Android'de Uygulamalar Nasıl Kilitlenir
Bilinmesi gereken
- Android 10/9'da ekran sabitlemeyi etkinleştirmek için şuraya gidin: Ayarlar > Biyometri ve güvenlik > Diğer güvenlik ayarları > ileri > Pencereleri sabitle.
- Android 8 ve 7'de ekran sabitlemeyi etkinleştirmek için şuraya gidin: Ayarlar > Kilit ekranı ve güvenlik > Diğer güvenlik ayarları > Pencereleri sabitle.
- Android uygulamalarınızı kilitlemek için Samsung Secure Folder, AppLock ve Norton App Lock gibi üçüncü taraf uygulamaları da kullanabilirsiniz.
Bu makalede, bir Android cihazdaki uygulamaların nasıl kilitleneceğine ilişkin üç farklı yol açıklanmaktadır. Talimatlar Android 10, 9 (Pie), 8 (Oreo) ve 7 (Nougat) için geçerlidir.
Ekran Sabitleme ile Android'de Uygulamalar Nasıl Kilitlenir
Ekran sabitleme, bir uygulamayı açık görünümde kilitler. Kapatmaya veya ana ekrana erişmeye çalışmak, kilit ekranı güvenlik girişini ister.
Cihazınızda hangi Android sürümünün yüklü olduğunu görmek için şu adrese gidin: Ayarlaröğesine dokunun, ardından Telefon hakkında > Yazılım Bilgileri.
Android 10 ve Android 9.0 Pasta için
Bir uygulamanın ekranını, siz onu kaldırana kadar görüntüde tutmak için sabitleyin.
-
Açık Ayarlar ve seçin Güvenlik veya Biyometri ve güvenlik > Diğer güvenlik ayarları.
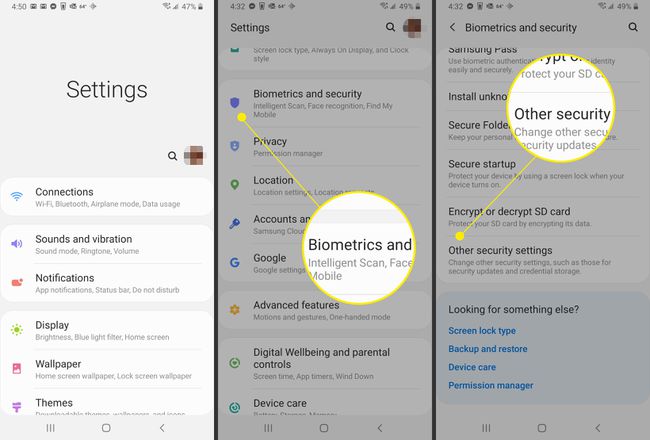
Aşağı kaydır ileri.
yanındaki geçişi seçin Pencereleri sabitleyin. .
-
aç Ekran sabitleme ekran sabitlemeyi etkinleştirmek için geçiş anahtarı.
Ekran sabitleme ve misafir hesaplarından en iyi şekilde yararlanmak için önceden güvenli bir kilit ekranı şifresi, şifresi veya deseni belirleyin.
-
Seçme Sabitlemeyi kaldırmadan önce PIN isteyin artan güvenlik için etkinleştirmek için.
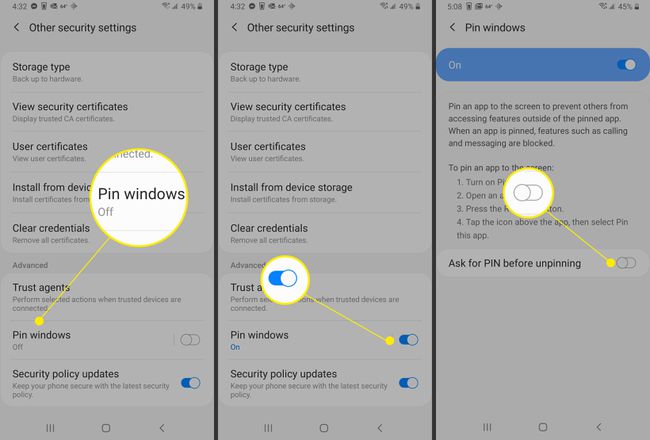
-
seçin genel bakış simgesini (ekranın altındaki kare), ardından sabitlemek istediğiniz uygulama simgesine dokunun.
Telefonunuzda Genel Bakış düğmesi yoksa, sabitlemek istediğiniz uygulamayı bulmak için yukarı kaydırmanız ve en üstteki simgesine dokunmanız gerekir.
-
Seçme Bu uygulamayı sabitle.
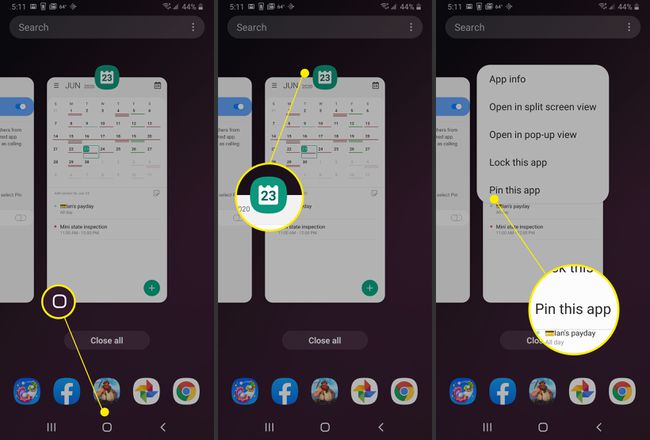
Bir Pin'i Aç bildirimi alabilirsiniz. Seçme Tamam devam etmek.
-
basın ve basılı tutun Geri ve genel bakış Uygulamanın sabitlemesini kaldırmak için aynı anda
Bazı Android telefonlar, sabitlemeyi kaldırmak için Geri ve Ana Sayfa'yı basılı tutmanızı gerektirir.
-
Ekranın sabitlemesini kaldırmak için iğne, desen, şifre veya biyometrik güvenlik seçeneğinizi girin.
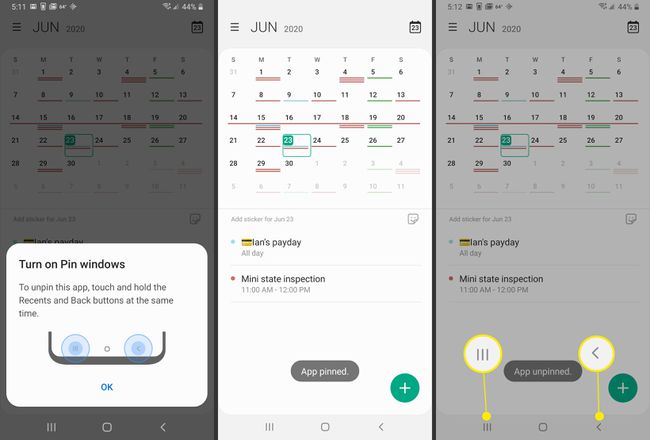
Uygulamanın sabitlemesi kaldırıldı.
Android 8.0 Oreo ve 7.0 Nuga için
Android'in daha eski bir sürümünü kullanıyorsanız, talimatlar biraz farklıdır.
Android 7.0 çalıştıran bazı telefonlarda 1., 2. ve 3. adımları şu şekilde gerçekleştirebilirsiniz: Ayarlar > Güvenlik > Ekran sabitleme.
Açık Ayarlaröğesine dokunun, ardından Kilit ekranı ve güvenlik.
-
Seçme Diğer güvenlik ayarları.
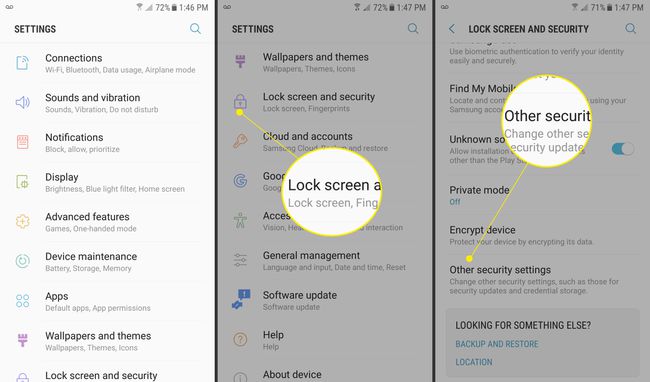
-
Seçme Pencereleri sabitle.
Android 7.0 çalıştıran bazı telefonlarda şuraya gitmeniz gerekir: Ayarlar > Güvenlik > Ekran sabitleme.
Ekran sabitlemeyi etkinleştirmek için düğmeyi seçin.
-
seçin Sabitlemeyi kaldırmak için ekran kilidi türünü kullanın etkinleştirmek için geçiş anahtarı.
7.0 çalıştıran bazı telefonlarda seçenek denir Sabitlemeyi kaldırmadan önce kilit açma desenini isteyin.
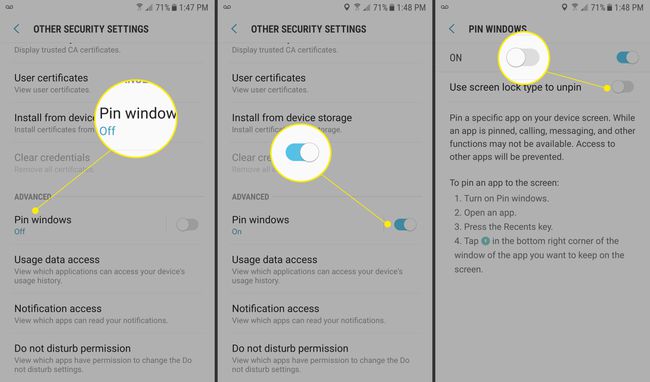
Seçme genel bakış, ardından öne kilitlemek istediğiniz uygulama penceresinin üzerine gelin.
-
seçin raptiye sağ alt köşede, ardından simgesine dokunun. Başlangıç.
7.0 çalıştıran bazı telefonlarda, ANLADIM tack'e bastıktan sonra.
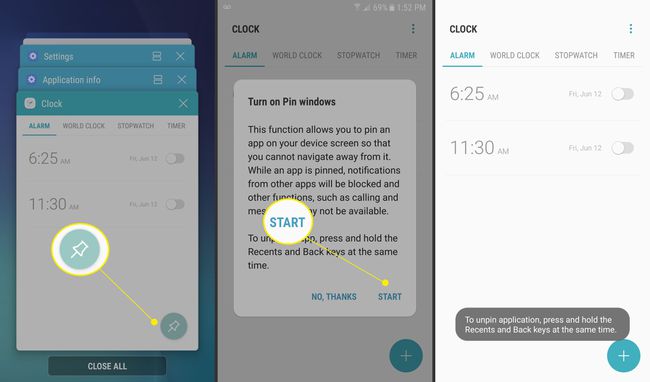
-
öğesini seçin ve basılı tutun Geri ve genel bakış pencerenin sabitlemesini kaldırmak için simgeler.
7.0 çalıştıran bazı telefonlarda, yalnızca Geri sabitlemeyi kaldırmak için düğmesine basın.
Uygulamanın sabitlemesini kaldırmak için deseninizi, şifrenizi, şifrenizi girin veya biyometrik güvenlik seçeneğinizi tarayın.
Samsung Güvenli Klasör ile Android'deki Uygulamaları Kilitleyin
İle birlikte Samsung Güvenli Klasör, seçtiğiniz uygulamaları seçtiğiniz güvenlik seçeneği ile kilitleyerek koruyabilirsiniz. Cihazınız Güvenli Klasör ile gelmediyse ve Android 7 veya üstü varsa, Google Play veya Galaxy uygulamalarından indirin.
Güvenli Klasör, Samsung'un tüm amiral gemisi cihazlarına önceden yüklenmiş olarak gelir ve Galaxy S7 serisine geri döner.
Seçme Ayarlaröğesine dokunun, ardından Biyometri ve güvenlik.
-
Seçme Güvenli Klasör.
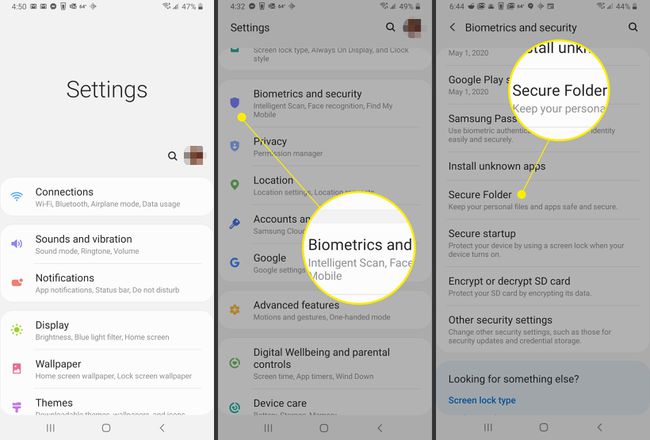
Musluk Kabul etmek açılış ekranında ve ardından istenirse Samsung hesabınızda oturum açın.
Seçme Kilit tipi.
-
Seçme Desen, Toplu iğne, veya Parola (veya varsa bir biyometrik seçenek), ardından seçiminizi girip onaylayarak devam edin.
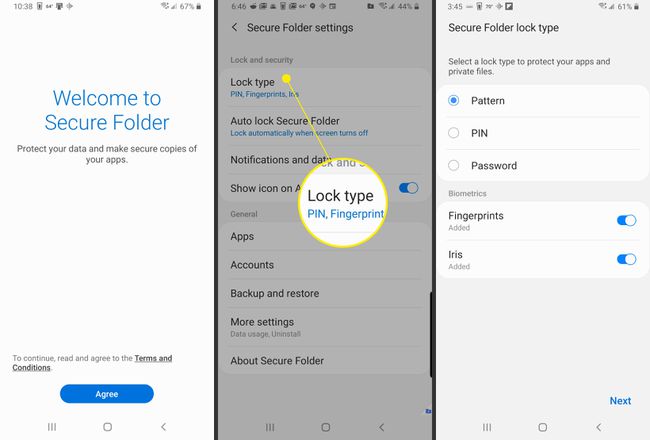
Seçme Güvenli Klasör uygulama çekmecesinden, ardından öğesine dokunun. Uygulama ekle.
-
Güvenli Klasöre dahil etmek istediğiniz uygulamaları seçin, ardından öğesine dokunun. Ekle.
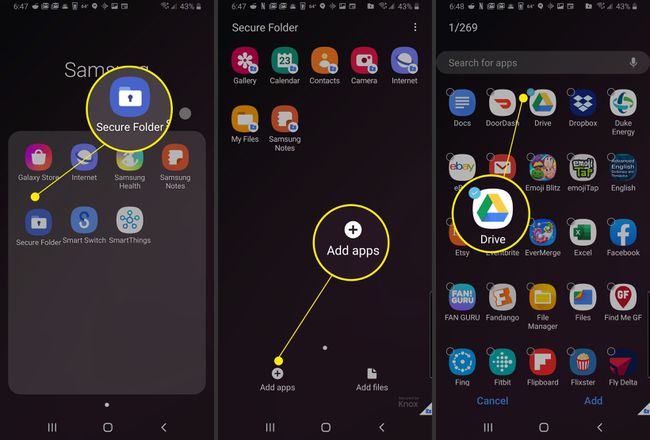
Seçme Kilitle ve çık sağ üst köşede.
Güvenli Klasörün artık kilitlendiğini belirten kısa bir mesaj görünür. Güvenli Klasöre erişmeye çalışmak, daha önce seçtiğiniz kilit türünü sorar.
-
Deseninizi, şifrenizi, şifrenizi girin veya biyometrik güvenlik seçeneğinizi tarayın.
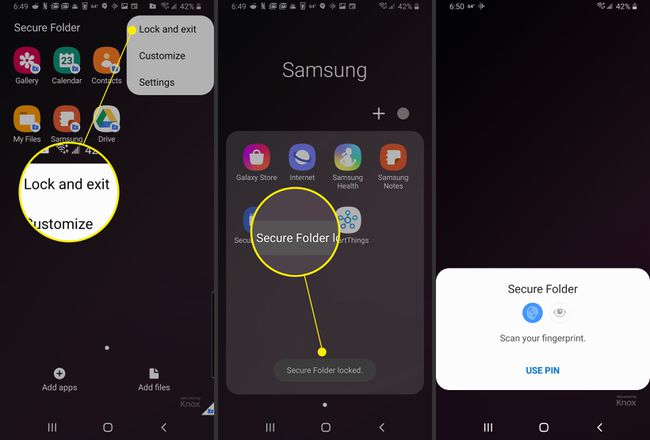
Uygulamanın sabitlemesi kaldırıldı.
Mobil Uygulamalarla Android'deki Uygulamaları Kilitleme
Google Play'e gidin ve AppLock'u indirin veya uygulamalarınızı kilitlemek ve dosyalarınızı korumak için benzer bir araç. Cihazınızın içeriğini kilitleyen veya koruyan çoğu uygulama, diğer uygulamalar üzerinde görüntüleme ve erişilebilirlik kullanımları gibi birkaç izin ve sistem ayrıcalığı gerektirir.
Android'de Norton App Lock ile Uygulamalar için Parola Nasıl Belirlenir
Norton App Lock by Symantec, cihazınızda depolanan uygulamaları ve özel dosyaları korumak için kullanışlı bir araçtır. Norton App Lock'u indirmek ücretsizdir ve Android 4.1 ve sonraki sürümleri destekler. Tüm uygulamalara erişimi kısıtlayabilir veya kilitlenecek belirli uygulamaları seçebilirsiniz:
Bulmak Google Play'de Norton Uygulama Kilidiöğesini seçin, ardından Düzenlemek.
Kurulduktan sonra seçin Açık.
-
Lisans Sözleşmesini, Kullanım Koşullarını ve Gizlilik Politikasını gözden geçirin, ardından Kabul Et ve Başlat.
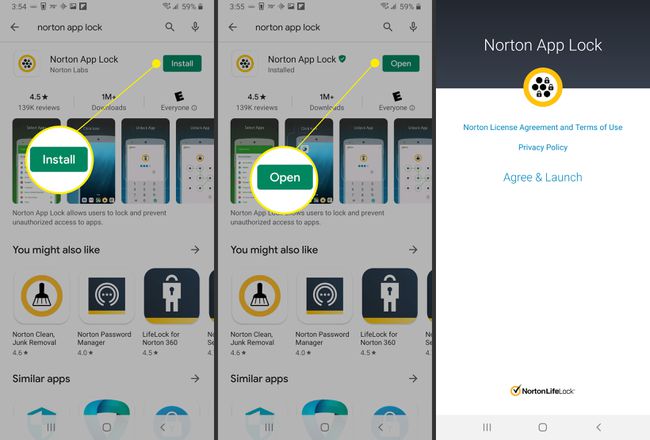
İzin istendiğinde, öğesini seçin. Tamam.
-
seçin Diğer uygulamalar üzerinde görüntülemeye izin ver geçiş anahtarı.
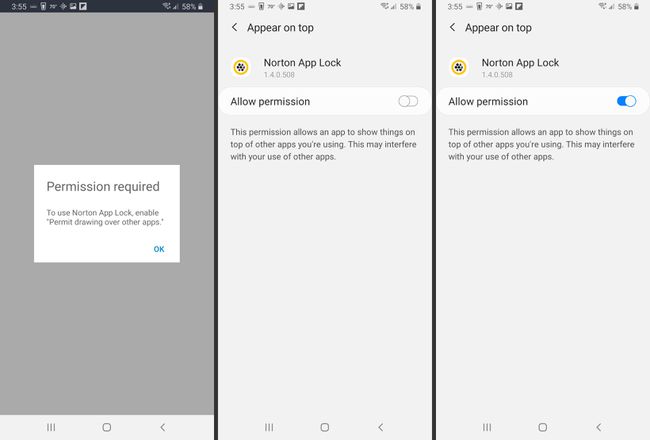
öğesine dokunun. geri buton. Musluk Kurmak.
Seçme Yüklü hizmetler.
-
Seçme Norton Uygulama Kilidi Hizmeti.

Aç/Kapat Kapalı değiştirmek.
Musluk İzin vermek.
-
öğesine dokunun. Geri ok. Görmelisin Norton Uygulama Kilidi Hizmeti ayarlanır Açık.
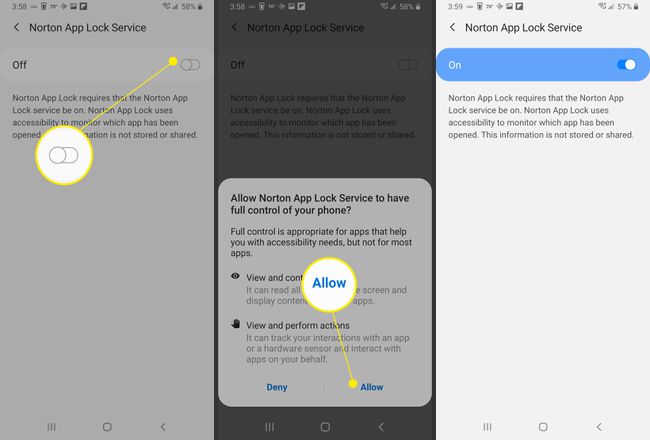
Musluk Geri iki kere.
Bir kilit açma deseni çizin veya dokunun Parolaya Geç, ardından bir parola girin.
Onaylamak için kilit açma deseninizi tekrar çizin veya Sıfırla yeniden girmek için.
-
Seçme Google Hesabını Seçin.
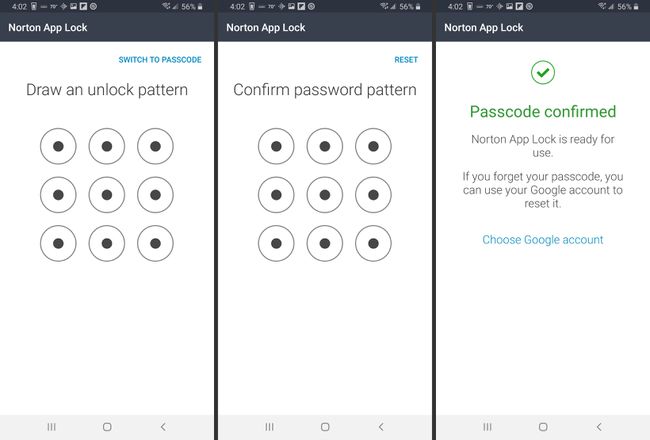
Şifre sıfırlama için kullanmak istediğiniz Google hesabını seçin, ardından Tamam.
-
Seçme Devam et.
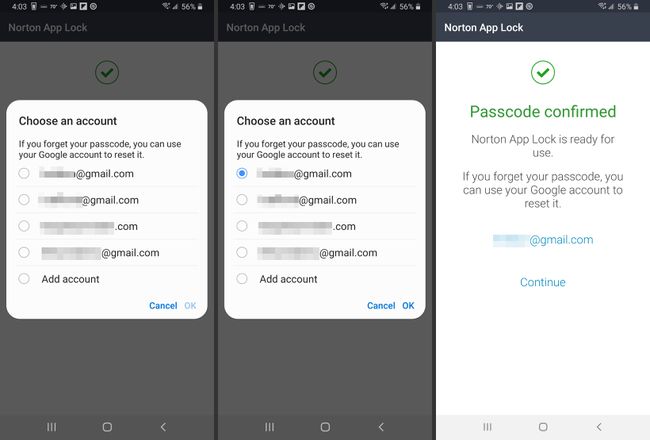
-
Sağ üst köşedeki sarı kilit simgesini seçin, ardından şifreyle korumak istediğiniz uygulamaların yanındaki kilidi seçin.
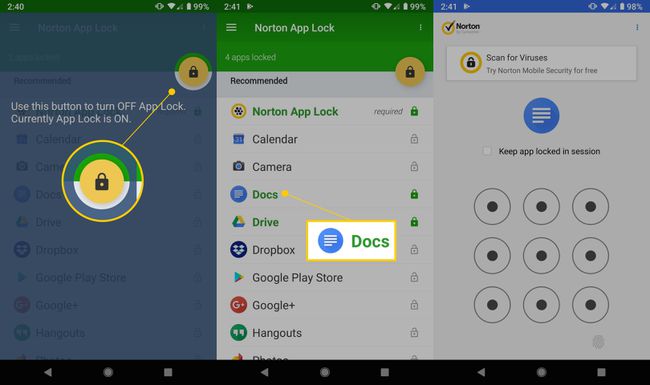
Uygulama kilidini etkinleştirmek veya devre dışı bırakmak istediğinizde sarı kilidi seçin.
Uygulamalar kilitlendiğinde, yalnızca daha önce oluşturduğunuz parola erişim izni verir.
SSS
-
Samsung S10'umdaki uygulamaları nasıl kilitlerim?
Uygulama çekmecesine gidin ve Güvenli Klasör, musluk Uygulama ekle, Güvenli Klasöre dahil edilecek uygulamaları seçin ve ardından Ekle.
-
Samsung S10 cihazımda uygulama kilidini kapatabilir miyim?
Bir uygulamanın sabitlemesini kaldırmak istediğinizde, Güvenli Klasöre erişin ve ardından, Güvenli Klasörü nasıl kurduğunuza bağlı olarak, deseninizi, şifrenizi veya parolanızı girin veya biyometrik güvenlik seçeneğinizi tarayın.
