Windows 10 Gizlilik Ayarlarınızı Nasıl Değiştirirsiniz?
Bilinmesi gereken
- Windows'u seçin Başlangıç simgesini seçin, ardından Ayarlar vites ve seç Mahremiyet.
- Seçmek Genel sol menüde. Aç/Kapat açık kapalı Genel gizlilik ayarlarınızı yapılandırmak için her kategorideki düğmeler.
- için işlemi tekrarlayın Konuşma, Mürekkep Oluşturma ve YazmaKişiselleştirme, Teşhis ve Geri Bildirim, ve Aktif Geçmiş, sol menüde bulunur.
Bu makale, bilgisayarınızı nasıl değiştireceğinizi açıklar. Windows 10 Gizlilik ayarları. Talimatlar, beş ana gizlilik ayarı kategorisini ayarlamaya odaklanır: Genel, Konuşma, Mürekkep Oluşturma ve Yazma Kişiselleştirme, Tanılama ve Geri Bildirim ve Etkin Geçmiş.
Windows 10 Gizlilik Ayarları Nasıl Ayarlanır
Belki de sadece kişisel verilerinizin miktarını sınırlamak istiyorsunuz. Windows 10 Bilgisayar gönderir veya belki de başlangıçta bilgi işlem faaliyetleriniz hakkında çok fazla veri toplamak istemezsiniz. Nedeni ne olursa olsun, Windows 10'un verilerinizi nasıl toplayıp göndereceğini ayarlamak istiyorsanız, Windows 10 gizlilik ayarlarınızı nasıl değiştireceğinize ihtiyacınız vardır.
Beş ana Windows 10 gizlilik ayarının her birine nasıl erişeceğiniz ve ayarlayacağınız aşağıda açıklanmıştır: Genel, Konuşma, Mürekkep Oluşturma ve Yazma Kişiselleştirme, Tanılama ve Geri Bildirim ve Etkin Geçmiş.
Genel Ayarları Açın ve Kapatın
Genel gizlilik ayarları kategorisi, dört geçiş seçeneğinden oluşan bir dizidir. Her geçiş seçeneği, geçiş bir kez seçilerek kapatılabilir veya açılabilir.
- İlk seçenek (en üstte), "uygulama etkinliğinize göre" daha ilginç reklamlar sunmak için uygulamalarınızın reklam kimliğini kullanmasını isteyip istemediğinizi sorar.
- İkinci seçenek, "yerel olarak alakalı içerik" sağlamak için web sitelerinin dil listenize erişmesine izin vermek isteyip istemediğinizi sorar.
- Üçüncü seçenek, bir uygulamayı başlattığınızda Windows 10'un sizi izlemesine izin vermek isteyip istemediğinizi sorar; Başlangıç ve arama sonuçları.
- Dördüncü seçenek, Ayarlar uygulamasında önerilen içeriği görmek isteyip istemediğinizi sorar.
Genel Gizlilik ayarlarını nasıl yapacağınız aşağıda açıklanmıştır:
Windows'u seçin Başlangıç menüsü Ekranınızın sol alt köşesindeki simge. Bunu yaptığınızda Başlat menüsü görünmelidir.
-
Ekranın sol alt köşesinde Başlangıç menüsü, seçin Ayarlar dişli simgesi. Bu ana açılacak Ayarlar Windows 10 cihazınız için menü.
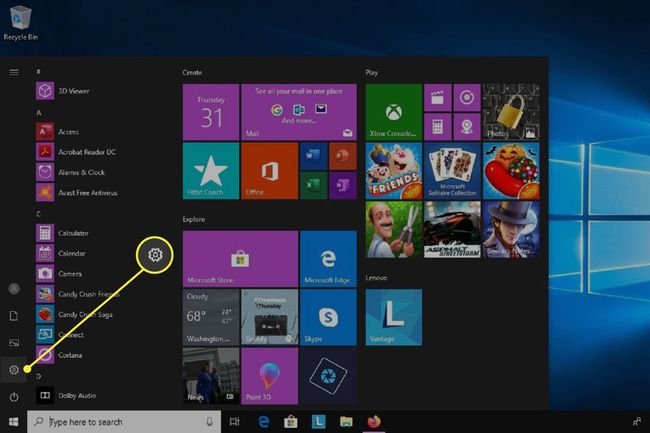
-
Esasta Ayarlar menüsünde etiketli seçeneği seçin Mahremiyet.
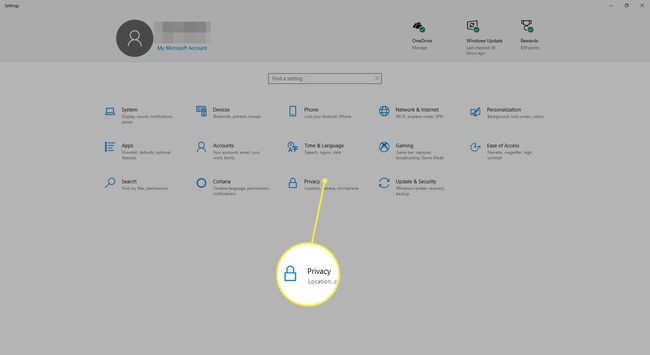
-
NS Mahremiyet menü kendini otomatik olarak ana menüye açmalıdır. Genel gizlilik ayarları bölümü. Olmazsa, etiketli seçeneği seçin Genel ana menüde sol taraftaki menüde Mahremiyet ayarlar ekranı.
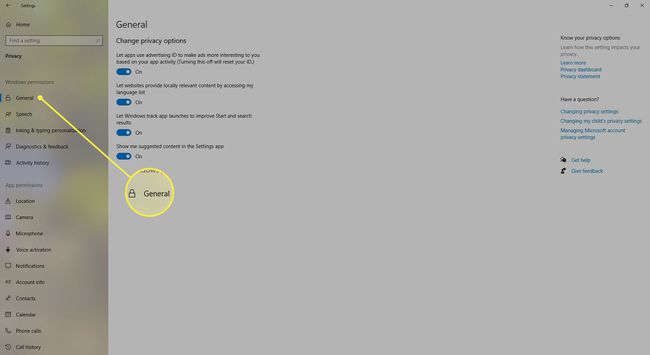
-
bir kez Genel ayarlar menüsünde, üzerine dokunarak dört seçeneğin her birini ayarlayın. açma/kapama geçiş düğmeleri istediğiniz gizlilik ayarına ulaşana kadar

Konuşma Tanıma ve Cortana'yı kullanın
Konuşma kategorisinde ayrıca bir açma/kapama geçişi vardır, ancak bu bölümde ayarlanacak yalnızca bir ayar vardır. Bu bölüm, Çevrimiçi konuşma tanıma olarak bilinen bir özelliği açmak isteyip istemediğinizi sorar. Bu özellik, sizinle konuşmanızı sağlar. Cortana (Microsoft'un sanal asistanı), sesinizle dikte alın ve Windows bulut tabanlı hizmetleri kullanan diğer hizmetlere erişin.
Bu özelliği açarsanız, yukarıdakilerin hepsini yapabilirsiniz. Kapatırsanız Cortana'ya ve dikte özelliğine erişiminizi kaybedersiniz ancak yine de Windows Bulut tabanlı Windows'a bağımlı olmayan Windows Konuşma Tanıma uygulaması ve diğer hizmetler Hizmetler.
Microsoft'a göre, bu ayarın açık bırakılması Microsoft'un "konuşma hizmetlerimizi iyileştirmeye yardımcı olmak" için ses verilerinizi toplamasına ve kullanmasına olanak tanır.
Konuşma Gizliliği ayarlarına nasıl erişeceğiniz aşağıda açıklanmıştır:
1 - 3 adımlarını izleyin. Genel ana menüye erişmek için ayarlar kategorisi talimatları Mahremiyet Windows 10'da ayarlar menüsü.
-
Bir kez ana olduğunda Mahremiyet ayarlar menüsünü seçin, Konuşma sol taraftaki menüden Mahremiyet ayarlar menüsü ekranı.
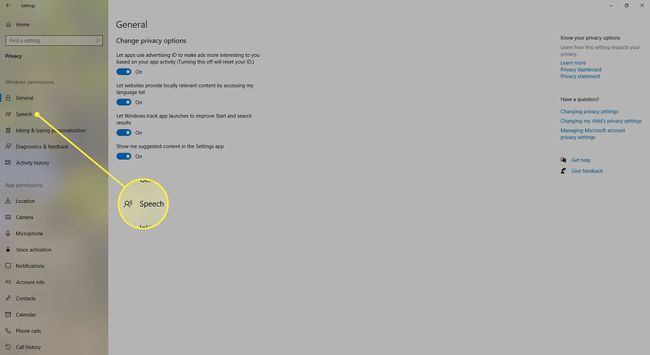
-
öğesine dokunun. geçiş düğmesi için Açık veya Kapalı için ayarınızı seçmek için konum Çevrimiçi konuşma tanıma seçenek. Seçmek Açık Cortana'yı veya dikte özelliğini kullanmayı planlıyorsanız. Seçmek Kapalı Microsoft'un ses verilerinizi toplamasına ve kullanmasına izin vermemeyi tercih ederseniz.
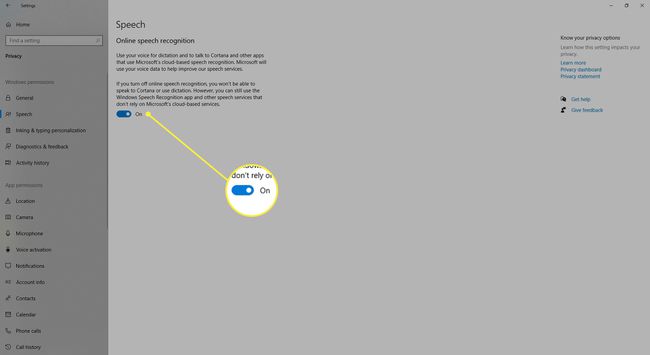
Mürekkep Oluşturma ve Yazma Kişiselleştirme Ayarlarına Erişin
Konuşma ayarları kategorisi gibi, Mürekkep Oluşturma ve Yazma Kişiselleştirme kategorisi de ayarlanacak yalnızca bir seçeneğe sahiptir ve sağlanan açma/kapama geçişine dokunarak ayarlanabilir. Bu seçenek, Windows'un bilgilerinizi toplamasına izin vermek isteyip istemediğinizi sorar. yazıyor sizin için bir "yerel kullanıcı sözlüğü" geliştirmek için geçmiş ve el yazısı desen verileri.
Bu seçeneği kapatmaya karar verirseniz, Windows'un sizin için hazırladığı kişisel sözlük silinir, ancak Windows yine de sisteme dayalı olarak el yazısı tanıma ve yazma önerileri gibi diğer hizmetleri sağlar. sözlük.
Mürekkep Oluşturma ve Yazma Kişiselleştirme Gizlilik ayarlarına nasıl erişeceğiniz aşağıda açıklanmıştır:
1 - 3 adımlarını izleyin. Genel ana menüye erişmek için ayarlar kategorisi talimatları Mahremiyet Windows 10'da ayarlar menüsü.
-
İçinde Mahremiyet ayarlar menüsünü seçin, Mürekkep oluşturma ve yazma kişiselleştirmesi Ana ekranın sol tarafında bulunan menüden seçeneği Mahremiyet ayarlar menüsü.

-
seçin Açma/Kapama geçiş düğmesi altında Seni tanımaya başlıyorum İstediğiniz gizlilik ayarına ulaşana kadar seçeneği
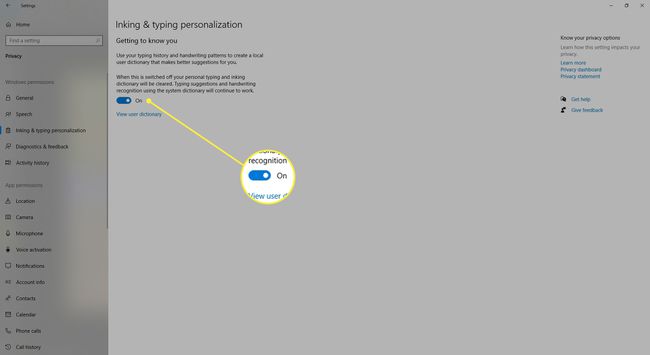
Tanılama Gerçekleştirin ve Geri Bildirim Alın
Teşhis ve Geri Bildirim ayarları kategorisi, ayarlayabileceğiniz altı farklı ayar seçeneğine sahiptir.
- İlk seçenek, bilgisayarınızla ilgili Microsoft'a ne kadar tanılama verisi göndermek istediğinizi seçmenize olanak tanır. Temel veya Tam seçenekler arasında seçim yapabilirsiniz. Temel seçeneği yalnızca cihazınızla ilgili bilgileri gönderirken, Tam seçeneği cihazınızla ilgili bilgileri gönderir. cihazınızı ve cihazınızı nasıl kullandığınızla ilgili bazı kişisel verileriniz (web'de gezinme gibi) Tarih).
- İkinci seçenek, yalnızca birinci bölümden Tam seçeneğini seçtiyseniz ayarlanabilir. Bu seçenek, Windows 10'un mürekkep oluşturma ve yazma verilerinizi Microsoft'a göndermesine olanak tanır. Daha önce Tam'ı seçtiyseniz, yine de mürekkep oluşturma ve veri yazma seçeneğini kapatabilirsiniz.
- Üçüncü seçeneğe Uyarlanmış Deneyimler adı verilir ve bu, Microsoft'un tanılama verileri ayarlarınıza dayalı olarak uyarlanmış ipuçları veya reklamlar sağlayıp sağlamayacağını seçmenize olanak tanır.
- Dördüncü seçenek, Tanılama Verileri Görüntüleyici'de tanılama verilerinizi görüntülemek isteyip istemediğinizi sorar. Bu seçeneği açarsanız, Windows bu verilere ayırmak için cihazınızda 1 GB'a kadar sabit disk alanı kullanır.
- Beşinci seçenek, Microsoft'un cihazınız hakkında önceden toplamış olduğu tanılama verilerini silmenize olanak tanır.
- Son olarak, altıncı seçeneğe Geri Bildirim Sıklığı adı verilir ve bu seçenek, Windows'un sizden ne sıklıkta geri bildirim isteyeceğini seçmenize olanak tanır.
Teşhis ve Geri Bildirim Gizlilik ayarlarına nasıl erişeceğiniz aşağıda açıklanmıştır:
1 - 3 adımlarını izleyin. Genel ana menüye erişmek için ayarlar kategorisi talimatları Mahremiyet Windows 10'da ayarlar menüsü.
-
Ana içinde Mahremiyet ayarlar menüsünü seçin, Teşhis ve geri bildirim sol taraftaki menüden Mahremiyet ayarlar menüsü.
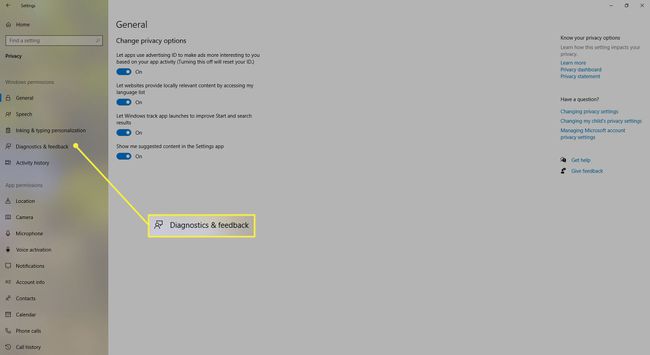
-
İçinde Teşhis ve geri bildirim bölümünde, potansiyel olarak ayarlayabileceğiniz altı seçenek vardır. İlk seçenek olarak listelenir teşhis verileri. başlığın altında teşhis verileri, ikisinden birini seçin Gerekli veya İsteğe bağlı seçeneklerinden herhangi birinin yanındaki dairelerden birini seçerek seçin.
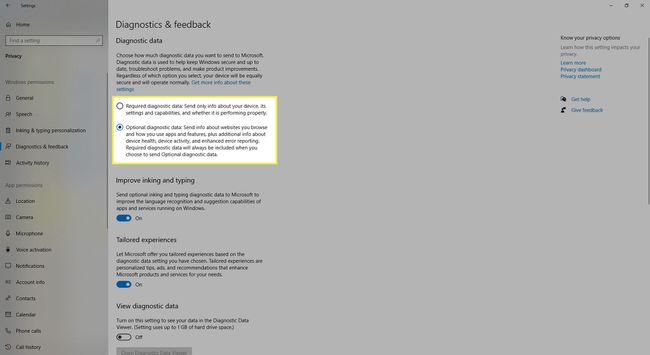
-
Eğer seçtiyseniz İsteğe bağlı seçeneği, bir önceki adımda adı verilen başlığın altındaki seçeneği ayarlayabilirsiniz. Mürekkep oluşturmayı ve yazmayı iyileştirin. Bu seçeneği açmak veya kapatmak için ilgili geçiş düğmesine dokunun. eğer seçtiysen Gerekli önceki adımda, bu seçeneğe erişiminiz olmayacak.
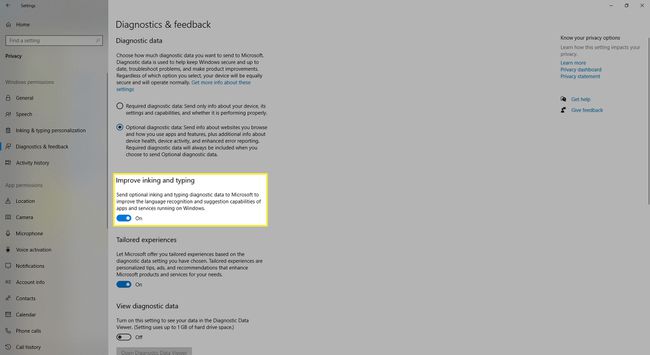
-
açabilir veya kapatabilirsiniz. Kişiye özel deneyimler altında bulunan geçiş düğmesine dokunarak seçeneği Özelleştirilmiş deneyimler başlığı.
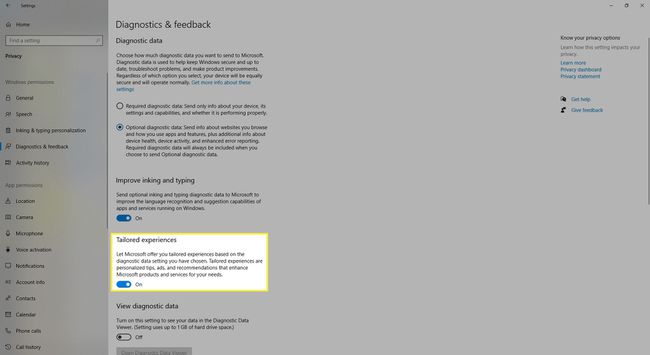
-
NS Teşhis verilerini görüntüleyin seçeneği, altındaki geçiş düğmesine dokunarak açılabilir veya kapatılabilir. Tanılama verileri başlığını görüntüle. Bu seçeneği açarsanız, üzerine tıklayabilirsiniz. Tanılama Veri Görüntüleyicisini Aç düğmesi tanılama verilerinizi görüntülemek için
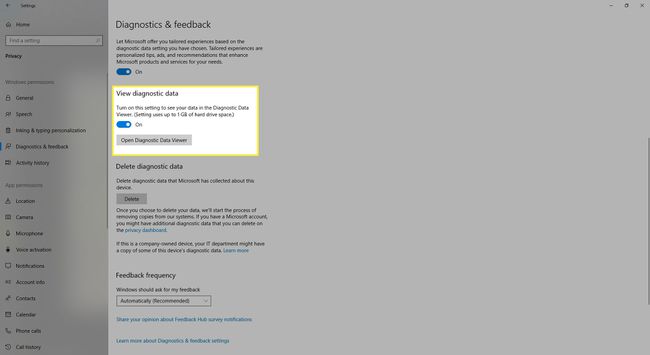
-
Teşhis verilerinizi, simgesine tıklayarak da silebilirsiniz. Sil düğmesi altında bulunan Tanılama verileri başlığını sil.
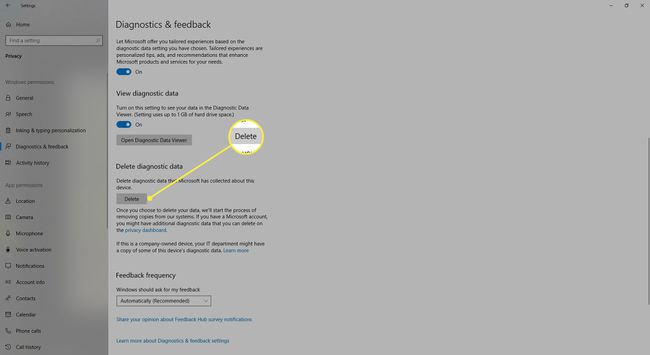
-
Ayrıca, aşağıdaki seçeneklerden bir sıklık seçeneği belirleyerek Windows'un sizden ne sıklıkta geri bildirim isteyeceğini de belirleyebilirsiniz. açılır menü altında bulunan Geri besleme frekansı başlığı.

Etkinlik Geçmişinizi Koruyun
Etkinlik Geçmişi gizlilik ayarları kategorisi, Windows 10 cihazınızla etkinlik geçmişinizin toplanması ve gönderilmesiyle ilgili olarak ayarlayabileceğiniz dört seçeneğe sahiptir. Bu bağlamda, etkinlik geçmişiniz, uygulamaları ve hizmetleri nasıl kullandığınız hakkında toplanan kişisel veriler ve ziyaret ettiğiniz web siteleri hakkındaki bilgilerdir.
- Bu kategorideki ilk seçenek, bu geçmişi cihazınızda saklamak isteyip istemediğinizi seçmenize olanak tanır.
- İkinci seçenek, geçmişinizi Microsoft'a göndermek isteyip istemediğinizi sorar. Cihazınızın geçmişinizi saklamasına ve Windows'un geçmişinizi Microsoft'a göndermesine izin vermenin belirtilen yararı, Cihaz değiştirme gibi bir şey yapsanız bile faaliyetlerinize hızlı bir şekilde devam etmenize olanak tanır (bu özellik, Zaman çizelgesi).
- Çeşitli Microsoft hesaplarınızı Windows 10 cihazınıza bağladıysanız, bu hesapların etkinlik geçmişini Zaman Çizelgenizden gizlemenizi sağlayan üçüncü seçenek özellik.
- Dördüncü ve son seçenek, etkinlik geçmişinizi temizlemenizi sağlar.
Etkinlik Geçmişi Gizlilik ayarlarına nasıl erişeceğiniz aşağıda açıklanmıştır:
1 - 3 adımlarını izleyin. Genel ana menüye erişmek için ayarlar kategorisi talimatları Mahremiyet Windows 10'da ayarlar menüsü.
-
Ana Gizlilik ayarları menüsüne girdikten sonra, Etkinlik geçmişi Ana ekranın sol tarafında bulunan menüden seçeneği Mahremiyet ayarlar menüsü.
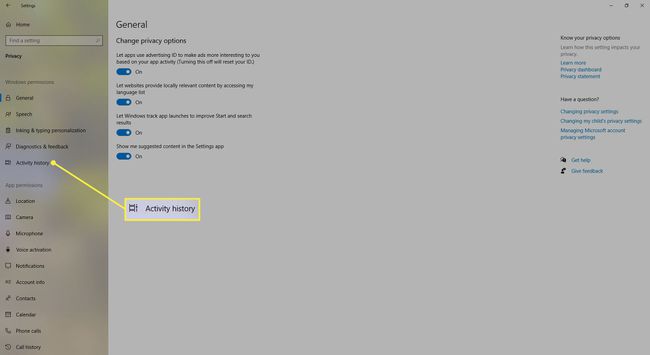
-
içinde potansiyel olarak ayarlayabileceğiniz dört seçenek vardır. Etkinlik geçmişi Bölüm. İlk seçenek, etkinlik geçmişinizi Windows 10 cihazınızda saklamak isteyip istemediğinizi sorar. Bunu yaparsanız, ifadenin yanındaki kutuyu seçin Aktivite geçmişimi bu cihazda sakla.

-
İkinci seçenek, etkinlik geçmişinizi Microsoft'a göndermek isteyip istemediğinizi sorar. Aktivite geçmişinizi Microsoft'a göndermek istiyorsanız, ifadenin yanındaki kutuyu seçin. Etkinlik geçmişimi Microsoft'a gönder.
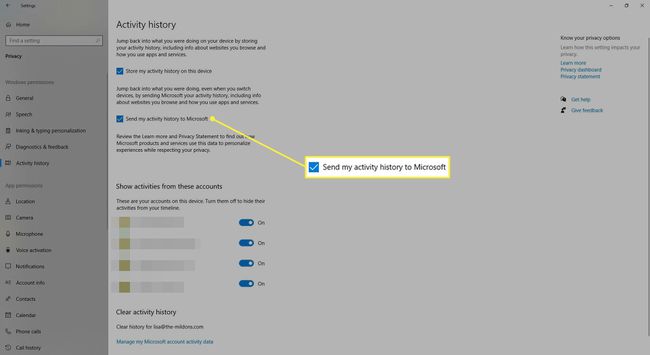
-
Üçüncü seçenek yalnızca Microsoft hesaplarını Windows 10 cihazlarına bağlamış olanlar tarafından kullanılabilir. Bu cihaza bağlı hesaplarınız varsa ve bu hesaplardaki aktivite geçmişinizi Zaman Tünelinizde göstermek veya gizlemek istiyorsanız, üzerine dokunun. listelenen her hesabın yanındaki geçiş düğmeleri istediğiniz ayara ulaşana kadar
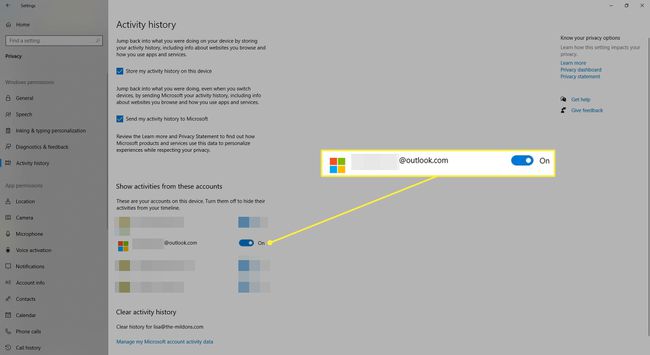
-
Dördüncü ve son seçenek, simgesine tıklayarak etkinlik geçmişinizi temizlemenizi sağlar. Microsoft hesabı etkinlik verilerimi yönet altında Etkinlik geçmişi başlığını temizle.

