Windows 10'da Ağ Sıfırlaması Nasıl Gerçekleştirilir
Bilinmesi gereken
- Seçme Başlangıç menü > Ayarlar > Ağ ve İnternet > Durum > Ağ sıfırlama > Şimdi sıfırla > Evet.
- Sıfırlamadan önce, ağ bağdaştırıcısı ayrıntılarını şuradan kaydedin: Ağ ve İnternet > Durum > Bağdaştırıcı seçeneklerini değiştir > sağ tıklama adaptörü > Yapılandır.
- Bir VPN kullanıyorsanız, ağ sıfırlamadan önce kullanıcı adlarını, şifreleri ve diğer kurulum bilgilerini yedekleyin.
ağ bağlantısı sorunlar genellikle internete erişemeyeceğiniz anlamına gelir. Sebebini belirlemek zor olsa da, ağ sıfırlaması yapmak sorunu düzeltebilir ve sizi tekrar çevrimiçi duruma getirebilir. Var bazı basit düzeltmeler ağ sıfırlama yolunu almadan önce denemek için. Ancak, bunların hiçbiri işe yaramazsa, Windows 10'da ağ sıfırlama işleminin nasıl gerçekleştirileceği aşağıda açıklanmıştır.
Ağ Sıfırlama Gerçekleştirmeden Önce Yapılması Gerekenler
Ağ sıfırlama, PC'nizde kurulu ağ bağdaştırıcılarının sürücülerini ve ayarlarını kaldırır, sürücüleri ve ayarları varsayılan durumuna yeniden yükler. Yapılandırılan özel ayarlar da kaldırılır. Beklendiği gibi çalışmıyorsa, VPN yazılımını veya ağ sanallaştırma yazılımını yeniden yüklemeniz ve yeniden yapılandırmanız gerekebilir.
Ağ sıfırlama seçeneği yalnızca Windows 10 sürümü 1607 ve sonrası.
Bir ağ sıfırlaması gerçekleştirmeden önce ilgili bilgileri ve ayarları kaydedin.
Ağ Bağdaştırıcısı Ayarları
Windows 10 kullanıcıları, kullanıma hazır yapılandırmanın tatmin edici sonuçlar verdiğine güvenerek ağ bağdaştırıcısı ayarlarını olduğu gibi bırakma eğilimindedir. Bağdaştırıcı ayarlarını özelleştirdiyseniz, sıfırlama işlemi tamamlandıktan sonra bu ayarları geri yükleyebilmeniz için bu değişiklikleri not edin. Bu ayarlara erişmek için aşağıdaki adımları izleyin.
-
Aç Başlangıç menü ve seçin Ayarlar.

-
Seçme Ağ ve İnternet.

-
Seçme Durum.
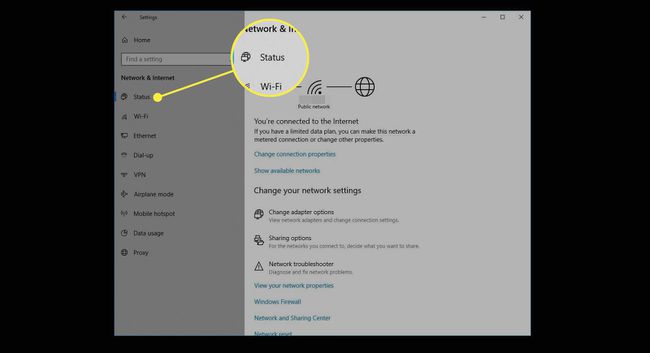
-
Seçme Bağdaştırıcı seçeneklerini değiştir.
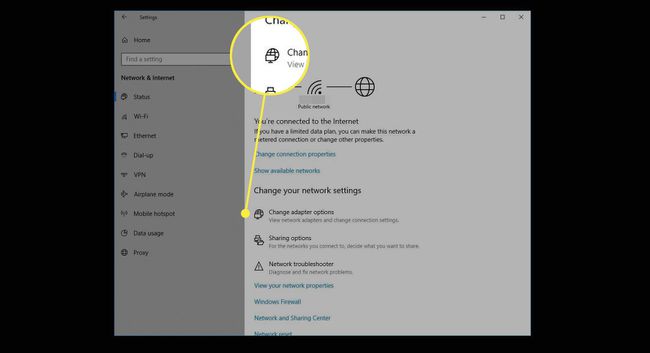
-
Denetim Masası penceresinde, ayrıntılarını görüntülemek istediğiniz bağdaştırıcıya sağ tıklayın.

-
Seçme Özellikler.
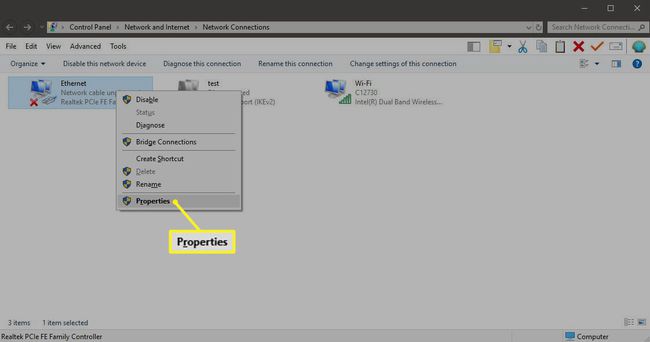
-
Seçme Yapılandır bağlantının Özellikler arayüzünde.
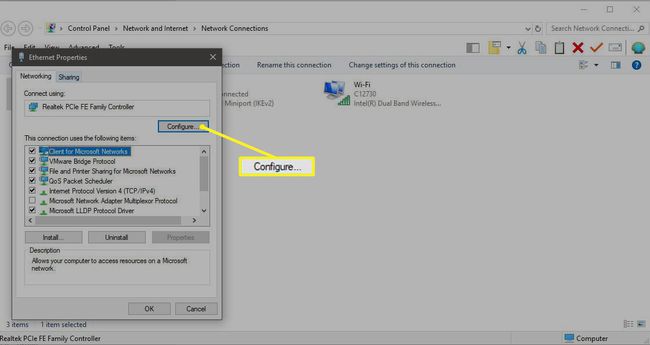
-
Ağ bağdaştırıcısının özellikleri, ilgili bilgileri içeren her sekmeyle birlikte görüntülenir. Bağdaştırıcı sıfırlama işleminin bir parçası olarak varsayılan duruma değişebileceğinden, bu özelliklerdeki, özellikle sizin değiştirdiğiniz tüm ilgili değerleri veya ayarları not edin.

VPN Ayarları
Eğer kullanırsan Sanal Özel Ağ (VPN) bir işyerine veya başka bir güvenli ortama bağlanmak için, ağ bağdaştırıcılarınızı sıfırlamadan önce gerekli kimlik bilgilerini ve kurulum bilgilerini saklayın.
Sıfırlama işlemi sırasında, özellikle üçüncü taraf yazılımı kullanılırken ilgili tüm bilgiler kaldırılmaz. Yine de, bu bilgilerin silinmesi durumunda kullanıcı adlarını, şifreleri, sunucu adreslerini ve uygulamaya özel ayrıntıları yedekleyin.
Windows 10'da Ağ Sıfırlaması Nasıl Gerçekleştirilir
Artık hazır olduğunuza ve gerekli yedeklemelere sahip olduğunuza göre, ağ sıfırlama işlemini gerçekleştirin.
-
Aç Başlangıç menü ve seçin Ayarlar.

-
Seçmek Ağ ve İnternet.

-
Seçmek Durumöğesini seçin ve ardından Ağ sıfırlama.
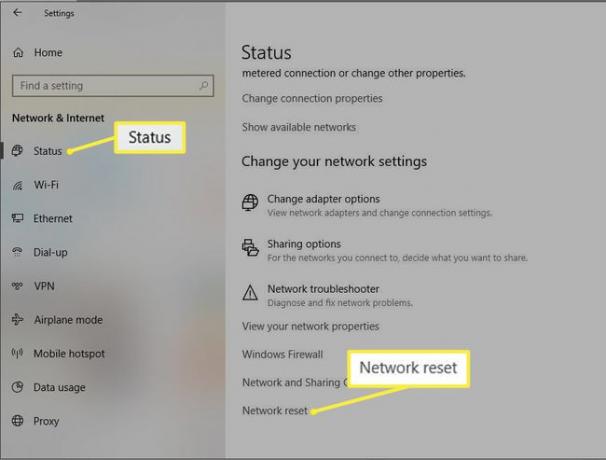
-
Seçme Şimdi sıfırla Ağ sıfırlama ekranında.
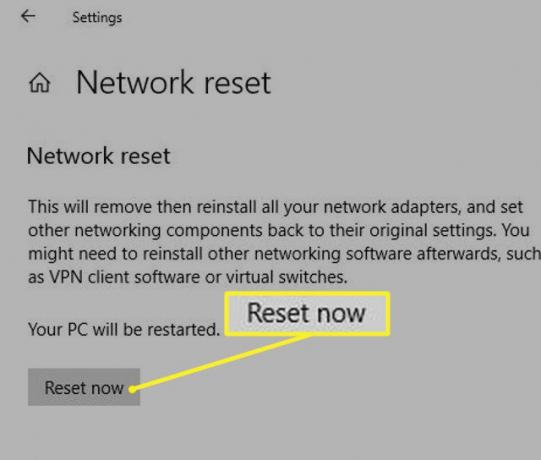
Seçme Evet PC'nizi yeniden başlatmak ve işlemi tamamlamak için onay mesajında
