Windows 10 Başlat Menüsü Nasıl Düzenlenir
NS Windows 10 Başlat menüsü öncekinden farklı Windows sürümleri. Temel konsept aynıdır, çünkü Başlat menüsü hala bilgisayarı kapattığınız veya programlarınıza ve sistem yardımcı programlarınıza eriştiğiniz yerdir. Ancak Microsoft, Windows Mağazası uygulamalarının ve sağ taraftaki canlı döşemelerin eklenmesiyle Başlat menüsüne yeni bir boyut ekledi.
Bu aslında Başlat menüsünün tamamen özelleştirilebilir tek tarafıdır. Uygulamaları ve masaüstü programlarını oluşturduğunuz kategorilere göre gruplayabilir veya anında bilgi almak için yalnızca canlı kutucuklara sahip Windows Mağazası uygulamalarını kullanmaya karar verebilirsiniz.
Bu makaledeki talimatlar Windows 10 için geçerlidir.
Başlat Menüsünü Ayarlama
Yapmak isteyebileceğiniz ilk şey, Başlat menünüzün boyutunu değiştirmek. Varsayılan olarak, Başlat menüsü biraz geniştir ve çoğumuzun alışık olduğu daha dar sütun değildir. Windows 7, manzara, ve deneyim.
Sütunu tercih ederseniz, boyutu değiştirin.
seçin Başlangıç buton.
İşaretçinizi, çift oka dönüşene kadar Başlat menüsünün en sağ tarafının üzerine getirin.
Oku gördüğünüzde, tıklayın ve sola doğru sürükleyin. Başlat menüsü artık daha tanınabilir bir boyutta olacaktır.
Menüyü Gruplandırma
Microsoft başlar Windows 10 bazı varsayılan gruplarla. Bunları olduğu gibi tutabilir, adları düzenleyebilir, uygulamaları değiştirebilir, grupları yeniden sıralayabilir veya tamamen silebilirsiniz.
-
Bir grubu taşımak için. Grup adını seçin ve ardından grubu Başlat menüsünde yeni bir noktaya taşımak için sürükleyin.

-
Bir uygulama grubunun adını değiştirmek için başlığı seçin. Başlık çubuğu bir metin giriş kutusuna dönüşecektir. Mevcut başlığı silin, yeni başlık isabetinizi yazın ve Girmek.
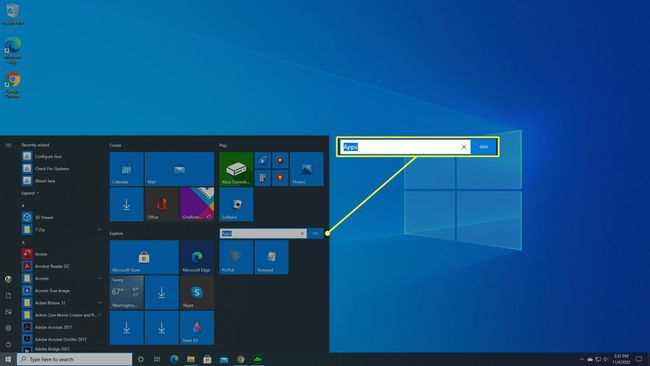
-
Bir grubu kaldırmak için içindeki her uygulamayı kaldırmanız gerekir ve ardından otomatik olarak silinir. Her uygulamayı birer birer sağ tıklayın ve Başlangıçtan kaldır.
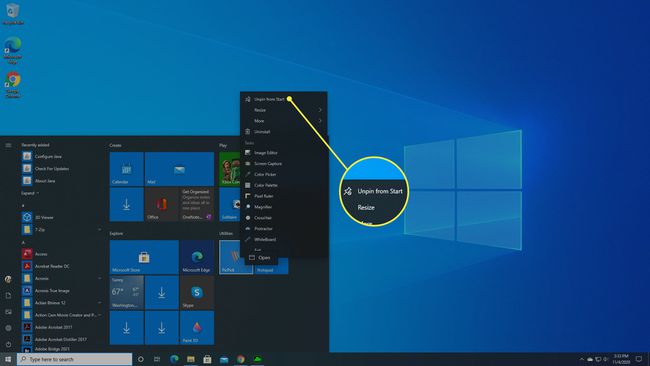
Uygulama Ekleme
Başlat menüsünün sağ tarafına uygulamalar ve masaüstü programları eklemenin iki yolu vardır. İlk yol, Başlat menüsünün sol tarafından sürükleyip bırakmaktır. Bu, "En çok kullanılan" bölümünden veya "Tüm uygulamalar" listesinden olabilir. Sürükle ve bırak, bir uygulamanın hangi gruba ekleneceğini kontrol edebileceğiniz için yeni uygulamalar ve kutucuklar eklemek için ideal yöntemdir.
Diğer yöntem, bir uygulamaya sağ tıklayıp seçmektir. Başlamak için Sabitle bağlam menüsünden. Bunu yaptığınızda, Windows programınızı otomatik olarak Başlat menüsünün altındaki yeni bir gruba bir kutucuk olarak ekler. Ardından, isterseniz döşemeyi farklı bir gruba taşıyabilirsiniz.
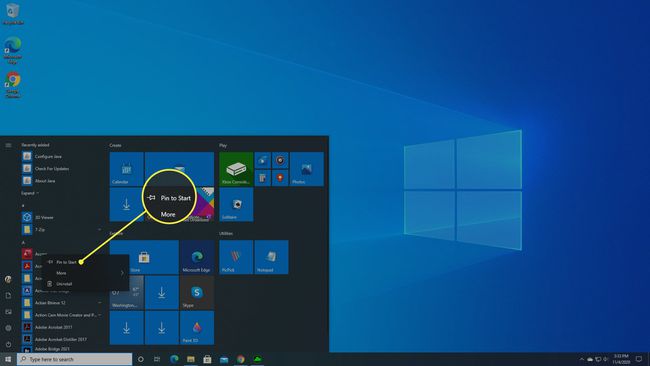
Başlat Menüsündeki Canlı Kutucuklar
Başlat menüsüne eklediğiniz herhangi bir program bir kutucuk olarak görünür, ancak yalnızca Windows Mağazası uygulamaları canlı döşeme özelliğini destekleyebilir. Canlı kutucuklar, haber başlıkları, mevcut hava durumu veya en son hisse senedi fiyatları gibi uygulama içinden içeriği görüntüler.
Eklemeyi seçerken Windows Mağazası Uygulamaları Başlat menünüze eklemek için, canlı içerikli kutucukları nereye yerleştireceğinizi düşünmek önemlidir. Hava durumunu hızlı bir şekilde almak için Başlat menüsüne basma fikrini seviyorsanız, o döşemeyi Başlat menünüzde göze çarpan bir yere yerleştirdiğinizden emin olun.
Daha belirgin hale getirmek istiyorsanız döşemenin boyutunu bile değiştirebilirsiniz. Bunu yapmak için kutucuğa sağ tıklayın ve yeniden boyutlandır bağlam menüsünden. Küçük, orta, geniş ve büyük olmak üzere çeşitli boyut seçeneklerine sahip olacaksınız. Her boyut, her karo için mevcut değildir, ancak bu seçeneklerin bazı varyasyonlarını göreceksiniz.
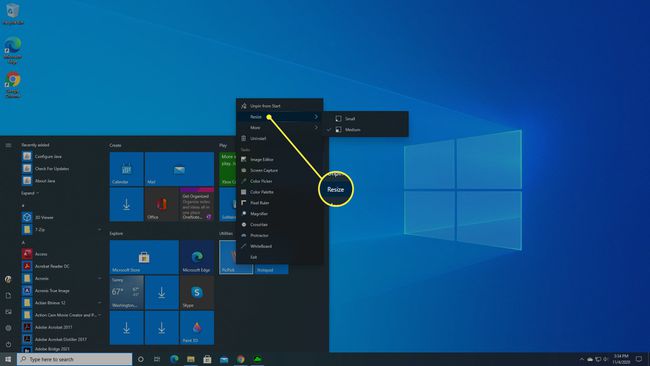
Küçük boyut herhangi bir bilgi göstermez, orta boy birçok uygulama için görünür ve büyük ve geniş boyutlar kesinlikle gösterir - uygulama canlı döşeme özelliğini desteklediği sürece.
Canlı döşeme bilgilerini görüntülemesini istemediğiniz bir uygulama varsa, onu sağ tıklayın ve Daha > Canlı kiremiti kapat. Bunlar Başlat menüsünün sağ tarafındaki temel bilgilerdir.
