Windows 10 Başlat Menüsü Nasıl Değiştirilir
NS Windows 10 Başlat Menüsü, favorilere erişmek için popüler bir araçtır uygulamalar hızlı bir şekilde ve bir bilgisayarı veya tableti yeniden başlatmak veya kapatmak için. Bu özellik çoğunlukla işlevselliği ile bilinirken, Başlat Menüsü de inanılmaz derecede özelleştirilebilir ve kişisel tasarım estetiğinizi ve iş akışınızı yansıtacak şekilde değiştirilebilir.
Bu makale, Windows 10 Başlat Menüsü renginin ve boyutunun nasıl değiştirileceğini, ayrıca uygulamaları ve web sitelerini sabitlemeyi, Canlı Kutucukları açma veya kapatmayı ve Windows 8 Başlangıç Ekranını geri almayı ele almaktadır.
Bu makaledeki talimatlar Windows 10 için geçerlidir.
Windows 10 Başlat Menüsü Rengi Nasıl Değiştirilir
Windows 10 Başlat Menüsü rengi, cihazınızı ayarlarken seçmiş olabileceğiniz özel vurgu rengine bağlıdır. Vurgulu renk ayarları, Windows 10 işletim sisteminin uygulama pencereleri ve görev çubuğu gibi belirli bölümlerinin rengini değiştirir. Bunu nasıl değiştireceğiniz aşağıda açıklanmıştır.
Windows 10 vurgu rengi istediğiniz kadar değiştirilebilir.
Aç Başlangıç menüsü klavyenizdeki Windows tuşunu, Cortana'yı veya ekranınızın sol alt köşesindeki Windows düğmesini kullanarak.
-
seçin Ayarlar açmak için dişli simgesi Ayarlar.
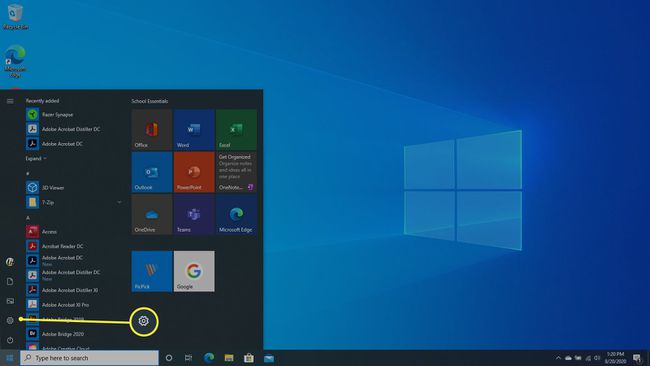
-
Seçme Kişiselleştirme.
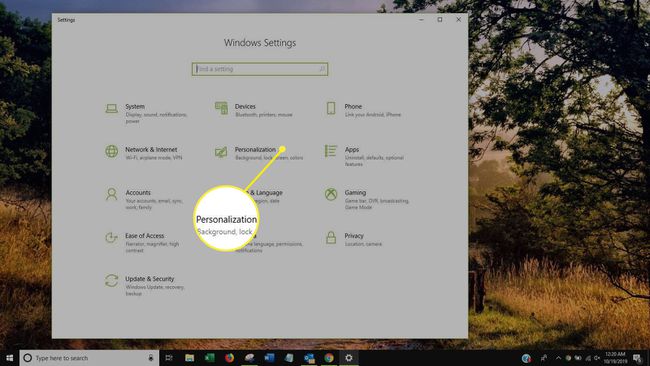
-
Sol menüden seçin Renkler.
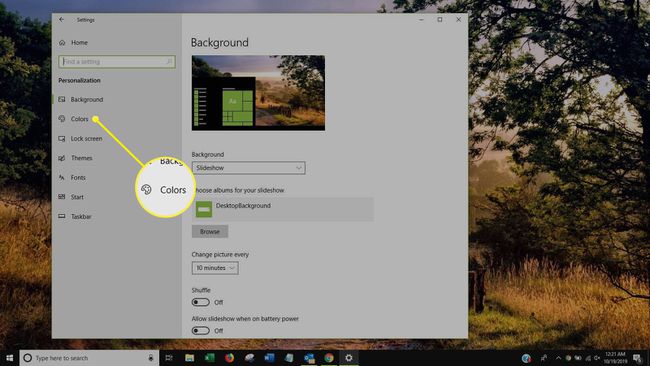
-
Mevcut seçeneklerden tercih ettiğiniz rengi seçin. Sisteminizin vurgu rengi gerçek zamanlı olarak güncellenecektir.
Windows 10 Başlat Menünüzün düz bir renge sahip olmasını istiyorsanız, Şeffaflık efektleri altındaki seçeneğin işaretini kaldırın.
Windows 10 Başlat Menüsünün Boyutu Nasıl Özelleştirilir
Boyutunu değiştirmek için kullanılabilecek iki ana seçenek vardır. Windows 10 Başlat Menüsü.
- Daha fazla karo ekleme. Bu seçeneği etkinleştirmek, ayarın adından da anlaşılacağı gibi, daha fazla döşemenin görülmesine izin vermek için Başlat Menüsüne fazladan bir dikey döşeme sırası ekler. Etkinleştirildiğinde, bu ayar Başlat Menüsünü normalden biraz daha geniş yapacaktır. Bu ayar, Windows 10'u açarak bulunabilir. Ayarlar uygulama, tıklama Kişiselleştirmeve ardından tıklayarak Başlangıç sol menüden.
- Menüyü manuel olarak yeniden boyutlandırma. Windows 10 Başlat Menüsünü açtıktan sonra, sağ üst köşeye tıklayıp istediğiniz boyuta veya yüksekliğe sürükleyerek manuel olarak yeniden boyutlandırabilirsiniz. Alternatif olarak, Başlat Menüsü, fare yerine parmak kullanılarak dokunmatik ekranlı Windows 10 cihazlarda da yeniden boyutlandırılabilir.
Uygulamaları Windows 10 Başlat Menüsüne Nasıl Sabitlersiniz?
Tüm Windows 10 uygulamaları Başlat Menüsüne sabitlenebilir. Uygulamaları Başlat Menüsüne sabitlemek onları bulmayı kolaylaştırır, bu nedenle düzenli olarak kullandığınız uygulamalar için özellikle yararlı olabilir. Bir uygulamayı nasıl sabitleyeceğiniz aşağıda açıklanmıştır.
basın pencereler Başlat Menüsünü açmak için tuşuna basın.
Uygulama listesinden sabitlemek istediğiniz uygulamayı bulun.
-
Seçenekler menüsünü getirmek için uygulamanın adına veya simgesine sağ tıklayın. Alternatif olarak, Windows 10 cihazınızda dokunmatik ekran varsa, üzerine uzun süre basabilirsiniz.
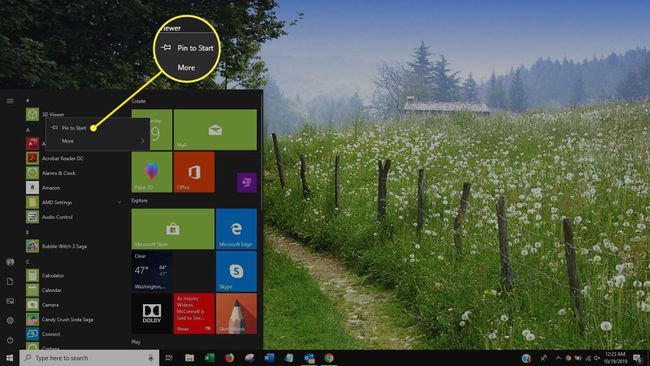
Seçme Başlamak için Sabitle. Uygulama, Başlat Menünüzdeki uygulama listesinin hemen sağında görünecektir.
Windows 10 Başlat Menüsü Pinlerini Yeniden Boyutlandırma ve Taşıma
Tüm Başlat Menüsü pimleri, üzerlerine tıklanarak ve istenen konuma sürüklenerek kolayca taşınabilir. Diğer pinler için daha fazla yer açmak veya pin kutucuğunda ekstra bilgi görüntülemek için seçilebilen birçok Windows 10 uygulama pini için çeşitli boyut seçenekleri de mevcuttur.
Desteklenen döşeme boyutları şunlardır: Küçük, Orta, Geniş, ve Büyük. Bazı uygulamalar için bazı boyutlar kullanılamayabilir.
Bir iğne döşemesinin boyutunu değiştirmek için, üzerine sağ tıklayarak menüsünü açın, yeniden boyutlandıröğesine dokunun ve ardından tercih ettiğiniz boyutu seçin.
Windows 10 Canlı Döşemeler Nasıl Açılır ve Kapatılır
Birçok uygulama, sabitlenmiş döşemelerinin, uygulamanın açılmasına gerek kalmadan güncellenmiş bilgileri veya görüntüleri görüntülemesine olanak tanıyan Canlı Döşeme işlevini destekler. Canlı Döşeme içeriği örnekleri arasında hava durumu tahminleri, haber başlıkları, mesaj bildirimleri ve fitness verileri bulunur.
Bir pinin Canlı Döşemesini etkinleştirmek veya devre dışı bırakmak için, menüyü getirmek için üzerine sağ tıklayın, üzerine tıklayın. Dahaöğesini seçin ve ardından Canlı Döşemeyi aç veya Canlı kiremiti kapat.
Windows 10'da Windows 8 Başlangıç Ekranı Nasıl Alınır
belirleyici yönlerinden biri Windows 8 ve Windows 8.1 işletim sistemleri tam ekran Başlat Menüsü gibi davranan Başlangıç Ekranıydı. Bu, Windows 10'da daha küçük Başlat Menüsü ile değiştirildi, ancak herhangi bir bilgisayar korsanlığı veya kurulum gerektirmeyen Başlat Ekranını geri almanın bir yolu var. üçüncü taraf yazılım. Başlangıç Ekranını nasıl geri alacağınız aşağıda açıklanmıştır.
basın pencereler Başlat Menüsünü açmak için tuşuna basın.
-
Seçme Ayarlar.
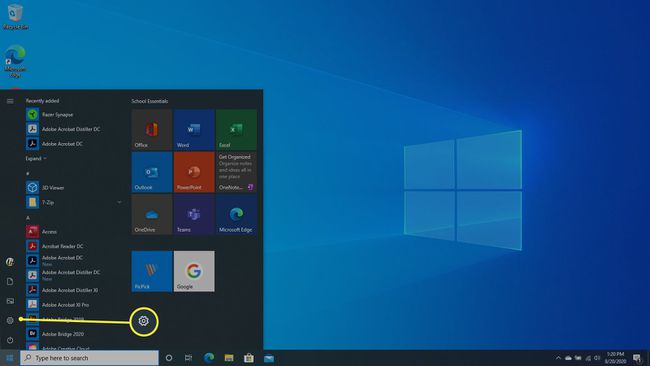
-
Seçme Kişiselleştirme.
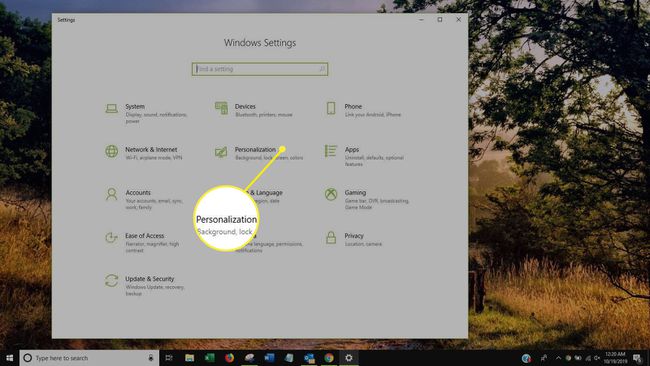
-
Seçme Başlangıç sol menüden.
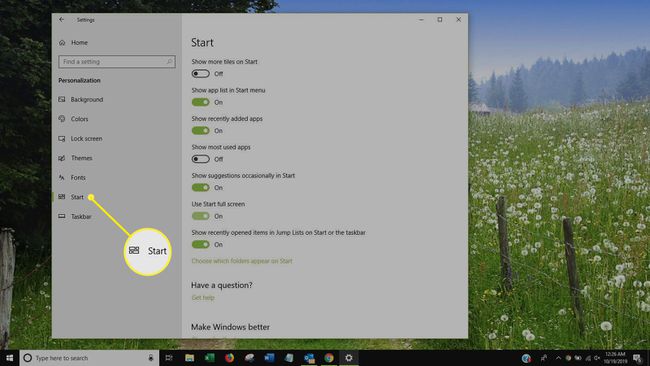
-
Seçme Tam ekran başlat'ı kullanın.
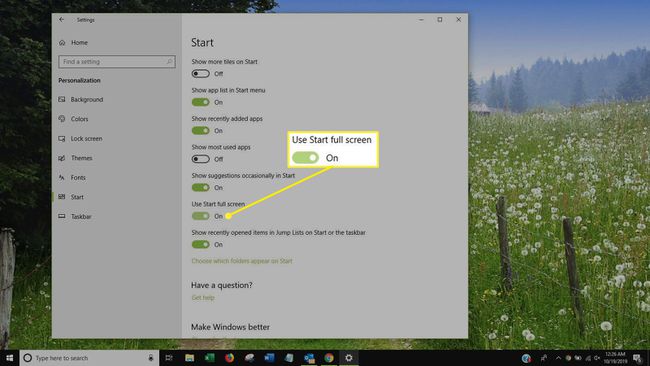
Başlat Menünüz artık açıldığında tüm ekranı dolduracak ve Windows 8 Başlangıç Ekranı ile neredeyse tamamen aynı şekilde davranacaktır.
