Samsung Galaxy Note 8 S Kaleminizi Bir Profesyonel Gibi Nasıl Kullanırsınız
NS Samsung Galaxy Not 8 S Pen, ekrandaki komutlara dokunmanıza yardımcı olmaktan fazlasını yapar. Aslında, S Pen artık o kadar yetenekli ki, yapabileceği her şeyi bilmemeniz affedilir. İşte Samsung S Pen'in en çok sevdiğimiz kullanım alanları.
01
10
S Pen Hava Komutunu Kullanma
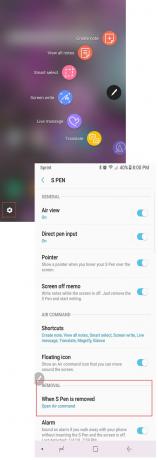
Jerri Ledford
S Pen Hava Komutanlığı senin kalem komuta merkezi. Telefonunuzda henüz etkin değilse, şimdi etkinleştirin. İşte nasıl:
- öğesine dokunun. Hava Komutanlığı S Pen'i çıkardığınızda ekranınızın sağ tarafında görünen simge. Bu düğmenin parmağınızla çalışmadığını fark edeceksiniz. Dokunmak için S Pen'i kullanmalısınız.
- Hava Komutanlığı menüsü açıldığında, dişli simgesi açmak için ekranın sol alt köşesinde Ayarlar.
- Şuna ilerleyin: kaldırmagörünen ve dokunmak için S Pen'inizi veya parmağınızı kullanın. S Pen çıkarıldığında.
- Üç seçenekli yeni bir menü belirir:
- Açık Hava komutu.
- Not oluştur.
- Hiçbir şey yapma.
- Seçme Açık Hava komutu.
S Pen'inizi bir sonraki çıkarışınızda Hava Komutu menüsü otomatik olarak açılır. Menüyü açmak için kaleminizin ucunu ekranın üzerinde gezdirirken S Pen'in yan tarafındaki düğmeyi de basılı tutabilirsiniz.
Bu menü sizin kontrol merkezinizdir. Cihaza göre değişebilir, ancak varsayılan olarak etkinleştirilmiş uygulamalar şunları içerebilir:
- Not oluştur
- Akıllı seçim
- Ekran yazma
- Çevirmek
- büyüt
- Bakış atmak
- Tüm notları görüntüle
- Canlı Mesaj
simgesine dokunarak ek uygulamaları etkinleştirebilirsiniz. + üzerindeki simge Hava Komutanlığı Menü. Ardından, Hava Komutanlığı simgesinin etrafına kavisli bir çizgi çizerek bu uygulamalar arasında gezinebilirsiniz.
tuşuna basıp basılı da tutabilirsiniz. Hava Komutanlığı Ekrandaki varsayılan konumunun garip olduğunu fark ederseniz, S Pen'inizin ucuyla kararana kadar simgeyi ekranda hareket ettirin.
02
10
Ekran Kapalı Notları ile Hızlı Notlar
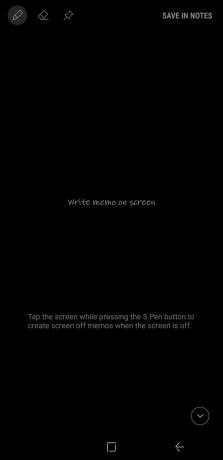
Jerri Ledford
S Pen kullanmanın güzel bir özelliği de Ekran Kapalı Notu özelliğidir. Ekran Kapalı Notu etkinken, hızlı bir not almak için cihazınızın kilidini açmanız gerekmez.
S Pen'i yuvasından çıkarmanız yeterlidir. Screen Off Memo uygulaması otomatik olarak başlar ve ekranda yazmaya başlayabilirsiniz. Bitirdiğinizde, düğmesine basın Ana menü tuşu ve notunuz Samsung Notes'a kaydedilir.
Ekran Kapalı Notunu etkinleştirmek için:
- öğesine dokunun. Hava Komutanlığı S Pen'inizle simge.
- seçin Ayarlar ekranın sol alt köşesindeki simge.
- aç Ekran kapalı notu.
Sayfanın sol üst köşesindeki üç simge ile kalemin bazı özelliklerini kontrol edebilirsiniz:
- Dolma kalem: Kalem ucundaki çizgi kalınlığını değiştirin.
- Silgi: Oluşturmakta olduğunuz notta herhangi bir şeyi silmek için seçin.
- Raptiye: Notu Her Zaman Açık Ekranınıza sabitlemek için dokunun.
03
10
Eğlenceli Canlı Mesajlar Gönderme
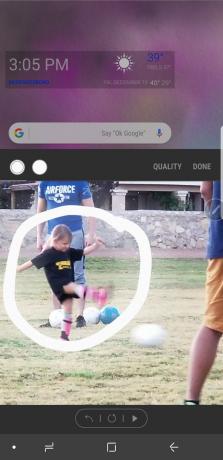
Jerri Ledford
Canlı Mesajlar bunlardan biridir. en havalı özellikler S Pen tarafından etkinleştirildi. Bu özelliği kullanarak, harikalar yaratarak çizebilirsiniz. GIF'ler arkadaşlarınızla paylaşmak için.
Canlı Mesajları kullanmak için:
- öğesine dokunun. Hava Komutanlığı S Pen'inizle simge.
- Seçme canlı mesaj.
- Tasarımınızı oluşturabileceğiniz Canlı Mesaj penceresi açılır.
Uygulamanın sol üst köşesindeki üç simge, mesajın bazı özelliklerini kontrol etmenizi sağlar:
- Kalem efektleri: Normal bir çizgi, parlak bir çizgi veya parlak bir çizgi seçin.
- Kalem boyutu: Kalem çizginizin genişliğini değiştirin.
- Renk: Kalem mürekkebi için kullanmak istediğiniz rengi seçin.
simgesine dokunarak da düz renkli bir arka plandan bir fotoğrafa geçiş yapabilirsiniz. Arka plan. Bu, birkaç düz renkten birini seçmenize veya fotoğraf galerinizden bir görüntü seçmenize olanak tanır.
04
10
Samsung Stylus Pen ile Dilleri Çevirin
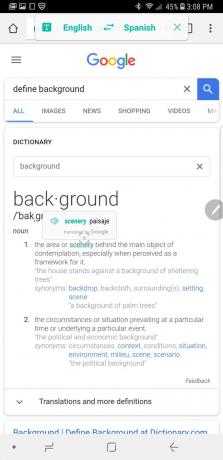
Jerri Ledford
seçtiğinizde Çevirmek seçeneğinden Hava Komutanlığı menü, büyülü bir şey olur. Bir dilden diğerine çevirmek için Samsung kaleminizi bir kelimenin üzerine getirebilirsiniz. Bu, başka bir dilde olan bir web sitesine veya belgeye bakıyorsanız kullanışlıdır.
Ayrıca, tercih ettiğiniz dilden öğrenmeye çalıştığınız bir dile çeviri yapmak için de kullanabilirsiniz (örneğin, İngilizce'den İspanyolca'ya veya İspanyolca'dan İngilizce'ye).
Çeviriyi görmek için kalemi kelimenin üzerine getirdiğinizde, kelimeyi sözlü olarak duyma seçeneğiniz de olacaktır. Söylendiğini duymak için çevirinin yanındaki küçük hoparlör simgesine dokunmanız yeterlidir. Çevrilmiş kelimeye dokunmak da sizi Google Çeviri kelime kullanımı hakkında daha fazla bilgi edinebileceğiniz yer.
05
10
S Pen Web'de Gezinmeyi Kolaylaştırıyor
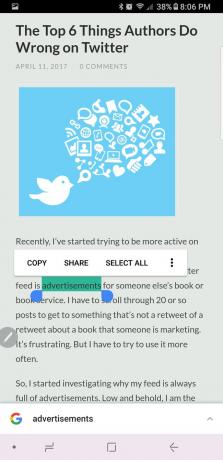
Jerri Ledford
Ne zaman S Pen'i kullanma, internette gezinmek çok daha kolay. Özellikle mobil versiyonu olmayan veya mobil formatta iyi işlenmeyen bir web sitesi ile karşılaştığınızda.
Her zaman sitenin masaüstü sürümünü görüntüleyebilir ve imleç yerine S Pen'inizi kullanabilirsiniz.
Bir kelimeyi veya cümleyi vurgulamak için S Pen'in ucunu ekrana basmanız yeterlidir. Ardından, kalemi sürüklerken, fareyle yaptığınız gibi kopyalayıp yapıştırabilirsiniz. Ayrıca bir işlem yaparken S Pen'in yan tarafındaki düğmeye basarak da sağ tıklayabilirsiniz.
06
10
S Pen Büyüteç Olarak İki Katlı
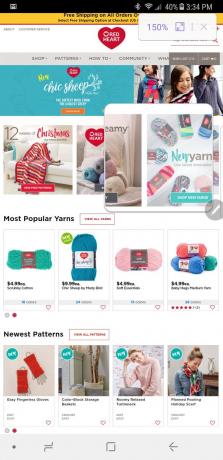
Jerri Ledford
Bazen küçük bir ekranda şeylere bakmak zor olabilir. Daha yakından bakmak istiyorsanız, sayfayı genişletmek için sıkıştırmanız gerekir. Daha kolay bir yolu var.
Seçme büyüt itibaren Hava Komutanlığı S Pen'inizi büyüteç olarak kullanmak için menü
Açtığınızda, sağ üstte büyütmeyi artırmanıza izin veren kontroller bulacaksınız. İşiniz bittiğinde, sadece x büyüteci kapatmak için
07
10
Bir Bakışta Diğer Uygulamalar
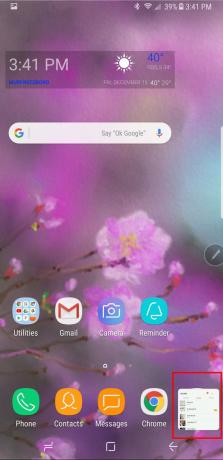
Jerri Ledford
Bakış, uygulamalar arasında kolaylıkla geçiş yapmanızı sağlayan zarif bir özelliktir. dokunduğunuzda Bakış atmak içinde Hava Komutanlığı Açık bir uygulamadan menü, o uygulama sağ alt köşede küçük bir ekran haline gelir.
O uygulamayı tekrar görmek istediğinizde kaleminizi küçük ekranın üzerine getirin. Tam boyuta yükselir ve S Pen'inizi hareket ettirdiğinizde tekrar aşağı iner.
İşiniz bittiğinde, çöp kutusu görünene kadar simgeyi basılı tutun ve ardından çöp kutusuna sürükleyin. Yine de endişelenme. Uygulamanız hala olması gerektiği yerde; sadece önizleme gitti.
08
10
Ekran Yazma ile Doğrudan Ekran Görüntülerine Yazın
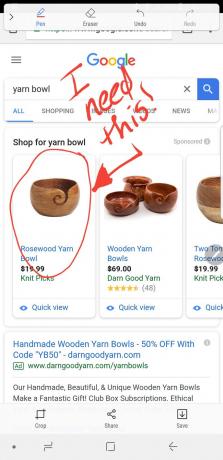
Jerri Ledford
Screen Write, resim çekmek ve not almak için en kullanışlı uygulamalardan biridir. Cihazınızdaki herhangi bir uygulama veya belgeden seçim yapmak için S Pen'inizi kullanın. Ekran Yazma itibaren Hava Komutanlığı Menü.
Bulunduğunuz sayfanın otomatik olarak bir ekran görüntüsü alınır. Kalem, mürekkep renkleri ve kırpma için çeşitli seçenekleri kullanarak görüntünün üzerine yazabilmeniz için bir düzenleme penceresinde açılır. İşiniz bittiğinde görüntüyü paylaşabilir veya cihazınıza kaydedebilirsiniz.
09
10
Hareketli GIF'ler Oluşturmak için Akıllı Seçim
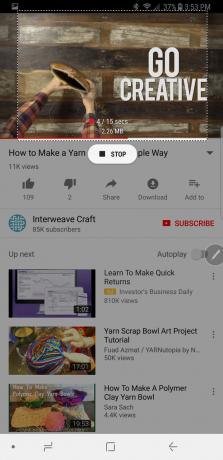
Jerri Ledford
Animasyonlu GIF'lerin hayranıysanız, Smart Select en çok seveceğiniz özelliktir.
Seçmek Akıllı Seçim itibaren Hava Komutanlığı Bu sayfanın bir bölümünü dikdörtgen, kement, oval veya animasyon olarak yakalamak için herhangi bir ekrandan menü. İstediğiniz seçeneği seçin, ancak animasyon yalnızca videoyla çalışır.
İşiniz bittiğinde, çekiminizi kaydedebilir veya paylaşabilirsiniz ve uygulamayı sonlandırmak için düğmeye basmak kadar kolaydır. x sağ üst köşede.
10
10
Gittikçe Daha Fazlası İçin Samsung S Pen
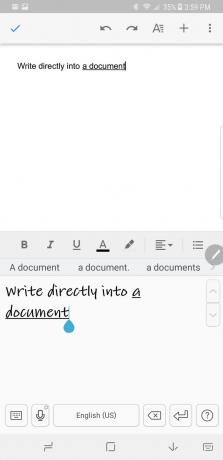
Jerri Ledford
Samsung S Pen ile yapabileceğiniz çok daha fazlası var. Belge içindeki kalem seçeneğini seçerek doğrudan bir uygulamaya yazabilirsiniz. Ve S Pen'inizle istediğiniz kadar üretken veya yaratıcı olmanızı sağlayan düzinelerce harika uygulama var. Günlüklerden boyama kitaplarına kadar her şey ve çok daha fazlası.
Samsung S Pen ile Eğlenin
Samsung S Pen ile yapabileceklerinizin sınırı yok. Ve yeni uygulamalar S Pen'in özelliklerinden yararlanmak için her gün tanıtılmaktadır. O zaman bırakın ve o stylus kalemle biraz eğlenin.
