Windows'u Kontrol Etmek için Konuşma Tanıma'yı kullanın
Microsoft eklediğinde Cortana Windows 10'un sesli asistanı olmasına rağmen, birçok kişi bilgisayarlarıyla konuşma fikrinden vazgeçti. Cortana'nın yapabileceği her şey. Bununla birlikte, Windows'un önceki sürümleri de destekler Konuşma tanıma, böylece bilgisayarınızı sesinizle kontrol etmek her zaman mümkün oldu.
Bu makaledeki bilgiler şunlar için geçerlidir: Windows 10, Windows 8 ve Windows 7.
Windows Konuşma Tanıma Neden Kullanılır?
dahil olmak üzere birçok nedeni vardır. sakatlık veya bir yaralanma, neden birisi bir bilgisayarda gezinmek için ellerini kullanamayabilir. Bu nedenle, fiziksel bir sorunun üstesinden gelmek zorunda olanlara yardımcı olmak için Windows'ta konuşma tanıma özelliği yerleşiktir. Buna rağmen, konuşma tanıma, sesli etkileşimi denemek isteyen veya bilgisayarlarını her zaman kontrol etmek için ellerini kullanmak istemeyen herkes için harika bir araçtır.
Windows Konuşma Tanıma Nasıl Açılır
Windows Konuşma Tanıma'yı şuradan açabilirsiniz: Kontrol Paneli. Windows'un her sürümünün arabirimi biraz farklıdır, ancak Konuşma Tanıma'yı etkinleştirme adımları temelde aynıdır:
-
Windows Denetim Masasını açın ve girin Konuşma tanıma arama kutusunda.
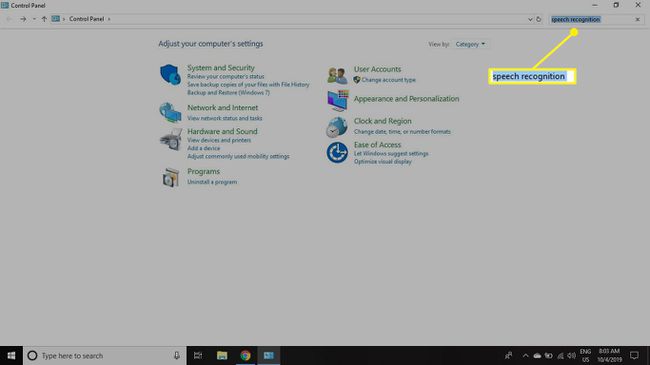
-
Seçme Konuşma Tanıma Başlat arama sonuçlarında.
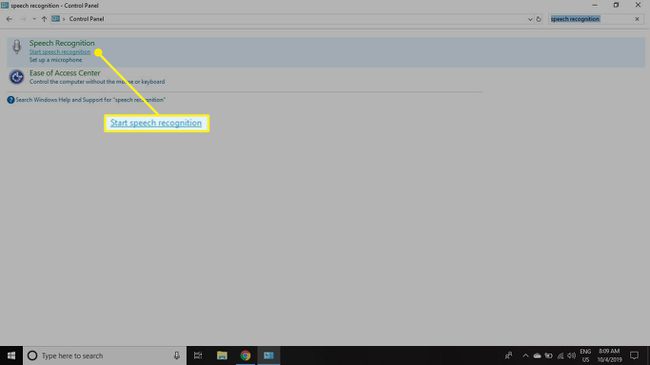
-
Konuşma Tanıma'nın ne olduğunu kısaca açıklayan yeni bir pencere açılır. Seçme Sonraki pencerenin alt kısmında.
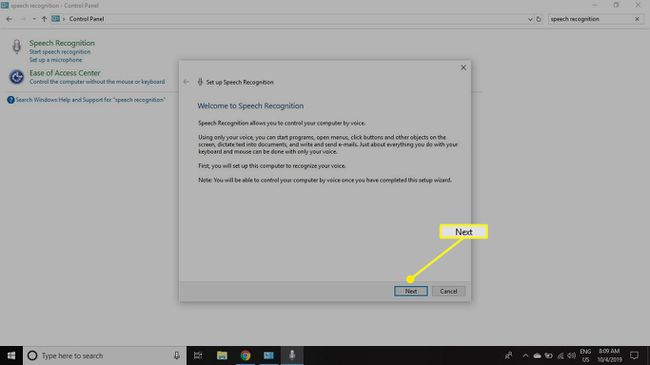
-
Konuşma tanıma için kullandığınız mikrofon türünün yanındaki düğmeyi seçin ve ardından Sonraki.

Windows, sahip olduğunuz mikrofon türünü belirlemede oldukça iyidir, ancak yine de seçimin doğru olduğundan emin olmalısınız.
-
Mikrofonun doğru yerleştirilmesiyle ilgili ipuçlarını okuyun ve Sonraki.
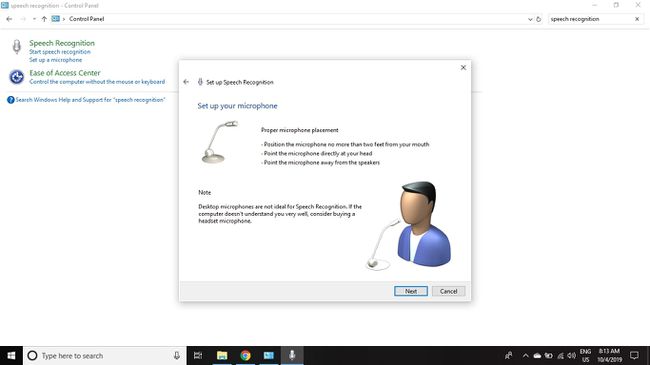
Mikrofonun doğru yerleştirilmesiyle ilgili ipuçlarını okuyun ve İleri'yi seçin. -
Mikrofonunuzun düzgün çalıştığından ve ses seviyesinin doğru olduğundan emin olmak için birkaç satırlık metin okuyun. Konuşmanız bittiğinde, öğesini seçin. Sonraki.
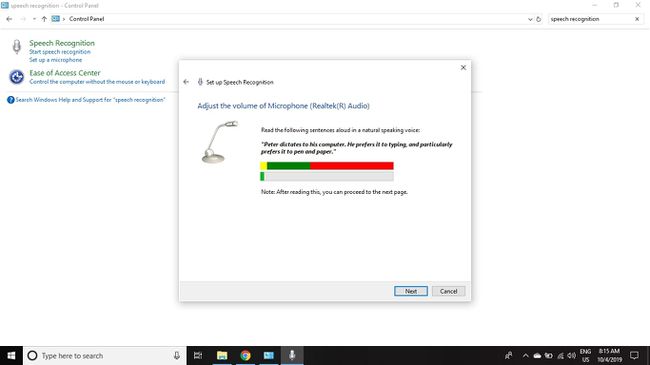
Mikrofonunuzun düzgün çalıştığından emin olmak için birkaç satırlık metin okuyun ve ardından İleri'yi seçin. Konuşurken ses seviyesi göstergesinin yeşil bölgede kaldığını görmelisiniz. Bundan daha yüksek olursa, Kontrol Panelinden mikrofon sesinizi ayarlamanız gerekir.
-
Seçme Sonraki Mikrofonun kurulduğuna dair onay gördüğünüzde tekrar

Tekrar İleri'yi seçin. -
Seçme Belge incelemesini etkinleştir Windows'un bilgisayarınızdaki belgelere ve e-posta önbelleklerine bakmasına ve ardından Sonraki. Bu, işletim sisteminin tipik olarak kullandığınız yaygın sözcükleri ve tümceleri anlamasına yardımcı olabilir.
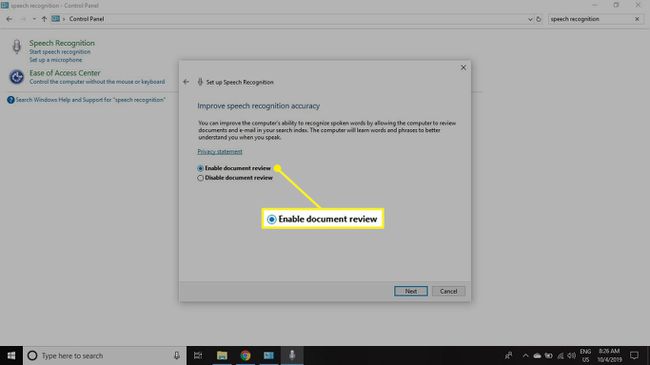
Bu özelliği etkinleştirmek isteyip istemediğinize karar vermeden önce Microsoft'un Gizlilik Bildirimlerini okuyun. Alternatif olarak, seçebilirsiniz Belge incelemesini devre dışı bırak.
-
Arasında seçim yapmak Manuel ve Sesle Aktivasyon modunu seçin ve ardından Sonraki.
- manuel mod klavye kısayolunu kullanmanız gerektiği anlamına gelir Kazanç + Ctrl sesli komutlar vermeden önce
- Ses aktivasyon modu söyleyerek etkinleştirilir "Dinlemeye Başla."
- Her iki yöntem de komutu kullanır "Dinlemeyi bırak" Konuşma Tanıma'yı kapatmak için
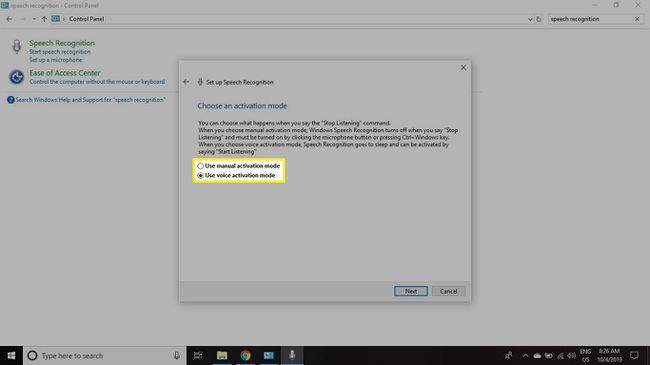
-
Seçme Referans Sayfasını Görüntüle Windows Konuşma Tanıma referans kartını görüntülemek ve yazdırmak için sonra seçin Sonraki.
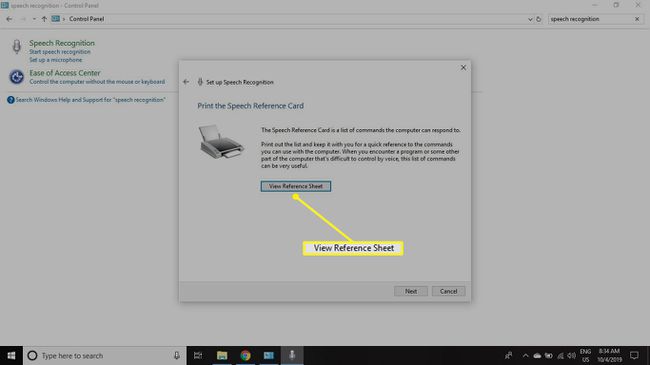
Referans kartını indirmek için internete bağlı olmanız gerekir.
-
emin olarak işaretle Başlangıçta Konuşma Tanıma'yı çalıştırın kontrol edilir ve seçilir Sonraki son bir kez.
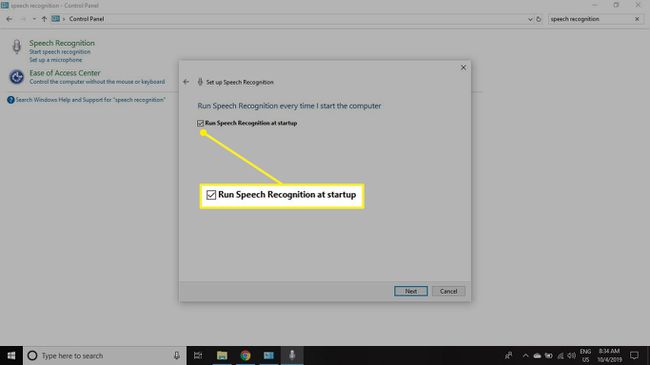
-
Seçme Eğitimi Başlat Konuşma Tanıma aracı hakkında daha fazla bilgi edinmek veya Eğitimi Atla.

Öğreticiyi atlamaya karar verirseniz, her zaman şuraya gidebilirsiniz: Kontrol Paneli > Konuşma tanıma > Konuşma Eğitimi Alın görmek için.
Windows Konuşma Tanıma Nasıl Kullanılır
Etkinleştirildiğinde, Ekranınızın üst kısmında Konuşma Tanıma aracı görünür. Söylemek "Dinlemeye Başla" veya yazın Kazanç + Ctrl etkinleştirmek için. Konuşma Tanıma'nın hazır ve dinlediğini bildiren bir ses duymalısınız. Konuşma Tanıma'nın gerçekleştiremeyeceği bir şey isterseniz, bir hata sesi duyarsınız.
Bazı komutlar herhangi bir zamanda kullanılabilirken diğerleri bağlama duyarlıdır. Örneğin, bir metin belgesindeyken Konuşma Tanıma'yı kullanmak, kelimelerinizi sayfaya ekler.
Windows sesli komutlarını kullanarak yeni bir Microsoft Word belgesi oluşturmak istiyorsanız şu şekilde yapabilirsiniz:
-
Konuşma Tanıma'yı etkinleştirin ve şunu söyleyin: "Kelime'yi aç."
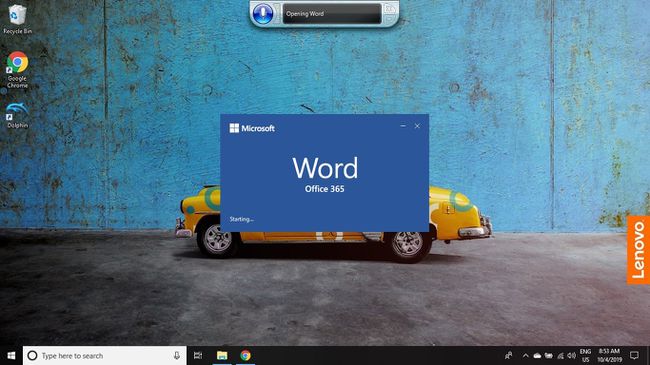
Konuşma Tanıma'yı etkinleştirin ve "Open Word" deyin. -
Söylemek "Boş evrak" Yeni bir belge açmak için
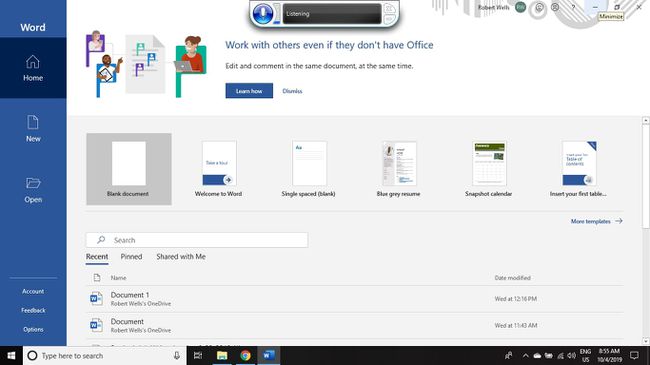
Yeni bir belge açmak için "Boş Belge" deyin. -
Söylemek "Merhaba virgül konuşma tanıma dönemine hoş geldiniz."
Sesli komutlarla metin eklerken noktalama işaretlerini belirtmelisiniz.
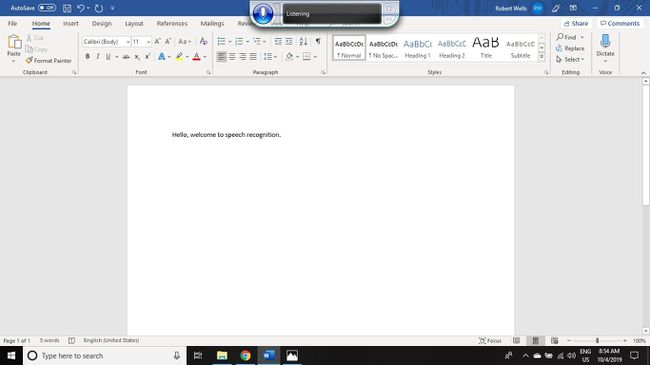
Bir Microsoft Word belgesindeyken Konuşma Tanıma'yı kullanmak, kelimelerinizi sayfaya ekleyecektir.
Konuşma Tanıma, tüm üçüncü taraf programlarla mükemmel şekilde çalışmaz. Örneğin, favori metin düzenleyiciniz dikteyi kabul etmeyebilir, ancak programları açıp kapatmak ve menülerde gezinmek yeterince iyi çalışır.
Cortana ile Konuşma Tanıma'yı Kullanma
Windows 10 kullanıcıları için dikkat edilmesi gereken bir konu, Konuşma Tanıma etkinken "Hey Cortana" sesli komutunu kullanmaya çalışırsanız hayal kırıklığına uğramanızdır. Bunu aşmak için Cortana'yı kullanmadan önce "Dinlemeyi Durdur" komutuyla Konuşma Tanıma'yı kapatabilirsiniz. Alternatif olarak, "Cortana'yı Aç" deyin ve ardından isteğinizi Cortana arama kutusuna girmek için Konuşma Tanıma'nın "yazma" işlevini kullanın.
