Yenileme Hızı Nasıl Değiştirilir (Windows 11, 10, 8, 7, vb.)
Bilgisayarınızı kullanırken ekranın titrediğini fark ettiniz mi? Normal kullanımdan sonra baş ağrınız veya olağan dışı göz yorgunluğunuz mu var?
Eğer öyleyse, değiştirmeniz gerekebilir yenileme hızı ayar. değiştirme monitör yenileme hızının daha yüksek bir değere getirilmesi, ekran titremesini azaltmalıdır. Ayrıca diğer kararsız görüntü sorunlarını da çözebilir.
Yenileme hızı ayarını kontrol etmek ve değiştirmek 5 dakikadan az sürer ve gerçekten kolaydır.
Denetim Masasını Aç.
Windows 11 ve 10'da bunun yerine masaüstünü sağ tıklayıp Görüntü ayarları. Bu rotaya giderseniz, Adım 3'e atlayın.
İçinde Windows 10 ve Windows 8 Kontrol Panelini açmak, en kolay şekilde şuradan gerçekleştirilir: Yetkili Kullanıcı Menüsü. İçinde Windows 7, Windows Vista, ve Windows XP, bağlantıyı Başlat menüsünde bulacaksınız.
Seçme Görüntülemek listesinden küçük uygulamalar içinde Kontrol Paneli pencere.
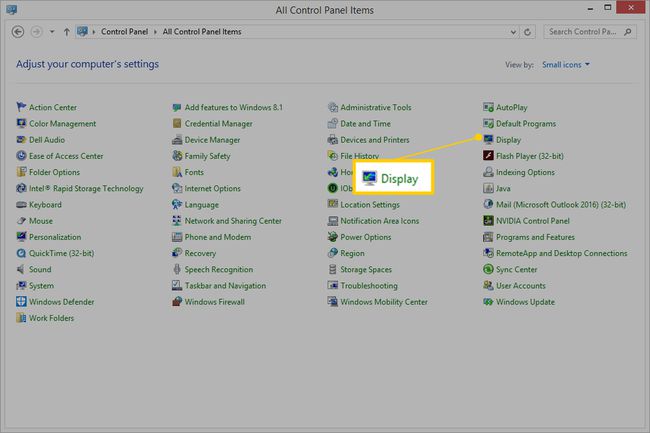
Windows Vista'da açın Kişiselleştirme Bunun yerine.
Denetim Masası'nı nasıl kurduğunuza bağlı olarak,
Seçme Çözünürlüğü ayarla sol kenar boşluğunda Görüntülemek pencere.
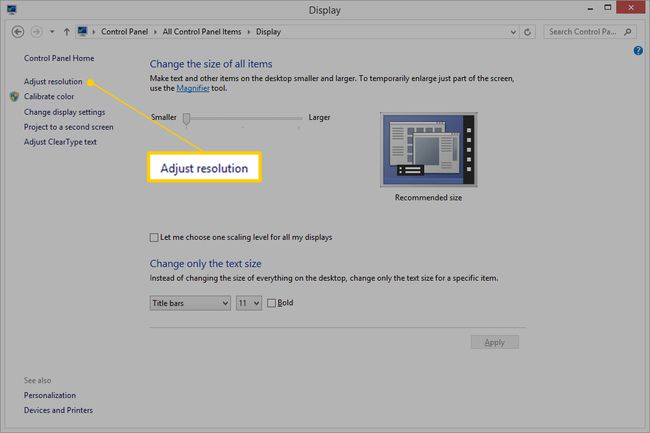
Windows 11'de, sistem > Görüntülemek ekranı aşağı kaydırın ve seçin Gelişmiş ekranöğesini seçin ve ardından 7. adıma geçin.
Windows 10'da, Ayarlar ekranında, sağ bölmeyi aşağı kaydırın ve Gelişmiş ekran ayarları.
Windows Vista'da, seçin Görüntü ayarları alttaki link Kişiselleştirme pencere.
Windows XP ve önceki sürümlerde, Ayarlar sekme.
Yenileme hızını değiştirmek istediğiniz monitörü seçin (birden fazla monitörünüz olduğunu varsayarak).
Seçme Gelişmiş Ayarlar. Bu, Windows Vista'daki bir düğmedir.

Windows 10'da, Ayarlar ekran, seç Görüntü bağdaştırıcısı özellikleri.
Windows XP'de, seçin ileri buton.
Windows'un eski sürümlerinde, adaptör yenileme hızı ayarlarına ulaşmak için.
Seç monitör görünen daha küçük pencerede sekmesine tıklayın.
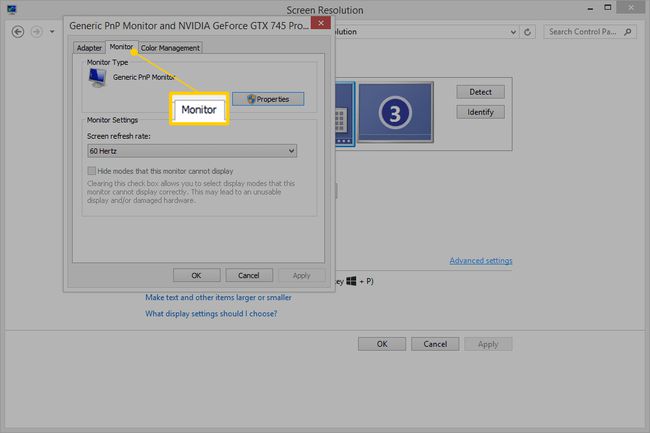
bulun Bir yenileme hızı seçin (Windows 11) veya Ekran yenileme oranı pencerenin ortasındaki açılır kutu. Çoğu durumda, özellikle titreyen bir ekran görüyorsanız veya düşük yenileme hızının baş ağrısına veya başka sorunlara neden olabileceğini düşünüyorsanız, en iyi seçim mümkün olan en yüksek orandır.
Diğer durumlarda, özellikle yakın zamanda yenileme hızını artırdıysanız ve şimdi bilgisayarınızda sorun yaşıyorsanız, bunu düşürmek en iyi hareket tarzınızdır.
tutmak en iyisidir Bu monitörün görüntüleyemediği modları gizle onay kutusu işaretli, hatta bir seçenek olduğu varsayılarak. Bu aralığın dışındaki yenileme hızlarını seçmek, video kartınıza veya monitörünüze zarar verebilir.
Seçme Tamam değişiklikleri onaylamak için (Windows 11'de bu gerekli değildir). Diğer açık pencereler de kapatılabilir.
Ekranda görünüyorlarsa ek talimatları izleyin. Çoğu bilgisayar kurulumunda, Windows'un çoğu sürümünde, yenileme hızını değiştirmek için başka adım gerekmez, ancak diğer zamanlarda yapmanız gerekebilir. bilgisayarı yeniden başlatın.
