Photoshop CC'de Dolaşmak
Photoshop şimdi Adobe Creative Cloud ile birlikte InDesign gibi diğer programlarla birlikte geliyor ve Adobe Köprüsü. Arayüz yıllar içinde değişse de Photoshop mevcut en güçlü görüntü düzenleme araçlarından biri olmaya devam ediyor.
Bu makaledeki bilgiler, Windows ve Mac için Adobe Photoshop CC 2019'un masaüstü sürümü için geçerlidir.
Varsayılan Photoshop CC Çalışma Alanı
Photoshop'ta bir görüntü açtığınızda veya yeni bir belge oluşturduğunuzda, çalışma alanına yönlendirilirsiniz. Arayüz özelleştirilebilir, ancak varsayılan düzen dört ana bölümden oluşur:
- Ana görev çubuğu
- Araç seçenekleri
- araç kutusu
- paletler
Belirli bir aracı veya paneli bulmak için yardıma ihtiyacınız varsa, büyüteç Aramak için sağ üst köşedeki Ayrıca Adobe'den ücretsiz grafik varlıkları indirme seçeneğine de sahip olacaksınız.

Photoshop tercihlerinizi varsayılan ayarlara döndürmek için Ctrl + alt + Vardiya (Windows'ta) veya Emretmek + Seçenek + Vardiya (Mac'te) Photoshop'u başlattıktan hemen sonra.
Photoshop Ana Görev Çubuğu
Ana görev çubuğu dokuz menüden oluşur: Dosya, Düzenle, Görüntü, Katman, Tür, Seç, Filtre, 3B, Görünüm, Pencere ve Yardım. Bir menü komutunun ardından üç nokta (...) geliyorsa, bu komutun seçilmesi bir iletişim kutusu açacaktır. Örneğin, seçtiğinizde Dosya > Gömülü Yer, geçerli çalışma alanına gömmek istediğiniz başka bir görüntü seçmeniz istenecektir.

Kullanabilirsiniz Photoshop klavye kısayolları dosyaları açmak, yakınlaştırmayı ayarlamak, paletleri görüntülemek ve çok daha fazlasını yapmak için.
Photoshop Aracı Seçenekleri
Araç seçenekleri, o anda etkin olan aracın ayarlarını yapmak için gideceğiniz yerdir. Bu araç çubuğu bağlama duyarlıdır, yani seçtiğiniz araca göre değişir. Örneğin, Metin aracı etkinken metnin boyutunu, yazı tipini ve hizalamasını ayarlayabilirsiniz.

Photoshop Araç Kutusu
Çalışma alanının sol tarafındaki simgeler, çalışmak zorunda olduğunuz araçları temsil eder. seçin oklar araç kutusunun üst kısmında (aşağıda Ev simgesi) tüm seçeneklerinizi görebilmeniz için araç çubuğunu genişletmek için.

Ek araçların bir alt menüsünü ortaya çıkarmak için her bir simgeye tıklarken fare düğmesini basılı tutun.
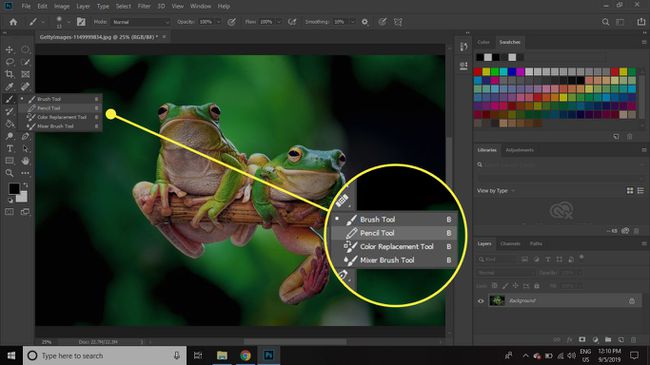
Elipsleri seçin (...) tercihlerinizi özelleştirmek için araç çubuğunun alt kısmında farklı kaydedin ön ayarlarve hatta klavye kısayollarını değiştirin.

Bazı araçlar aynı klavye kısayolunu paylaşır. Örneğin, Dikdörtgen Seçim Çerçevesi ve Eliptik Seçim Çerçevesi, M tuşuna eşlenir. Aralarında geçiş yapmak için Vardiya + m.
Renk Kuyusu
Ön plan ve arka plan renklerini ayarlamak için araç kutusunun altındaki renkli kareleri seçin.
- Ön plan rengi, seçimleri boyadığınızda, doldurduğunuzda ve konturladığınızda kullanılır.
- Arka plan rengi, degrade dolgular yaptığınızda, görüntünün silinen alanlarını doldurmak için ve tuvali genişlettiğinizde kullanılır.

Ön plan ve arka plan renkleri bazı özel efekt filtreleri tarafından da kullanılır.
Ekran Modu Düğmeleri
tıklayın ve basılı tutun ekran modu Çalışma alanının görünümünü değiştirmek için araç kutusunun sağ alt köşesindeki simgesini tıklayın.
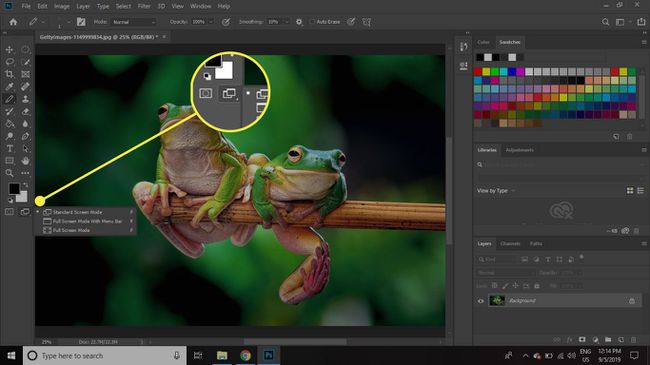
basın F üç mod arasında geçiş yapmak için tuşuna basın. Tam ekran modlarından herhangi birindeyken, kısayol ile menü çubuğunu açıp kapatabilirsiniz. Vardiya + F. Ayrıca araç kutusunu, durum çubuğunu ve paletleri açıp kapatabilirsiniz. Sekme anahtar. Yalnızca paletleri gizlemek ve araç kutusunu görünür bırakmak için şunu kullanın: Vardiya + Sekme.
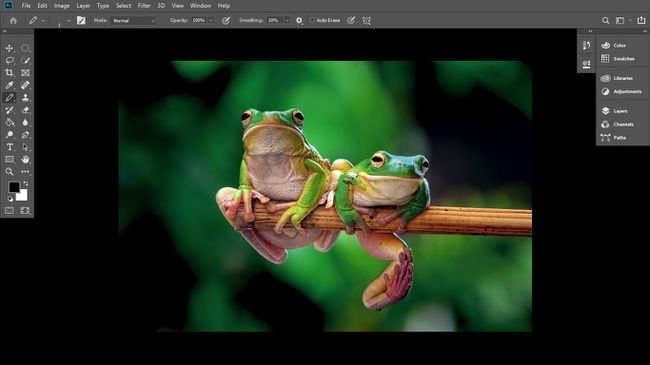
Photoshop Paletleri
Photoshop'un sağ tarafında paleti ve birkaç genişletilmiş palet panelini göreceksiniz. Bireysel palet grupları, başlık çubuğuna tıklayıp sürükleyerek çalışma alanında hareket ettirilebilir. Daha fazla seçenek listesi için başlık çubuğu alanındaki menü simgesini seçin. Seçme Sekme Grubunu Kapat paleti gizlemek için

İhtiyacınız olan paleti görmüyorsanız, pencereler ana görev çubuğunda ve istediğiniz paleti seçin.
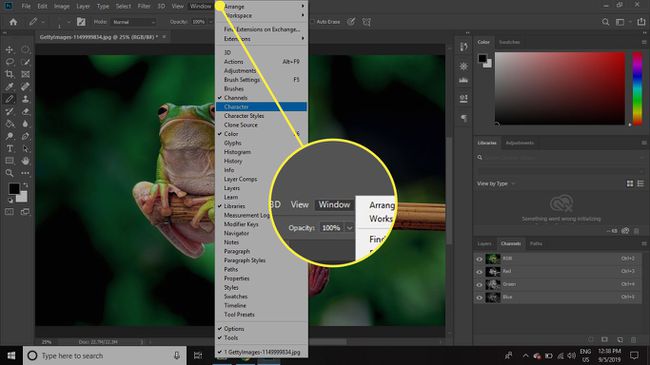
Paletleri Gruplandırma ve Grubu Çözme
Ayrıca, bir sekmeye tıklayıp grubun dışına veya başka bir gruba sürükleyerek paletleri çözebilir ve yeniden düzenleyebilirsiniz. Bazı paletler, kenarlara tıklayıp sürükleyerek yeniden boyutlandırılabilir.
Birkaç palet, tek bir büyük süper palete birleştirilebilir. Bunu yapmak için, bir paleti tıklayıp başka bir paletin başlık çubuğunun üzerine sürükleyin ve ardından fare düğmesini bırakın. Birden çok palet birlikte gruplandığında, grubun önüne getirmek istediğiniz palet için başlık sekmesini seçin.
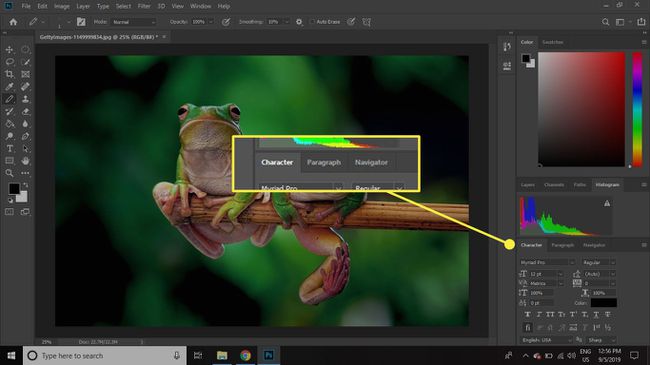
Tek bir büyük palet koleksiyonu oluşturmak için bu şekilde birkaç palet ekleyebilirsiniz. Bu, birden fazla monitör kullanıyorsanız ve tüm paletlerinizi ikinci bir monitöre taşımak istiyorsanız faydalı olabilir. Tüm yüzen paletleri bir araya getirerek, tek tıklamayla hepsini ikinci monitöre sürükleyebilirsiniz.
Bir Paleti Özelleştirme ve Palet Kuyusunu Kullanma
Palet kuyusu, kayan palet panellerinin solundaki simgelerin dikey sütunudur. Çalışma alanınızı işgal etmesini istemediğiniz paletleri saklayabileceğiniz bir yerdir. Açık bir paneli palet yuvasına taşımak için başlık çubuğunu sütuna sürükleyip bırakmanız yeterlidir. Ardından, kuyudan simgesini seçerek paleti genişletebilirsiniz.
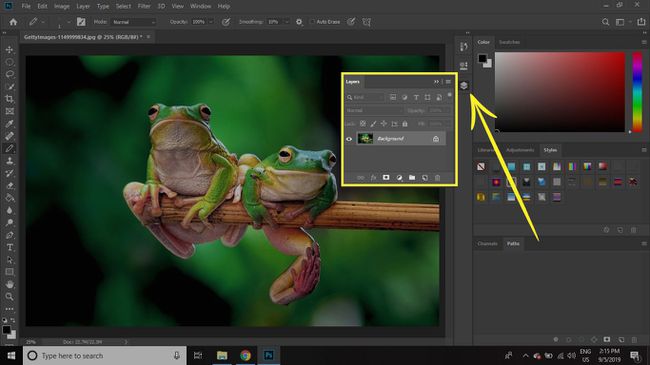
Panelleri bir yan çubuk menüsüne daraltmak için palet panelleri bölümünün sağ üst köşesindeki okları seçin.

Photoshop'ta Çalışma Alanı Hazır Ayarları Nasıl Kaydedilir
Seçme pencere > çalışma alanı > Yeni Çalışma Alanı çalışma alanı ayarlarınızı kaydetmek için gittiğinde pencere > çalışma alanı gelecekte, menünün en üstünde kayıtlı yeni çalışma alanınızı göreceksiniz.
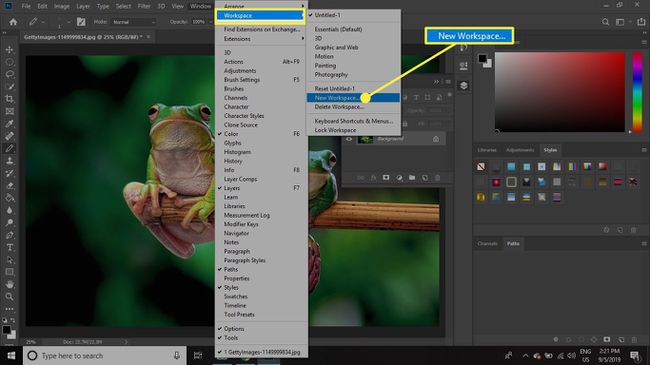
Paletleri varsayılan konumlarına döndürmek için şuraya gidin: Pencere > Çalışma Alanı > Sıfırla.

Photoshop Belge Pencereleri
Photoshop çalışma alanında başka bir belge açarsanız, araç seçenekleri çubuğunun altında yeni bir sekme açılır. Bu sekmelere tıklayarak belgeler arasında hızlıca geçiş yapabilirsiniz.

Resmin altında, geçerli belge hakkında çeşitli bilgileri görüntüleyen durum çubuğu bulunur. seçin ok Hangi bilgilerin görüntüleneceğini seçmek için durum çubuğunda
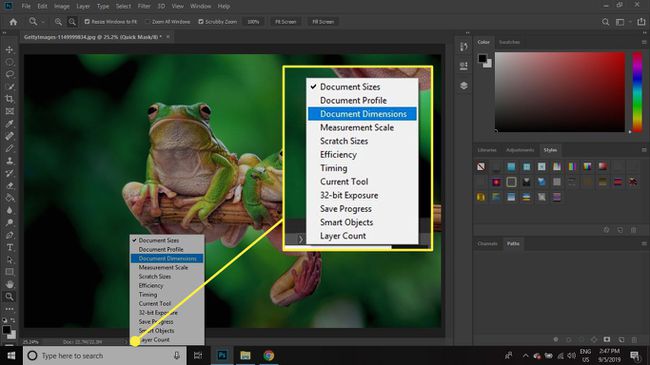
Photoshop'ta Görünümü Ayarlama
seçerek yakınlaştırmayı ayarlayın. görüş menü görev çubuğundan veya Yakınlaştırma aracı. Yakınlaştırıp uzaklaştırdıkça belge penceresinin yeniden boyutlandırılmasını istiyorsanız, Windows'u Sığdırmak İçin Yeniden Boyutlandır kutusu araç seçenekleri çubuğunda. Seçme Ekrana sığdır tüm görüntüyü çalışma alanına sığdırmak için.

Yakınlaştırma aracına geçmeden yakınlaştırmak ve uzaklaştırmak için Ctrl (Windows'ta) veya Emretmek (Mac'te) ve artı (+) ve eksi (-) anahtarlar.
