IMovie 10: Film Fragmanı Nasıl Oluşturulur
Bilinmesi gereken
- Filmi içe aktar: Git Dosya > Medyayı İçe Aktar (veya > iMovie iOS Projelerini İçe Aktarın bulutta saklanıyorsa) > Seçilenleri İçe Aktar.
- Bir şablon seçin: Dosya > Yeni Fragman > Oluşturmak > fragmanı seçin > Oluşturmak.
- Fragmanı oluşturun: Seçin anahat, ve ayrıntıları doldurun. git film şeridi ve her yer tutucu için bir video klip ekleyin.
Bu makale şuradan bir klip kullanıyor: Noel Baba Marslıları FethederiMovie 10 veya iMovie 11 ile oluşturulmuş bir film için nasıl fragman oluşturulacağını göstermek için 1960'ların başlarından düşük bütçeli bir bilimkurgu filmi.
Bir Filmi iMovie'ye Aktarın
Fragmanınız için kullanmak istediğiniz filmi zaten içe aktardıysanız, onu Kitaplıktan seçin. Yapmadıysanız, aşağıdaki adımları tamamlayın:
-
Fragmanınızda kullanmak istediğiniz medya dosyasını içe aktarın:
- Kullanmak istediğiniz görüntü bilgisayarınızdaysa, öğesini seçin. Dosya > Medyayı İçe Aktar.
- Kullanmak istediğiniz çekim iCloud'daysa, Dosya > iMovie iOS Projelerini İçe Aktarın.

-
Medya dosyanıza göz atın ve ardından Seçilenleri İçe Aktar.
iMovie, seçtiğiniz dosya veya dosyaları iMovie Kitaplığınıza aktarır. Dosyanın boyutuna bağlı olarak bu işlem birkaç dakika sürebilir.
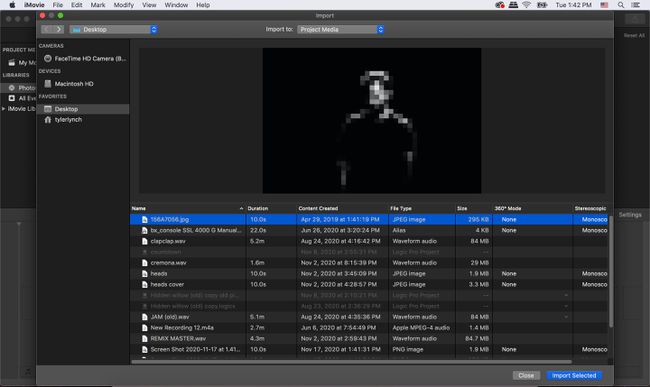
-
iMovie Library'nin altında filminizi seçin.
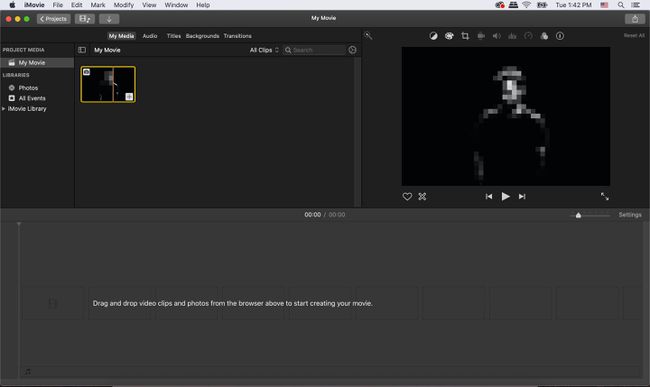
Artık film fragmanınıza başlamaya hazırsınız.
Bir Şablon Seçin
Aksiyon, Macera, Gişe Rekortmeni, Belgesel, Dostluk, Romantik, Romantik Komedi, Spor, Casus, Doğaüstü ve Seyahat dahil olmak üzere 29 iMovie şablonu (veya türü) arasından seçim yapabilirsiniz. Bollywood, Coming of Age, Film Noir, Indie ve Retro gibi daha ezoterik seçenekler de var.
Apple, Bad Sci-Fi'yi nasıl dışarıda bırakabilirdi, soruyorsunuz? Adil olmak gerekirse, bir Supernatural şablonu var, ancak biz fragmanımız için Adventure şablonunu seçtik.
Her şablon farklı bilgiler içerdiğinden şablonlar birbirinin yerine kullanılamaz. Bir şablonu seçip onunla çalışmaya başladığınızda, o şablona bağlı kalırsınız. Fragmanınızı farklı bir şablonda görmek istiyorsanız, fragmanınızı sıfırdan yeniden oluşturmanız gerekir.
Film fragmanınız için bir şablon seçip uygulamak için aşağıdaki adımları tamamlayın:
-
itibaren Dosya menü, seç Yeni Fragman.

-
İçinde Oluşturmak penceresinde, kullanmak istediğiniz fragman şablonunu seçin ve ardından Oluşturmak.
Bir şablonun üzerine geldiğinizde, Oynamak simgesi belirir. Seçme Oynamak bu şablonda bir fragman örneğini görmek için.
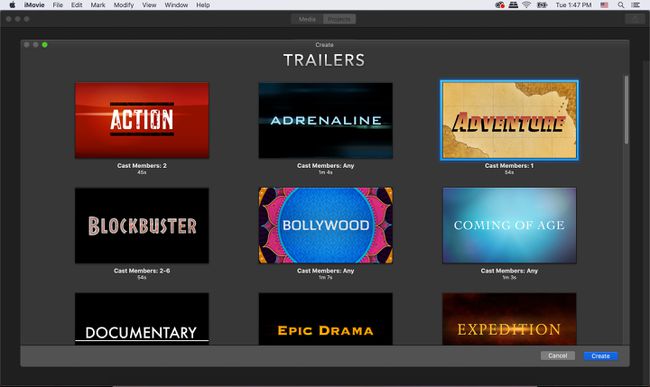
Fragmanın altında üç sekme belirecek: anahat, film şeridi, ve atış listesi.
Film Fragmanı Oluşturun
Her sekme sayfasındaki alanlar, seçtiğiniz şablona göre değişir. Film fragmanınızın ihtiyaç duyduğu ayrıntıları sağlamak için aşağıdaki adımları tamamlayın:
-
seçin anahat sekme.
Sekme dört bölüme ayrılmıştır:
- İsim ve Tarih
- Döküm
- Stüdyo
- Kredi
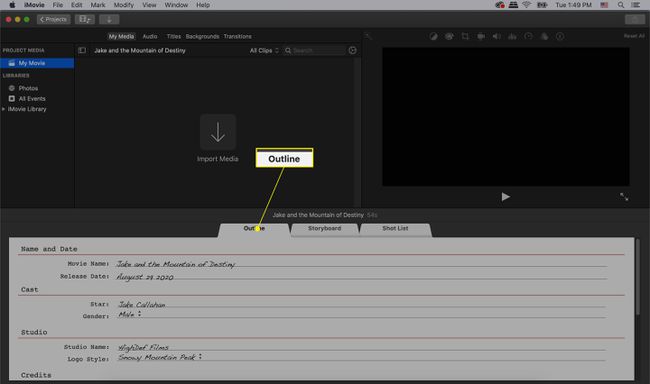
Her alan bilgi içermelidir. Bir alanı boş bırakırsanız, varsayılan metne döner.
İçinde İsim ve Tarih bölümüne bir film adı ve çıkış tarihi girin.
İçinde Döküm bölümünde, filmin yıldızı için bir ad girin. Daha sonra, Cinsiyet liste, seç Erkek veya Dişi.
-
İçinde Stüdyo bölümüne, stüdyonuz için bir ad girin. itibaren Logo Stili liste, stüdyo logonuzun fragmanda nasıl görüneceğini seçin.
Snowy Mountain Peak gibi bir logo stili seçtiğinizde, logonuz yukarıdaki temayla birlikte görünür. Bu sekmedeki logo stilini ve diğer bilgileri istediğiniz zaman değiştirebilirsiniz, ancak logoyu özelleştiremezsiniz.
İçinde Kredi bölümüne prodüksiyon ekibiniz ve film puanınız hakkında bilgi girin.
-
seçin film şeridi sekme.
Film şeridi, filminizin dizilerinin görsel bir haritasıdır. Burada, ekrandaki metni düzenler ve filminizden storyboard'a uyan klipleri seçersiniz. Örneğin, Macera şablonu için storyboard'un ikinci kısmı, bir aksiyon çekimi ve bir orta çekim için ayarlanmıştır.

-
Aşağıdaki adımları tamamlayarak film şeridindeki her yer tutucu için bir video klip ekleyin:
- Bir yer tutucu seçin
- Gezinti bölmesinde, altında kütüphaneler, bir fotoğraf veya video seçin.
Bir klibin uzunluğu hakkında endişelenmeyin: iMovie, onu ayrılan süreye uyacak şekilde ayarlar.
Yer tutucu olarak seçtiğiniz bir klip hakkında fikrinizi değiştirirseniz, onu silebilir veya başka bir video klibi veya fotoğrafı aynı yer tutucuya sürükleyebilirsiniz. Bunu yapmak, önceki video klibi veya fotoğrafı otomatik olarak değiştirir.
-
seçin atış listesi sekme.
Burada, Aksiyon veya Orta gibi türlere göre düzenlenmiş film fragmanınıza eklediğiniz klipleri görürsünüz. Bu sekmede veya film şeridi sekmesinde, seçimlerinizden herhangi birini değiştirebilirsiniz.

Film Fragmanınızı İzleyin ve Paylaşın
Film fragmanınızı görüntülemek için Oynamak video penceresinin altında. NS Oynamak simgesi, fragmanı video penceresinde oynatır. Fragmanı tam ekran görüntülemek için, öğesini seçin. Tam ekran; tam ekran modundan çıkmak için klavyenizdeki Esc tuşuna basın.
Film fragmanınızdan memnun kaldığınızda, fragmanı aşağıdaki bölümden seçerek paylaşabilirsiniz. Projeler görüntüleyin ve ardından Dosya > Paylaş. Paylaşım seçenekleri arasında e-posta, YouTube, Facebook ve Vimeo bulunur. Ayrıca Paylaş Menü film fragmanınızı bilgisayarda görüntülemek üzere bir dosyaya aktarmak için, elma televizyonu, iPod, iPhone veya iPad.
Fragmanınız İçin Video Nerede Bulunur?
iMovie, başlamanıza yardımcı olacak 29 şablon sunar. Bu şablonlar, orijinal film puanlarını, film stüdyosu logolarını ve özelleştirilebilir oyuncu adlarını ve kredilerini içerir. Animasyonlu bırakma bölgeleri, fragmanınızda kullanmak istediğiniz videoları ve fotoğrafları seçmenize yardımcı olur. Ayrıca, üzerinde telif hakkı olmayan bir sürü film bulabilirsiniz. İnternet Arşivi Bir film fragmanı oluşturmak için kendi filmlerinizden birini denemek veya kullanmak için web sitesi.
