Sürücüler Nasıl Güncellenir (Windows 11, 10, 8, 7, Vista, XP)
Yüklediğiniz yeni bir donanım parçası otomatik olarak çalışmadığında veya belki de yeni bir Windows sürümüne yükselttikten sonra Windows'ta sürücüleri güncellemeniz gerekebilir. Sürücülerin güncellenmesi, aygıt bir tür sorun yaşadığında veya bir hata oluşturduğunda da harika bir sorun giderme adımıdır. Aygıt Yöneticisi hata kodu.
Bir sürücü güncellemesi de her zaman bir düzeltme görevi değildir. Güncellenmiş bir sürücü, donanım için yeni özellikleri etkinleştirebilir; bu, popüler sürücülerde düzenli olarak gördüğümüz bir şeydir. ekran kartları ve ses kartları.
Windows'ta bir sürücüyü güncellemek genellikle yaklaşık 15 dakika sürer, sürücü kendi kendine yüklenebilirse veya Windows Update aracılığıyla edinirseniz daha da kısa sürer (aşağıda tümü hakkında daha fazlası).
Sürücüleri kendiniz güncellemek zor değil, ancak bunu sizin için aşağı yukarı yapacak programlar var. Bkz. Ücretsiz Sürücü Güncelleyici Araçlarının Listesi oradaki en iyilerin incelemeleri için.
Bu adımlar, Windows 11, Windows 10, Windows 8, Windows 7, Windows Vista veya Windows XP'de sürücüleri güncellemek için kullanılabilir:
Windows'ta Sürücüler Nasıl Güncellenir
Opsiyonel İzlenecek Yol: Aşağıdaki süreci takip etmek, ancak her adım için daha fazla ayrıntı ve ekran görüntüsü almak istiyorsanız, Windows'ta Sürücüleri Güncellemek İçin Adım Adım Kılavuz Bunun yerine.
-
Donanım için en son sürücüleri bulun, indirin ve çıkarın. Malısın her zaman donanım üreticisine danışın ilk güncellenmiş bir sürücü ararken. Doğrudan donanım üreticisinden indirildiğinde, sürücünün donanım için hem geçerli hem de en yeni olduğunu bileceksiniz.
Donanım üreticisinden herhangi bir sürücü mevcut değilse, kontrol edin. Windows güncelleme hatta aldıysanız, bilgisayar veya donanım parçasıyla birlikte gelen disk. Ayrıca orada diğer birkaç sürücü indirme seçeneği eğer bu fikirler işe yaramazsa.
Birçok sürücü, bunları otomatik olarak yükleyen ve aşağıdaki talimatları gereksiz kılan yazılımlarla entegre edilmiştir. Sürücü indirme sayfasında bununla ilgili bir gösterge yoksa, sürücüyü manuel olarak yüklemeniz gerekeceğinden emin olabilirsiniz. posta formatı. Windows Update aracılığıyla edinilen sürücüler otomatik olarak yüklenir.
-
Aygıt Yöneticisini Aç. ulaşmanın birkaç yolu var Aygıt Yöneticisi Windows'ta ancak bunu Kontrol Paneli (bağlantıda özetlenen yöntem) oldukça basittir.
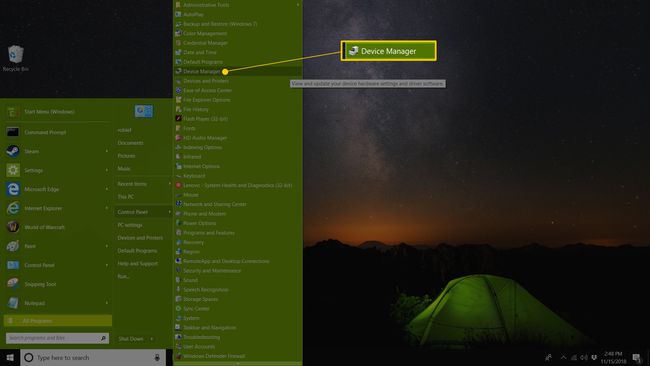
Aygıt Yöneticisi, ekrandaki kısayollardan biridir. Yetkili Kullanıcı Menüsü Windows 11, 10 ve 8'de. sadece basın KAZAN+X bu kullanışlı aracı açmak için.
-
Aygıt Yöneticisi açıkken, > veya [+] Sürücülerini güncellemek istediğiniz aygıtı içerdiğini düşündüğünüz kategoriyi açmak için simgesini (Windows sürümünüze bağlı olarak).

Aradığınız cihazı bulamazsanız, bulana kadar diğer kategorileri açmanız yeterlidir. Windows, donanımı her zaman bir aygıt ve onun ne yaptığı hakkında düşündüğünüz gibi sınıflandırmaz.
-
Sürücülerini güncellediğiniz aygıtı bulduktan sonraki adım, Windows sürümünüze bağlıdır:
- Windows 11, 10 ve 8: Donanım adına veya simgesine sağ tıklayın veya basılı tutun ve Sürücüyü güncelle (G11/10) veya Sürücü Yazılımını Güncelleyin (W8).
- Windows 7 ve Vista: Donanımın adına veya simgesine sağ tıklayın, Özellikler, sonra sürücü sekmesi, ardından Drive'ı Güncelle buton.
NS Sürücüleri güncelle veya Sürücü Yazılımını Güncelleyin Bu donanım parçası için sürücü güncellemesini tamamlamak için tamamen adım adım ilerleyeceğimiz sihirbaz başlayacaktır.
Görmek Hangi Windows Sürümüne Sahiptim? hangisini çalıştırdığınızdan emin değilseniz.
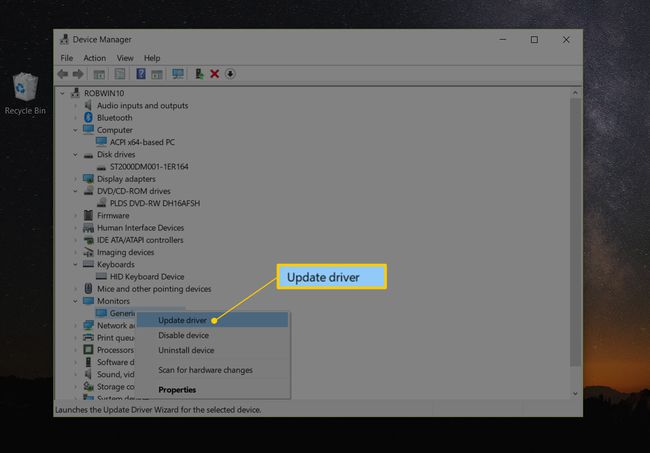
- Yalnızca Windows XP: Donanım öğesine sağ tıklayın, seçin Özellikler, NS sürücü sekmesini ve ardından Drive'ı Güncelle buton. itibaren Donanım Güncelleme Sihirbazı, Seç Hayır bu sefer değil için Windows güncelleme soru, ardından Sonraki >. itibaren arama ve kurulum seçenekleri ekran, seç Arama yapmayın, kurulacak sürücüyü ben seçeceğim seçeneği, ardından tekrar Sonraki >. Aşağıdaki 7. Adıma geçin.
-
için Sürücüleri nasıl aramak istersiniz? soru veya Windows'un bazı sürümlerinde, Sürücü yazılımını nasıl aramak istersiniz?, Seç Sürücüler için bilgisayarıma göz atın (Windows 11 ve 10) veya Sürücü yazılımı için bilgisayarıma göz atın.

-
Bir sonraki pencerede, öğesini seçin. Bilgisayarımdaki mevcut sürücüler listesinden seçim yapmama izin ver (Windows 11 ve 10) veya Bilgisayarımdaki aygıt sürücüleri listesinden seçim yapmama izin ver, pencerenin altına yakın bir yerde bulunur.
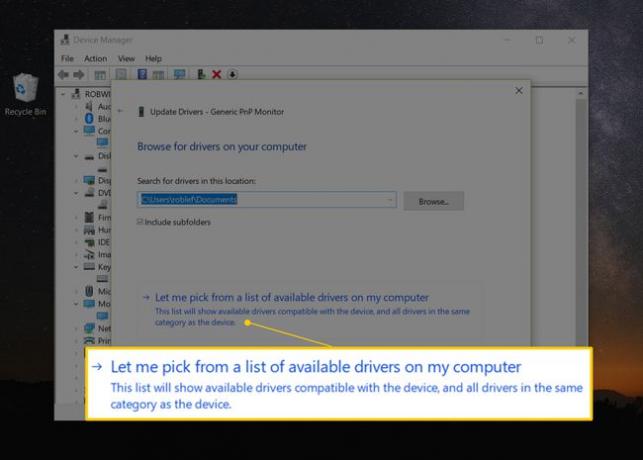
Seçme Diske sahip olmak, sağ altta, metin kutusunun altında bulunur.
-
Üzerinde Diskten Yükle görünen pencere, seçin Araştır pencerenin sağ alt köşesinde.
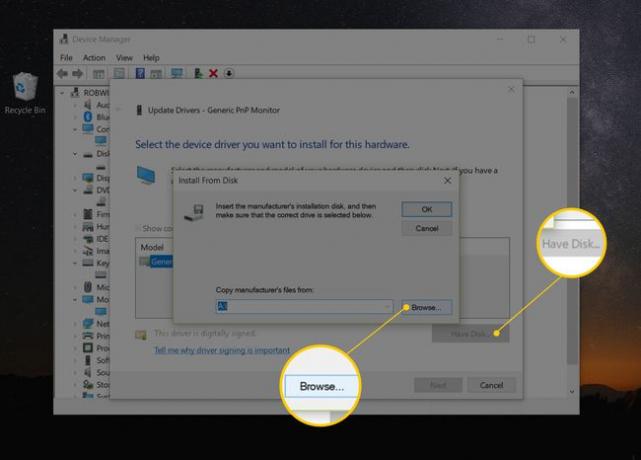
-
Üzerinde Dosyayı bul Şimdi gördüğünüz pencerede, Adım 1'de sürücü indirme ve çıkarma işleminin bir parçası olarak oluşturduğunuz klasöre gidin.
Çıkardığınız klasör içinde iç içe birkaç klasör olabilir. İdeal olarak, Windows sürümünüzle etiketlenmiş bir tane olacaktır (örneğin Windows 11, veya Windows 7, vb.) ama değilse, sürücüleri ne için güncellediğinize ve sürücü dosyalarını hangi klasörün içerebileceğine bağlı olarak bilinçli bir tahminde bulunmaya çalışın.
-
Dosya listesinden herhangi bir INF dosyasını seçin ve ardından Açık. INF dosyaları, Aygıt Yöneticisi'nin sürücü kurulum bilgileri için kabul ettiği tek dosyadır ve bu nedenle göstereceğiniz dosya türleri de yalnızca bunlardır.
- Bir klasörde birkaç INF dosyası mı buldunuz? Bu konuda endişelenme. Sürücü güncelleme sihirbazı, içinde bulunduğunuz klasördeki tüm INF dosyalarından bilgileri otomatik olarak yükler, bu nedenle hangisini seçtiğiniz önemli değildir.
- INF dosyaları olan birçok klasör bulunsun mu? Doğru olanı bulana kadar her klasörden bir INF dosyası deneyin.
- Seçtiğiniz klasörde bir INF dosyası bulamadınız mı? Varsa, INF dosyası olan bir tane bulana kadar diğer klasörlere bakın.
- Herhangi bir INF dosyası bulamadınız mı? Çıkarılan sürücü indirmesine dahil olan herhangi bir klasörde bir INF dosyası bulamadıysanız, indirme işlemi bozulmuş olabilir. Sürücü paketini tekrar indirip çıkarmayı deneyin.
Seçmek Tamam geri Diskten Yükle pencere.
-
Metin kutusunda yeni eklenen donanımı seçin ve ardından Sonraki.
bastıktan sonra bir uyarı alırsanız Sonraki, aşağıdaki Adım 13'e bakın. Bir hata veya başka bir mesaj görmüyorsanız, Adım 14'e geçin.
-
Bu noktada alabileceğiniz bir dizi yaygın uyarı ve diğer mesaj vardır. sürücü güncelleme süreci, bunların birçoğu başka sözcüklerle ifade edilmiş ve ne yapılacağına ilişkin tavsiyelerle birlikte burada listelenmiştir. yapmak:
- Windows, sürücünün uyumlu olduğunu doğrulayamıyor: Bu sürücünün doğru sürücü olduğundan eminseniz, Evet yüklemeye devam etmek için Seçmek Numara Sürücünün yanlış modele veya buna benzer bir şeye sahip olabileceğini düşünüyorsanız, bu durumda diğer INF dosyalarına veya belki de tamamen farklı bir sürücü indirmesine bakmalısınız. Kontrol etmek Uyumlu donanımı göster Varsa, Adım 12'deki pencerede bulunan kutu bunu önlemeye yardımcı olabilir.
- Windows bu sürücü yazılımının yayımcısını doğrulayamıyor: Seçmek Evet Bu sürücüyü yalnızca doğrudan üreticiden veya kurulum diskinden aldıysanız yüklemeye devam etmek için. Seçmek Numara Sürücüyü başka bir yere indirdiyseniz ve üretici tarafından sağlanan bir aramayı tüketmediyseniz.
- Bu sürücü imzalanmadı: Yukarıdaki yayıncı doğrulama sorununa benzer şekilde, Evet sadece sürücünün kaynağından emin olduğunuzda.
- Windows, dijital olarak imzalanmış bir sürücü gerektirir: İçinde 64 bit Windows sürümlerinde, dijital imza sorunu olan bir sürücü yüklemenize izin vermediği için yukarıdaki iki mesajı bile görmezsiniz. Bu mesajı görürseniz, sürücü güncelleme işlemini sonlandırın ve donanım üreticisinin web sitesinden doğru sürücüyü bulun.
-
üzerinde iken Sürücü yazılımını yükleme Windows, yalnızca birkaç saniye sürmesi gereken ekranda, donanımınız için güncellenmiş sürücüleri yüklemek için Adım 10'daki INF dosyasında bulunan talimatları kullanacaktır.
Kurmakta olduğunuz sürücülere bağlı olarak, bu işlem sırasında ek bilgiler girmeniz veya belirli seçimler yapmanız gerekebilir, ancak bu çok yaygın değildir.
-
Sürücü güncelleme işlemi tamamlandığında, bir Windows, sürücü yazılımınızı başarıyla güncelledi pencere.
Seçme Kapat. Artık Aygıt Yöneticisi'ni de kapatabilirsiniz.
-
Bilgisayarı yeniden başlatın, sizden istenmese bile. Windows, bir sürücüyü güncelledikten sonra sizi her zaman yeniden başlamaya zorlamaz, ancak bu iyi bir fikirdir.
Sürücü güncellemeleri, sürücüdeki değişiklikleri içerir. Windows Kayıt Defteri ve Windows'un diğer önemli bölümleri, bu nedenle yeniden başlatmak, bu güncelleştirmenin Windows'un başka bir bölümünü olumsuz etkilemediğinden emin olmanın iyi bir yoludur.
Sürücü güncellemesinin bir tür soruna neden olduğunu fark ederseniz, sürücüyü önceki sürüme geri alın ve ardından tekrar güncellemeyi deneyin.
