Windows Update Ayarları Nasıl Değiştirilir (Windows 11, 10+)
Windows Update, Windows'u en son sürümlerle güncel tutmayı kolaylaştırmaya yardımcı olmak için mevcuttur. yamalar, hizmet paketleri, ve diğer güncellemeler. Nasıl kolay, Windows Update'in nasıl yapılandırıldığına bağlıdır indirmek ve güncellemeleri uygulayın.
Yeni bilgisayarınızı ilk açtığınızda veya Windows'unuzu bitirirken işletim sistemi yüklediğinizde, Windows Update'e nasıl çalışmasını istediğinizi söylediniz - biraz daha otomatik veya biraz daha manuel.
İlk kararınız işe yaramıyorsa veya bazılarında olduğu gibi bir otomatik güncelleme sorununu tekrar etmekten kaçınmak için nasıl çalıştığını değiştirmeniz gerekiyorsa Salı günleri yama, Windows'un güncellemeleri nasıl alacağını ve yükleyeceğini kolayca ayarlayabilirsiniz.
Windows sürümünüze bağlı olarak bu, güncellemeleri indirip yüklememek, sizi bilgilendirmek ancak indirmemek veya hatta Windows Update'i tamamen devre dışı bırakmak anlamına gelebilir.
Zaman gerekli: Windows güncellemelerinin indirilme ve yüklenme şeklini değiştirmek en fazla birkaç dakikanızı alacaktır.
Microsoft, neredeyse her yeni Windows sürümü yayınlandığında, Windows Update'in konumu ve ifadeleri ile ayarlarında değişiklikler yaptı. Aşağıda üç set talimat Windows Update'i değiştirmek/devre dışı bırakmak için: bir Windows 11, tek için Windows 10, tek için Windows 8, Windows 7 veya Windows Vista, ve biri için Windows XP.
Hangi Windows sürümünü çalıştırdığınızdan emin değil misiniz? Aşağıdakileri öğrenmek için Lifewire Sistem Bilgi Aracını kullanın:
Başka bir cihazda Windows Update ayarlarını değiştiriyorsanız ve hangi sürümün çalıştığından emin değilseniz, bkz. Hangi Windows Sürümüne Sahiptim? yardım için.
Windows 11'de Windows Update Ayarları Nasıl Değiştirilir
Windows 11'deki Windows Update ayarları, seçenekler için farklı adlar ve ayarlara ulaşmak için kullandığınız yöntem gibi küçük şeyler dışında, Windows 10'dan çok fazla değişmedi.
-
Başlat düğmesine sağ tıklayın ve Ayarlar. Ayrıca sol tık Başlat düğmesine basın ve Ayarlar.

Seçmek Windows güncelleme soldaki menüden.
-
Seçme Gelişmiş seçenekler.
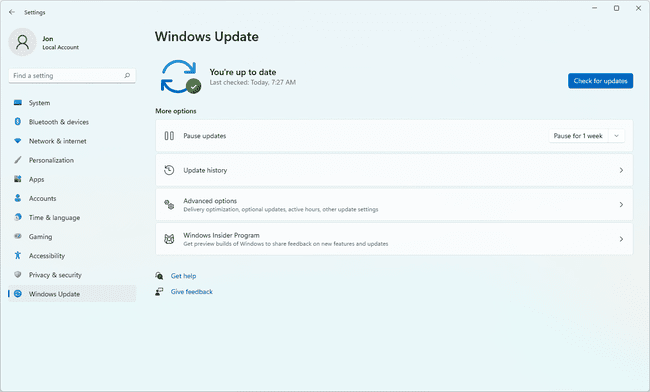
-
Buradaki seçenekler, Windows 11'in işletim sistemi ve seçilirse Microsoft'tan diğer yazılımlar için güncellemeleri nasıl indireceğini ve yükleyeceğini kontrol eder.
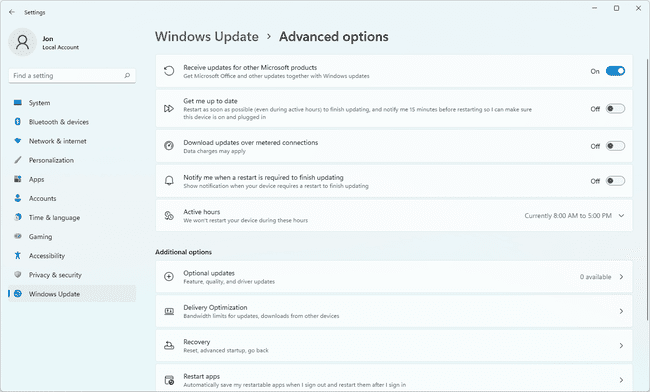
Aşağıdakileri yapmanızı önemle tavsiye ederiz: aç Diğer Microsoft ürünleri için güncellemeleri alın ve aç Tarifeli bağlantılar üzerinden güncellemeleri indirin. Her şey düşünüldüğünde, bu gitmek için en güvenli yol.
Windows 11'in Windows Update ayarlarında yaptığınız değişiklikler otomatik olarak kaydedilir. Ayarları özelleştirmeyi tamamladığınızda Ayarlar penceresini kapatabilirsiniz.
Windows 11 için Windows Update'te kullanabileceğiniz tüm bu ayarlarla ilgili daha fazla ayrıntı aşağıda verilmiştir:
Diğer Microsoft ürünleri için güncellemeleri alın: Göründüğü gibi, Windows Update'in yüklediğiniz diğer Microsoft programları için güncellemeler sunmasını sağlayabilirsiniz. Microsoft Office.
Beni haberdar et: Güncellemelerin yüklemeyi mümkün olduğunca çabuk tamamlaması için bilgisayarınız en kısa sürede yeniden başlatılacaktır. Çalışmanızı kaydedebilmeniz için, gerçekleşmeden 15 dakika önce bir yeniden başlatma istemi alırsınız.
Güncellemeleri tarifeli bağlantılar üzerinden indirin: Veri sınırlı bir ağa bağlı olsanız bile otomatik güncellemeler alırsınız. Çoğu kişi, özellikle ev kullanıcıları, sınırsız veri planına sahiptir, bu nedenle bu, yalnızca mobil veri planı gibi sınırlı bir ağdaki kişiler için geçerlidir.
Güncellemeyi bitirmek için yeniden başlatma gerektiğinde bana bildir: Windows Update bilgisayarınızı yeniden başlatmaya hazır olduğunda bir yeniden başlatma istemi görünecektir.
Aktif saatler: Siz onu kullanırken Windows bilgisayarınızı yeniden başlatıyorsa bunu değiştirin. Windows'a aktif saatlerinizin, örneğin sabah 9'dan akşam 5'e kadar olduğunu söylemek, onu bu zaman aralığında güncellemeler için yeniden başlatmamaya zorlayacaktır. Otomatik seçenek, etkinliğinize göre aktif saatleri seçecektir.
Teslimat Optimizasyonu: Güncellemeler için ağ bant genişliğinizin tamamının kullanılmamasını sağlamak için indirme ve yükleme hız limitleri ayarlayın. Ayrıca, bilgisayarınızın yerel ağınızdaki diğer cihazlara önceden indirilmiş Windows güncellemelerini göndermesine izin verebilir veya vermeyebilirsiniz.
Ana Windows Update ekranında başka seçenekler de vardır:
Güncellemeleri duraklat: Güncellemeler bilgisayar kullanımınızı engelliyorsa, bunları 1 hafta ile 5 hafta arasında herhangi bir yerde duraklatabilirsiniz. Duraklatma süresi dolduktan sonra Windows güncellemeleri sürdürecektir.
Windows Insider Programı: Bu, Windows 11'e yönelik büyük güncellemelerin erken sürümlerini almanızı sağlar. Bu, en yeni özellikleri kullanıma sunuldukça herkesten önce edinmenin en hızlı yoludur. Ancak, bunu etkinleştirdikten sonra seçtiğiniz seçeneğe bağlı olarak, henüz genel kullanıma uygun olmayan kararsız bir sürüm kullanabilirsiniz.
Windows 10'da Windows Update Ayarları Nasıl Değiştirilir
Windows 10'dan başlayarak, Microsoft, Windows Update işlemiyle ilgili olarak kullanabileceğiniz seçenekleri basitleştirdi, ancak önceki sürümlerde kullanmış olabileceğiniz bazı daha hassas denetimleri de kaldırdı.
-
Başlat'ı seçin ve ardından ayarlar simgesini seçin.

-
Seçmek Güncelleme ve Güvenlik.
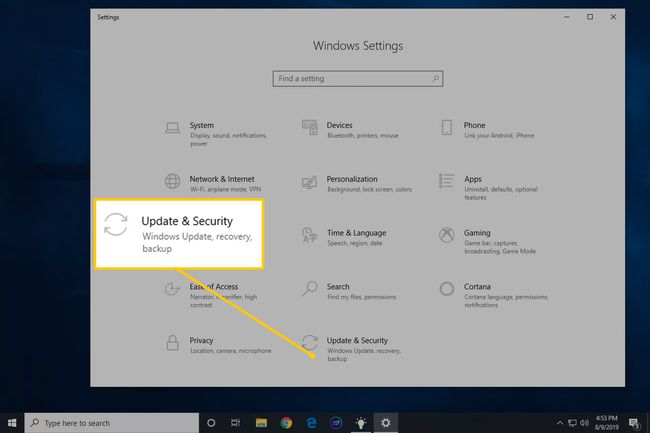
Seçmek Windows güncelleme zaten seçili olmadığını varsayarak soldaki menüden.
-
Seçme Gelişmiş seçenekler.
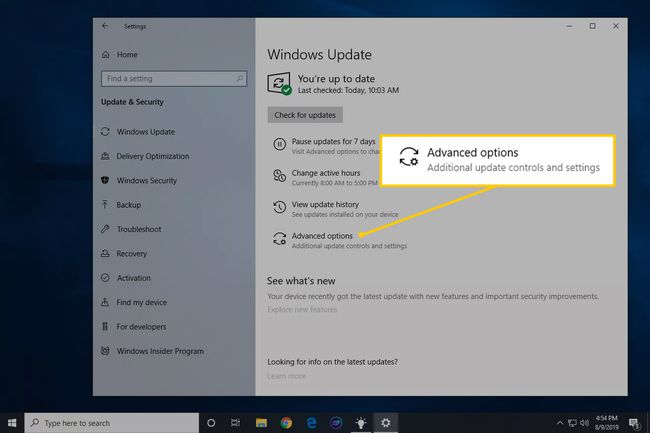
-
Bu sayfadaki çeşitli ayarlar, Windows 10'un işletim sistemi ve belki de diğer yazılımlar için Microsoft'tan güncellemeleri nasıl indireceğini ve yükleyeceğini kontrol eder.

Aşağıdakileri yapmanızı önemle tavsiye ederiz: aç Windows'u güncellediğinizde diğer Microsoft ürünleri için güncellemeler alın, aç Güncellemeleri tarifeli bağlantılar üzerinden indirin (ek ücrete tabi olabilir)ve herhangi bir ertelenmiş/duraklatma güncelleme seçeneğini etkinleştirmeyin (eğer görüyorsanız).
Windows 10'da Windows Update ayarlarında yapılan değişiklikler, bunları yaptığınızda otomatik olarak kaydedilir. Bir şeyleri seçmeyi veya seçimi kaldırmayı bitirdiğinizde, Gelişmiş seçenekler açık olan pencere.
Windows 10'da kullanabileceğiniz tüm "gelişmiş" Windows Update ayarları hakkında daha fazla ayrıntı:
Bildirimleri güncelle: Güvenlik ve güvenlikle ilgili olmayan her türden güncellemeyi otomatik olarak indirmek için bu seçeneği belirleyin. Bunları uygulamak için Windows'un yeniden başlatılması gerektiğinde size bildirilecektir, böylece işlerinizi kaydederek vb. hazırlayabilirsiniz.
Windows 10'da otomatik güncellemeyi kapatmanın resmi bir yolu olmadığı gibi, kolay bir yolu da yoktur. Windows Update'i devre dışı bırak tamamen.
İşte diğer şeylerden bazıları Gelişmiş seçenekler ekran içindir:
Windows'u güncellediğinizde diğer Microsoft ürünleri için güncellemeler alın: Bu oldukça açıklayıcı. Yüklediğiniz diğer Microsoft programlarının da Microsoft Office gibi otomatik güncellemeleri alması için bu seçeneği işaretlemenizi öneririz. (Windows Mağazası uygulamalarınız için güncellemeler Mağaza'da işlenir. Açık Ayarlar Mağaza'dan seçin ve ardından Uygulamaları otomatik olarak güncelle seçenek.)
Güncellemeleri Duraklat: Bu seçeneklerden birinin seçilmesi, Windows'un bilgisayarınızı birkaç gün boyunca (35'e kadar) güncellemesini durduracaktır. Bu süre sona erdiğinde, Windows Update, siz onları yeniden duraklatmadan önce en yeni güncelleştirmeleri yüklemek zorunda kalır.
Yükseltmeleri erteleyin: Windows 10'da özellik güncellemelerini ve/veya kalite güncellemelerini geciktirmenize izin veren iki ertelenmiş güncelleme seçeneği vardır. Bunu yapmak, bu güncellemelerin otomatik olarak yüklenmesi için birkaç gün veya ay beklemenize olanak tanır. Yükseltmeleri erteleme, Windows 10 Home'da desteklenmez.
Birincil üzerinde Windows güncelleme ekran başka bir seçenektir:
Etkin saatleri değiştir: Bilgisayarınızı kullanırken Windows güncellemeler için yeniden başlatılıyorsa, bu ayarı güncellemelerin bu sırada yeniden başlamaya zorlamadığından emin olmak için bilgisayarınızda olduğunuzda Windows'a söyleyin zaman. Otomatik seçeneği seçin ve Windows, etkinliğinize göre etkin saatleri seçecektir.
Çalıştırdığınız Windows 10 sürümüne bağlı olarak, aşağıda listelenen seçenekleri de görebilirsiniz.
Şube hazırlık seviyesini seçin: Windows Update, güncellemelerin ne zaman yükleneceğini seçmenize olanak tanır. Alabilirsin Altı Aylık Kanal (Hedefli) bu, güncellemenin çoğu kişi için hazır olduğu anlamına gelir veya Altı Aylık Kanal kuruluşlarda yaygın kullanıma hazır güncellemeleri ifade eder.
Güncellemelerin nasıl teslim edileceğini seçin: Bu seçenekler, onları görürseniz, yerel ağınız veya hatta tüm internet çevresinde Windows Update ile ilgili dosyaların yüklenmesinin yanı sıra karşıdan yüklemeyi etkinleştirmenize veya devre dışı bırakmanıza izin verir. katılmak Birden fazla yerden güncellemeler programı, Windows 10'da Windows Update işlemini hızlandırmaya yardımcı olur.
İçeriden bilgi edinin: Bunu görürseniz, Windows 10'a yönelik büyük güncellemelerin erken sürümlerini almak için kaydolmanıza olanak tanır. Etkinleştirildiğinde, sahip olacaksınız Hızlı veya Yavaş Bu Windows 10 test sürümlerinin kullanıma sunulmasından ne kadar sonra bunları alacağınızı belirten seçenekler.
Windows 8, 7 ve Vista'da Windows Update Ayarları Nasıl Değiştirilir
Microsoft, Ocak 2020'de Windows 7 desteğini sonlandırdı. Bu, daha fazla güncelleme olmadığı anlamına gelir. Windows 8 desteği 2016'da sona erdi ve Vista bundan yıllar önce sona erdi. Hala Windows'un bu sürümlerinden birini kullanıyorsanız, herhangi bir güncelleme olmayacağından endişe etmenize gerek yok.
Windows 8.1, 10 Ocak 2023'e kadar güncelleme almaya devam edecek.
Windows'un bu üç sürümü çok benzer Windows Update ayarlarına sahiptir, ancak süreç boyunca ilerlerken farklılıkları belirteceğiz.
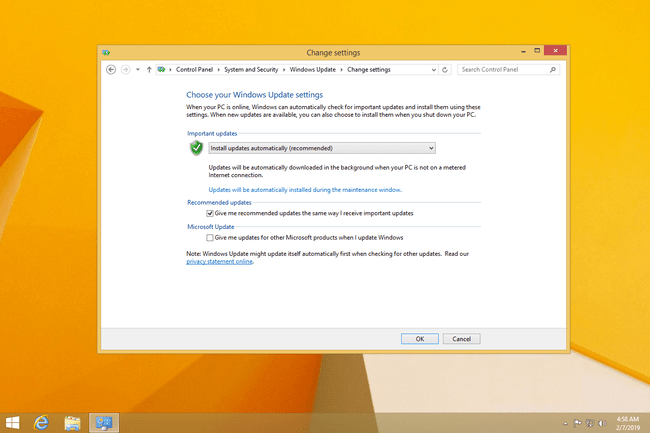
Denetim Masası'nı açın. Windows 8'de, KAZAN+X Menüsü en hızlı yoldur ve Windows 7 ve Vista'da Başlangıç menüsü bağlantı için.
-
Seçme Sistem ve Güvenlik, ya da sadece Güvenlik Windows Vista'da.
görüntülüyorsanız Klasik Görünüm, Büyük ikonlar, veya Küçük ikonlar görünümü Kontrol Paneli, Seç Windows güncelleme bunun yerine Adım 4'e geçin.
Seçmek Windows güncelleme itibaren Sistem ve Güvenlik pencere.
Seçme Ayarları değiştir soldaki.
-
Şu anda ekranda gördüğünüz ayarlar, Windows Update'in Microsoft'tan güncellemeleri nasıl arayacağını, alacağını ve yükleyeceğini kontrol ediyor.
tercih etmenizi öneririz güncellemeleri otomatik olarak yükle (önerilen) açılır menüden ve ardından diğer tüm öğeleri kontrol et sayfada. Bu, bilgisayarınızın ihtiyaç duyduğu tüm güncellemeleri almasını ve yüklemesini sağlayacaktır.
İndirilen güncellemelerin yüklenme süresini de özelleştirebilirsiniz. Windows 8'de bu, Bakım penceresi sırasında güncellemeler otomatik olarak yüklenecektir bağlantı ve Windows 7 ve Vista'da, tam orada Windows Update ekranındadır.
Seçmek Tamam değişiklikleri kaydetmek için Windows Update ile ilgili açık pencereleri kapatmaktan çekinmeyin.
İşte sahip olduğunuz tüm bu seçenekler hakkında biraz daha fazla bilgi:
Güncellemeleri otomatik olarak yükle (önerilen): için bu seçeneği seçin Windows Update'i otomatik olarak al önemli güvenlik düzeltme eklerini kontrol edin, indirin ve yükleyin.
Güncellemeleri indirin, ancak bunları yükleyip yüklememeyi seçmeme izin verin: Windows Update'in önemli güncellemeleri otomatik olarak kontrol etmesi ve indirmesi için bunu seçin, ancak Olumsuz onları kurun. Güncelleştirmeleri Windows Update'ten veya bir sonraki kapatma işlemi sırasında yüklemeyi açıkça seçmeniz gerekir.
Güncellemeleri kontrol et ama onları indirip kurmamayı seçmeme izin ver: Bu seçenekle, Windows Update mevcut güncellemeleri kontrol edecek ve size bildirecektir ancak bunların indirilmesini ve yüklenmesini manuel olarak onaylamanız gerekecektir.
Güncellemeleri asla kontrol etmeyin (önerilmez): Bu seçenek, Windows Update'i Windows 8, 7 veya Vista'da tamamen devre dışı bırakır. Bunu seçtiğinizde, Windows Update, önemli güvenlik yamalarının mevcut olup olmadığını görmek için Microsoft'a bile bakmaz.
Windows sürümünüze ve bilgisayarınızın nasıl yapılandırıldığına bağlı olarak, hepsini görmeyeceğiniz, diğer onay kutularından bazılarının ne anlama geldiği aşağıda açıklanmıştır:
Önemli güncellemeleri aldığım gibi önerilen güncellemeleri de bana ver: Bu seçenek, Windows Update'e Microsoft'un "önerdiği" yamalarla aynı şekilde davranma izni verir. "Kritik" veya "önemli" olduğu düşünülen yamaları seçin ve bunları açılır kutu.
Tüm kullanıcıların bu bilgisayara güncellemeleri yüklemesine izin ver: Bilgisayarınızda gerçekten kullanılan yönetici olmayan başka hesaplarınız varsa bunu kontrol edin. Bu, bu kullanıcıların da güncellemeleri yüklemesine izin verecektir. Ancak, işaretlenmediğinde bile, bir yönetici tarafından yüklenen güncellemeler bu kullanıcı hesaplarına uygulanmaya devam edecek, sadece onları yükleyemeyecekler.
Windows'u güncelleştirdiğimde bana diğer Microsoft ürünleri için güncellemeler ver: Başka bir Microsoft yazılımına sahipseniz ve Windows Update'in bunları güncellemeyi de üstlenmesini istiyorsanız, Windows 7 ve Vista'da biraz daha zor olan bu seçeneği işaretleyin.
Yeni Microsoft yazılımı kullanıma sunulduğunda bana ayrıntılı bildirimleri göster: Bu oldukça açıklayıcıdır; yüklemediğiniz Microsoft yazılımı bilgisayarınızda kullanılabilir olduğunda Windows Update aracılığıyla bildirim almak istiyorsanız bunu kontrol edin.
Windows XP'de Windows Update Ayarları Nasıl Değiştirilir
Microsoft, Windows XP desteğini yıllar önce sonlandırdı. Daha fazla güncelleme olmayacak. Arşivleriniz için, güncelleme göndermeye devam ettiklerinde nasıl çalıştığı aşağıda açıklanmıştır.
Windows Update, Windows XP'nin tümleşik bir parçası olmaktan çok çevrimiçi bir hizmettir, ancak güncelleme ayarlar işletim sistemi içinden ayarlanabilir.
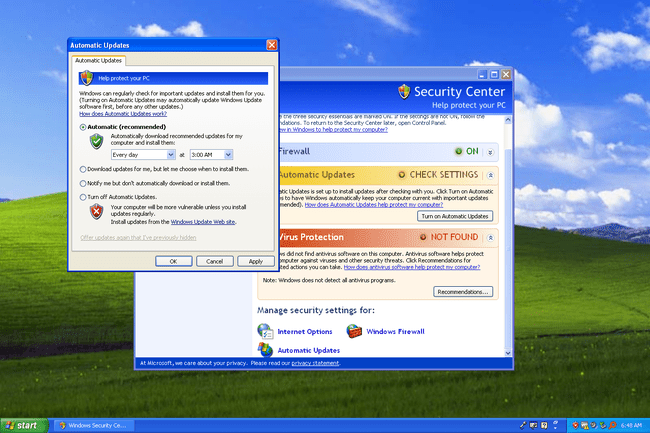
Denetim Masasını Aç, genellikle aracılığıyla Başlangıçve ardından sağdaki bağlantısı.
-
Tıklamak Güvenlik Merkezi.
Denetim Masası'nı görüntülüyorsanız, Klasik Görünüm, bu bağlantıyı görmezsiniz. Bunun yerine, çift tıklayın Otomatik güncellemeler ve ardından 4. Adıma atlayın.
Tıkla Otomatik güncellemeler pencerenin alt kısmına yakın bağlantı.
-
Gördüğünüz bu dört seçenek Otomatik güncellemeler pencere, Windows XP'nin nasıl güncellendiğini kontrol eder.
tercih etmenizi şiddetle tavsiye ederiz. Otomatik (önerilir) seçeneği ve Her gün Bilgisayarınızı kullanmadığınız bir süre ile birlikte, altında görünen açılır menüden seçim yapın.
Windows XP artık Microsoft tarafından desteklenmemektedir ve bu nedenle artık Windows XP güncellemelerini zorlamamaktadırlar. Ancak, gelecekte istisnalar yapılabileceğini ve en güncel yamalara ve özelliklere hâlâ sahip olamayabileceğinizi göz önünde bulundurarak, "otomatik" ayarları etkin tutmanızı öneririz.
Tıklamak Tamam değişikliklerinizi kaydetmek için
Aşağıda, Windows XP'deki Windows Update deneyiminiz için bu dört seçeneğin gerçekte ne anlama geldiğine ilişkin daha fazla ayrıntı verilmiştir:
Otomatik (önerilir): Windows Update, sizden herhangi bir giriş yapmanıza gerek kalmadan güncellemeleri otomatik olarak kontrol edecek, indirecek ve kuracaktır.
Güncellemeleri benim için indirin, ancak ne zaman yükleyeceğimi seçmeme izin verin: Güncellemeler kontrol edilecek ve Microsoft sunucularından indirilecek, ancak siz onları manuel olarak onaylayana kadar yüklenmeyecekler.
Beni bilgilendir, ancak bunları otomatik olarak indirmeyin veya kurmayın: Windows Update, Microsoft'tan gelen yeni güncellemeleri kontrol edecek ve bunlar hakkında sizi bilgilendirecektir, ancak siz söyleyene kadar bunlar indirilip kurulmayacaktır.
Otomatik güncellemeleri kapat: Bu seçenek, Windows XP'de Windows Update'i tamamen devre dışı bırakır. Güncellemelerin mevcut olduğu bile söylenmez. Elbette yine de Windows Update web sitesini ziyaret edebilir ve yeni yamaları kontrol edebilirsiniz.
Windows Update'i Devre Dışı Bırakma ve Otomatik Güncelleştirmeleri Kapatma
Mümkün olsa da, en azından Windows 10'dan önce, Windows Update'in tamamen devre dışı bırakılmasını önermiyoruz. En azından, otomatik olarak indirmeyi veya yüklemeyi seçmeseniz bile, yeni güncellemelerin size bildirildiği bir seçenek belirlediğinizden emin olun.
Ve bu düşünce üzerine...ayrıca otomatik güncellemeyi kapatmanızı da önermiyoruz. Windows Update'in güncellemeleri kontrol etmesine, indirmesine ve otomatik olarak yüklemesine izin vermek, keşfedildikten sonra güvenlik sorunları tarafından istismar edilmekten korunduğunuzdan emin olmanın çok iyi bir yoludur. Evet, en azından Windows 8, 7 ve Vista'da, bu kritik "yükleme" kısmını size bırakarak taviz verebilirsiniz, ancak bu, yapmayı hatırlamanız gereken bir şey daha.
Alt satır: Otomatik tutarak basit tutun diyoruz.
