IMovie 10'da Geçişler ve Efektler
iMovie 10 projelerinize efektler ve geçişler ekleyin. İki özellik ayrı iMovie 10, bu nedenle aşağıdaki ilk adım grubu efektleri, ikinci grup ise geçişleri kapsar.
Bu makale iMovie 10 için geçerlidir.
01
07
Efektleri Bulma
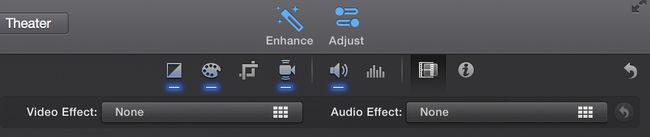
Video ve ses efektlerine erişmek için iMovie, zaman çizelgesinde bir proje açın.
- Zaman çizelgesindeki klibe çift tıklayın.
- Ekranın sağ üst köşesindeki Ayarlamak buton. Sağdan ikinci düğme, sonra ben, efekt simgesidir.
- Tıkla Etki iMovie'deki kullanılabilir ses ve video efektlerini gösteren pencereleri gösteren simge.
02
07
Test Etkileri
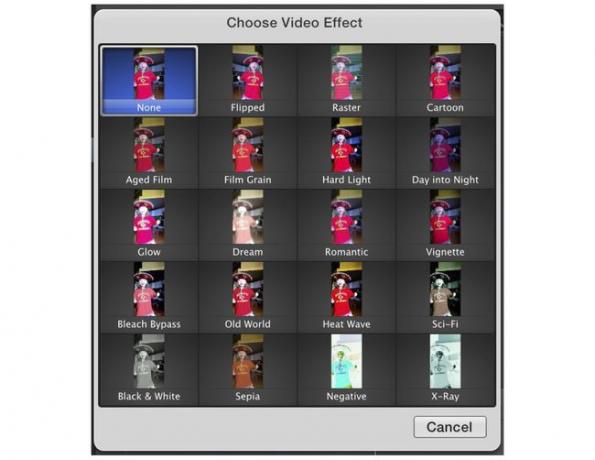
Efektler penceresini açtıktan sonra, uygulanan çeşitli efektlerle video klibinizin küçük resimlerini göreceksiniz. Tek tek efektlerin herhangi birinin üzerine gelirseniz, video klip oynatılır ve efektin nasıl göründüğüne dair anında bir önizleme alırsınız.
Ses efektleri benzer şekilde çalışır.
Bu özellik, farklı efektler ve zaman alıcı oluşturma olmadan gösterir.
03
07
Efektleri Düzenleme
İstediğiniz efekti seçtikten sonra, klibinize eklemek için tıklayın. Klip başına yalnızca bir efekt ekleyebilirsiniz ve efektlerin yoğunluğunu veya zamanlamasını ayarlamanın basit bir yolu yoktur.
Bir klibe birkaç efekt eklemek veya bir efektin görünüşünü değiştirmek için, projeyi iMovie'den Final Cut Pro'ya aktarın, burada daha gelişmiş düzenlemeler yapabilirsiniz. Veya biraz karmaşıklaşmak istiyorsanız, bir klibe efekt ekleyin ve ardından klibi dışa aktarın. Ardından, yeni bir efekt eklemek için onu iMovie'ye yeniden aktarın.
Kullanmak Emretmek+B klibi parçalara ayırmak ve her parçaya farklı efektler eklemek için.
04
07
Kopyalama Efektleri
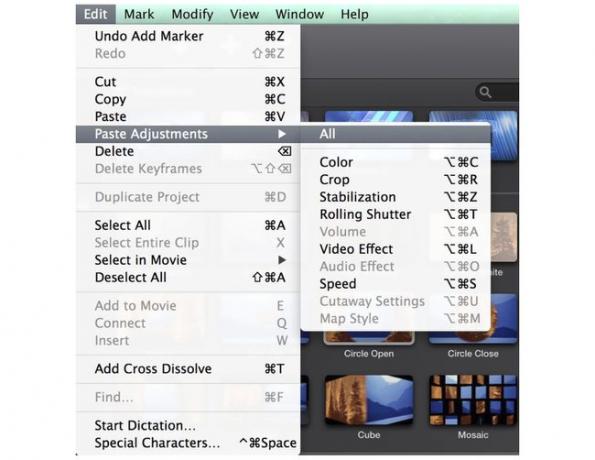
Bir klibe efekt ekledikten veya görünüşü ve sesiyle ilgili başka ayarlamalar yaptıktan sonra, bu nitelikleri kopyalayın ve dizinizdeki diğer bir veya daha fazla klibe uygulayın.
- Zaman çizelgesinde efektleri olan klibi seçin ve kopyalayın (Emretmek+C).
- Zaman çizelgenizdeki diğer klipleri seçin. itibaren Açılır menüyü düzenle menü, seç Ayarlamaları Yapıştır.
İlk klipten diğerlerine kopyalamak istediğinizi seçin. Yaptığınız tüm ses ve görsel ayarlamaları veya tek bir efekti kopyalayın.
05
07
Geçişleri Bulma
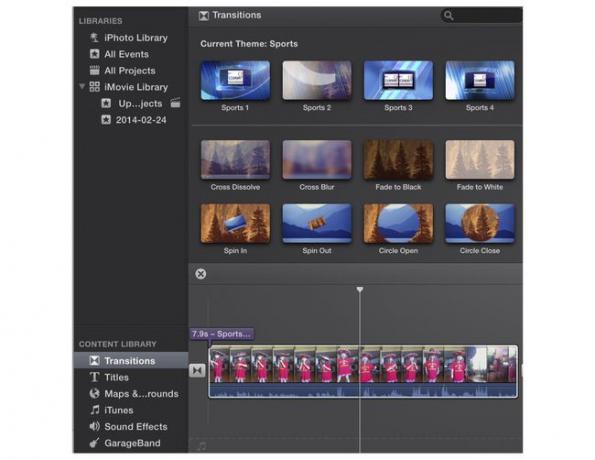
Geçişler, iMovie 10'daki efektlerden ayrıdır ve bunları İçerik Kitaplığı iMovie ekranının sol alt köşesinde.
Bazı temel video geçişleri her zaman mevcuttur, diğer temaya özel geçişler ise projenizin temasına bağlıdır.
06
07
Geçiş Ekleme
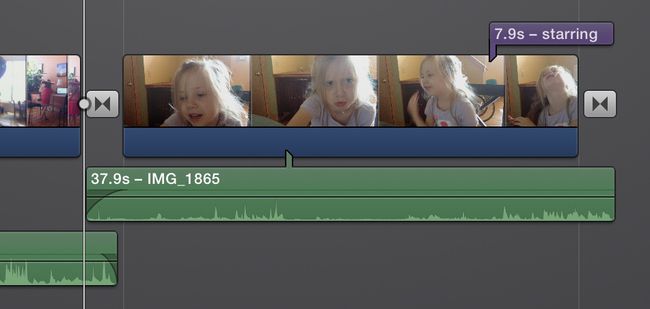
Geçişi seçtikten sonra, zaman çizelgesinde uygun yere bırakın.
İki klip arasına bir geçiş eklediğinizde, iki klibin videosunu ve sesini karıştırır. Dizinizin başına veya sonuna bir geçiş eklerseniz, klibi siyah bir ekranla karıştırır.
Sesin karışmasını istemiyorsanız, geçişi eklemeden önce veya sonra ses parçasını klibinizden ayırın. iMovie'de ses geçişleri yoktur, ancak sesi iki klip arasında karıştırmak için, sesi açıp kapatmak için ses düzeyi kaydırıcılarını kullanın ve sesi ayırın ve kliplerin uçlarını üst üste getirin.
07
07
Otomatik Geçişler Ekleme
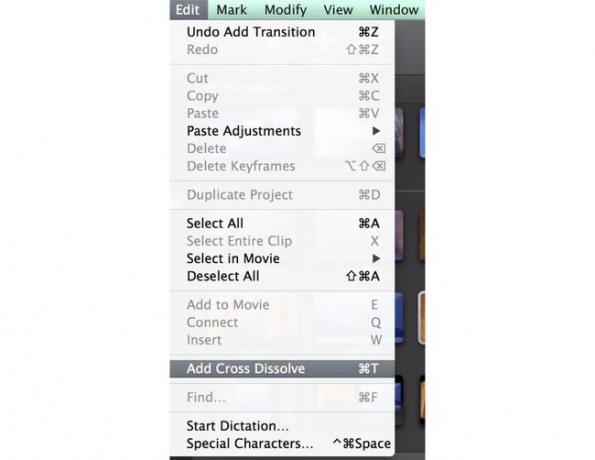
Kullanarak videonuza çapraz çözülme geçişi ekleyin Emretmek+T. Standart geçişiniz olarak çapraz çözülmeleri kullanırsanız, bu hızlı bir yoldur. filmini düzenle.
Geçişi eklediğinizde imleciniz iki klip arasında konumlanmışsa, o noktaya eklenecektir. İmleciniz bir klibin ortasındaysa, geçiş klibin başına ve sonuna eklenir.
