Apple TV'deki Uygulamalar Nasıl Silinir
Bilinmesi gereken
- En kolay uygulama: Uygulamayı vurgulayın, dokunmatik yüzeyi tıklayıp basılı tutun ve Oynat durdur > Silmek > Silmek.
- Sonraki en kolay: Git Ayarlar uygulama > Genel > Depolamayı Yönet > silinecek uygulama > Silmek.
Bu makalede, uygulamaların nasıl silineceği veya gizleneceği açıklanmaktadır. 4. Nesil elma televizyonu ve Apple TV 4K çalışıyor tvOS 11 sonra. Yine de birkaç yerde, önceki Apple TV modelleri için geçerli olan ipuçları var.
Apple TV'deki Uygulamaları Ana Ekrandan Silme
Apple TV uygulamalarını Ana Ekrandan silmek basittir. Sadece şu adımları izleyin:
-
uzaktan kumandayı kullan Silmek istediğiniz bir uygulamayı vurgulamak için

-
Vurguladığınız uygulama sallanmaya başlayana kadar uzaktan kumandadaki dokunmatik yüzeye tıklayın ve basılı tutun.
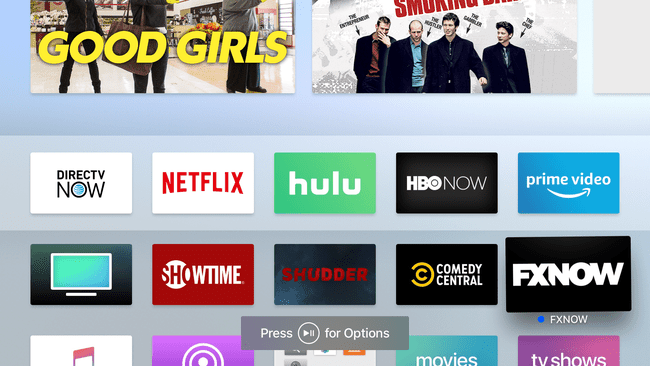
Tıkla Oynat durdur Seçenekler için uzaktan kumandadaki düğmesine basın.
-
Apple TV'de açılan menüde, uzaktan kumandayı kullanarak Silmek seçeneğini belirleyin ve ardından uzaktan kumandadaki dokunmatik yüzeye basın.

-
Sonraki ekranda düğmesine basarak silme işlemini onaylayın. Silmek Yeniden.

Uygulama, Tek Ana Ekran seçeneğini seçtiyseniz, Apple TV'nizden ve evinizde aynı kimliği kullanan diğer tüm Apple TV'lerden silinir.
Ayarlar Uygulamasından Apple TV'deki Uygulamaları Silme
Uygulamaları Apple TV'deki Ayarlar uygulamasından da silebilirsiniz. Çok fazla depolama alanı kullanan uygulamaları silerek yer açmak istiyorsanız muhtemelen bu seçeneği kullanmak isteyeceksiniz. Silme uygulamalarını bu şekilde kullanmak için şu adımları izleyin:
-
seçmek için uzaktan kumandayı kullanın. Ayarlar uygulamasını açın ve uygulamayı açmak için uzaktan kumanda dokunmatik yüzeyine tıklayın.

-
Tıklamak Genel.

-
Aşağı kaydırın ve tıklayın Depolamayı Yönet.
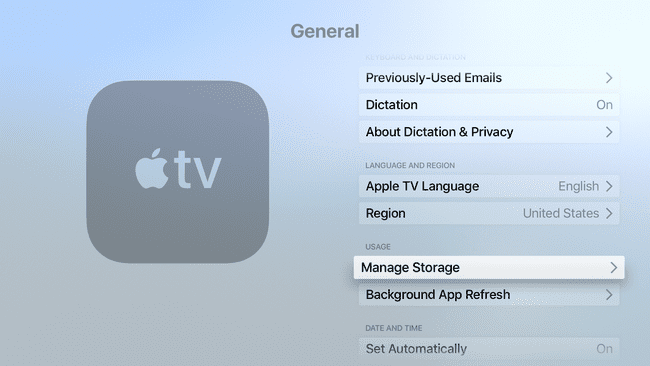
-
Silmek istediğinizi bulana kadar uygulamalar listesinde ilerleyin. Uygulamanın yanındaki çöp kutusuna tıklayın.

-
Açılan ekranda seçin Silmek.

Uygulama, Apple TV'nizden silinir. Birden fazla Apple TV için iCloud ana ekranını kullanmak üzere Tek Ana Ekran özelliğini açtıysanız, hepsinden silinir.
Apple TV'de Uygulamalar Nasıl Gizlenir
Bir uygulamayı saklamak istiyor ancak ana ekranınızda göremiyorsanız, bunun yerine uygulamayı bir klasörde gizleyin. Bunu, Ana ekrandan bir uygulamayı silmek için açtığınız menüde yaparsınız, ancak Yeni dosya (veya daha önce oluşturduğunuz başka bir kategori klasörü).

Klasör, Apple TV tarafından kategoriye göre adlandırılır ve Ana ekranda, içine koyduğunuz tüm uygulamalarla dolu olarak görünür.
Üzerinde 2. Nesil ve 3. Nesil elma televizyonu modellerde, kullanıcılar bu modellere kendi uygulamalarını yükleyemediği için uygulamaları yalnızca gizleyebilirsiniz, silemezsiniz. Bunun yerine, daha önceki uygulamaları silmek için tüm adımları izleyin, ancak Saklamak son adımda Sil yerine. Bu modellerdeki uygulamaları göstermek için şuraya gidin: Ayarlar > Ana menü.
Aynı Anda Birden Fazla Apple TV'deki Uygulamaları Silme
Birden fazla Apple TV'niz varsa (4. Nesil. veya yalnızca 4K modeller), uygulamaları tüm cihazlardan aynı anda silecek şekilde ayarlayabilirsiniz. Tüm Apple TV'lerinizin ana ekranlarında aynı şekilde düzenlenmiş aynı uygulamalara sahip olmasını sağlayan Tek Ana Ekran özelliğini açarsınız. Tek Ana Ekranı etkinleştirmek için:
-
Aç Ayarlar uygulama.

-
Seçme Kullanıcılar ve Hesaplar (veya hesaplar tvOS'un önceki sürümlerinde).
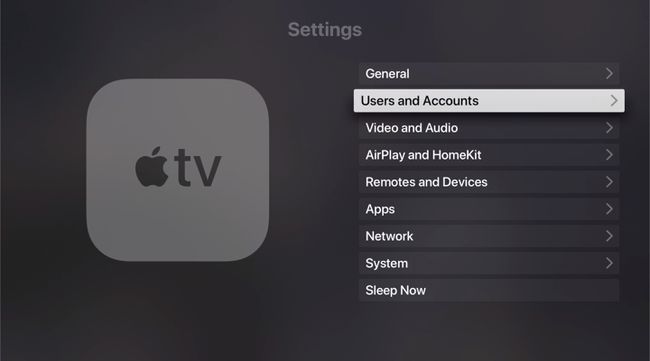
-
Kullanıcı hesabınızı seçin.
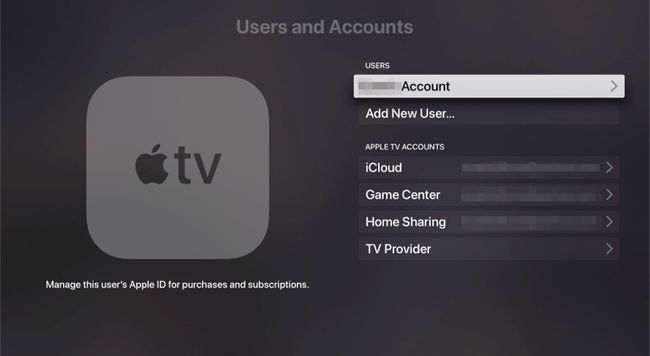
-
Aç/Kapat Bir Ana Ekran seçeneği Açık.
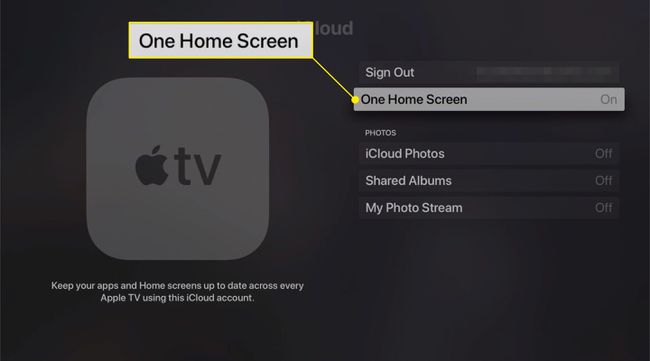
Artık Apple TV'lerinizden birindeki uygulamalarda veya düzende herhangi bir değişiklik yaptığınızda, diğerleri eşleşmek üzere otomatik olarak güncellemek için iCloud'u kullanıyor.
