Steam'de PS4 Denetleyicisi Nasıl Kullanılır
Bilinmesi gereken
- Bağlanmak için şuraya gidin: görüş > Ayarlar > kontrolör > Genel Denetleyici Ayarları > PS4 Yapılandırma Desteği.
- Gezinmek için tuşuna basın not Ve git Ayarlar > Temel Konfigürasyonlar > Büyük Resim Modu Yapılandırması.
Bu makale, bir PS4 denetleyicisinin Steam'e nasıl bağlanacağını ve yapılandırılacağını ve denetleyiciyle Steam'de nasıl gezinileceğini açıklar.
Steam'de PS4 Denetleyicisi Nasıl Kullanılır
Bir PS4 denetleyicisi ile Steam'de oyun oynamak son derece kolaydır: Denetleyiciyi PC'nize takın ve hazırsınız. Biraz ekstra çalışma ile kablosuz olarak oynayabilir ve düğme eşleştirmesini beğeninize göre değiştirebilirsiniz. PS4 denetleyicinizi Steam ile nasıl düzgün şekilde yapılandıracağınızı öğrenelim.
Bu makale özellikle PS4 denetleyicisini Steam platformuyla kullanmaya odaklanmaktadır. Bilgisayar oyunlarıyla bir PS4 denetleyicisi kullanma hakkında daha genel tavsiyeler için, bkz. PC'nizde veya Mac'inizde PS4 Denetleyicisi Nasıl Kullanılır.
PS4 Kontrolcüsü Steam'e Nasıl Bağlanır
PS4 denetleyicinizi Steam ile kullanmaya başlamadan önce, Steam istemcisinin en son sürümüne sahip olduğunuzdan emin olmak da dahil olmak üzere yapmanız gereken bazı ön işlemler vardır. Bu adımları takip et:
Yakındaki tüm PlayStation 4 konsollarının fişinin çekildiğinden emin olun. Aksi takdirde, kontrolör şunu deneyebilir: konsolla senkronize et Bilgisayarınızın yerine
Başlatmak Buhar PC'nizde.
-
Seçme Buhar açılır menüyü açmak için pencerenin sol üst köşesinde, ardından Steam İstemcisi Güncellemelerini Kontrol Edin.
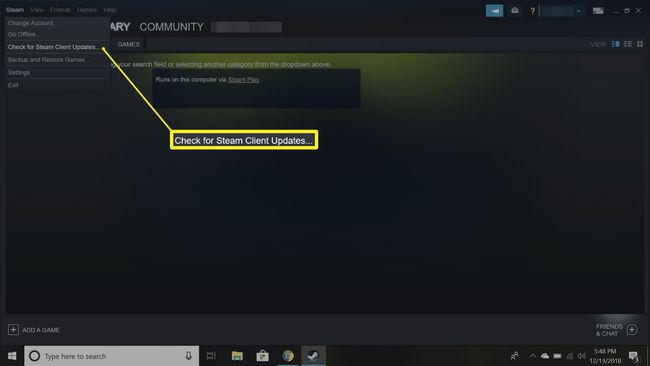
Mevcut güncellemeleri indirin ve yükleyin. Bittiğinde, Steam yeniden başlatılacaktır.
Steam yeniden başladığında, PS4 denetleyicinizi PC'nizdeki bir USB bağlantı noktasına takın.
Steam istemcisi penceresinde, öğesini seçin. görüş > Ayarlar > kontrolör > Genel Denetleyici Ayarları.
-
Denetleyicinizi altında görmelisiniz Algılanan Denetleyiciler. yanındaki kutuyu seçin PS4 Yapılandırma Desteği. Bu ekrandan kumandanıza bir isim verebilir, kumandanın üzerindeki ışığın rengini değiştirebilir ve gürleme özelliğini açıp kapatabilirsiniz.
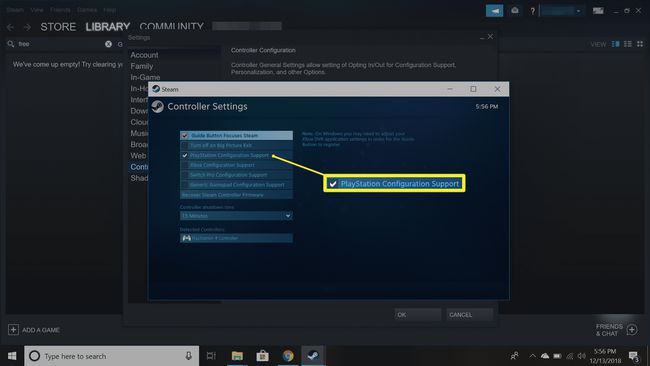
Steam oyun kumandanızı algılamıyorsa USB kablo bağlantısını iki kez kontrol edin. Denetleyicinin fişini çekip tekrar takmak bazen sorunu çözer.
-
Seçme Göndermek değişikliklerinizi kaydetmek için
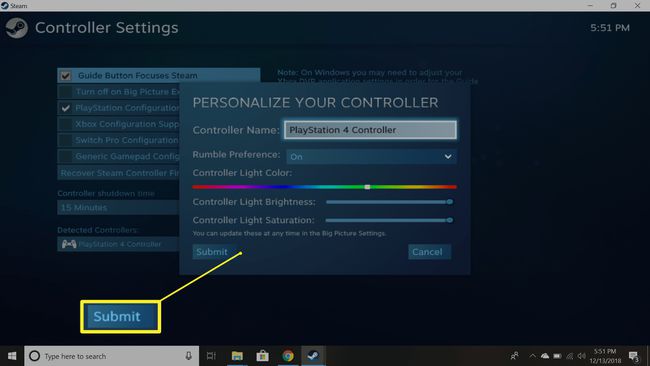
Steam Bağlantısı Kullanarak Steam'de PS4 Denetleyicisi Nasıl Kullanılır
TV'nizde oyun oynamak için Steam Link donanımını kullanıyorsanız, kurulum temelde aynıdır, ancak PS4 kontrol cihazını PC'niz yerine Steam Link'e takmanız gerekir. Hatta Steam Link bazı yapılandırma adımlarını otomatik olarak halledecektir.
Bir PS4 Denetleyicisini Steam'e Kablosuz Bağlama
basılı tutarsanız not ve Paylaş düğmelerine aynı anda basarsanız, bilgisayarınız Bluetooth aracılığıyla otomatik olarak algılayabilir. Olmazsa, kablosuz olarak oynamak için bir PS4 DualShock 4 kablosuz dongle'a ihtiyacınız olabilir. Resmi olanlar Sony'den satın alınabilir veya başka bir üretici tarafından yapılmış olanı bulabilirsiniz.
PS4 denetleyicisini Steam ile kablosuz olarak eşleştirmek için:
Başlatmak Buhar.
PS4 Bluetooth donanım kilidini bilgisayarınızın USB bağlantı noktasına takın.
Aynı anda tutun not ve Paylaş üstteki ışık yanıp sönmeye başlayana kadar denetleyicideki düğmelere basın.
Cihaz listesinde kontrolör göründüğünde, düğmesine basın. x etkinleştirmek için denetleyicideki düğmesine basın.
Dongle'ın ucundaki düğmeye basın. Ayrıca yanıp sönmeye başlamalıdır.
Oyun İçi Kontroller Nasıl Yapılandırılır
Artık çoğu Steam oyununu PS4 kontrol cihazınızla oynayabilirsiniz, ancak kontrol cihazınızın belirli oyunlar için nasıl çalıştığını daha fazla özelleştirebilirsiniz. Gerçekten de, bu adım, esas olarak aşağıdakilere dayanan oyunlar için gerekli olabilir. klavye girişleri.
Oyun içi kumanda ayarlarını düzenlemek için not kumandanın ortasındaki düğme. Ortaya çıkan ekrandan, belirli klavye eylemlerini denetleyici düğmelerinize eşleyebilirsiniz. Çoğu modern oyun uygun PlayStation düğmesi yapılandırmasını göstermelidir, ancak bazı eski oyunlar görüntülenebilir. bunun yerine bir Xbox denetleyicisi. Bununla birlikte, düğme eşlemesini anlayabilmeli ve PS4 denetleyicinizi sorunsuz bir şekilde kullanabilmelisiniz.
Oynatmayı bitirdiğinizde, kontrol cihazını manuel olarak kapatmalısınız. Basitçe basılı tutun not 7-10 saniye basılı tutun.
PS4 Kontrol Cihazıyla Steam'de Nasıl Gezinilir
Oyun oynamaya ek olarak, Steam platformunda gezinmek için PS4 kontrol cihazınızı kullanabilirsiniz. Örneğin, joystickleri fare olarak kullanabilir ve hatta kumandanın izleme dörtgenini etkinleştirebilirsiniz.
-
Steam'i Büyük Resim Modunda açın. seçebilirsiniz Büyük fotoğraf Steam istemcisinin sağ üst köşesindeki simgesine veya basitçe not buton.
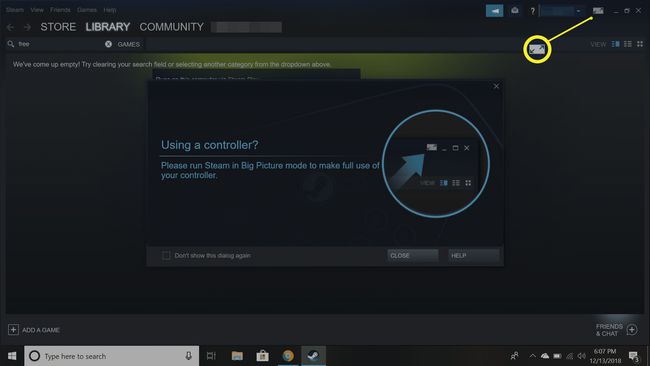
-
seçin ayarlar sağ üst köşedeki simge.
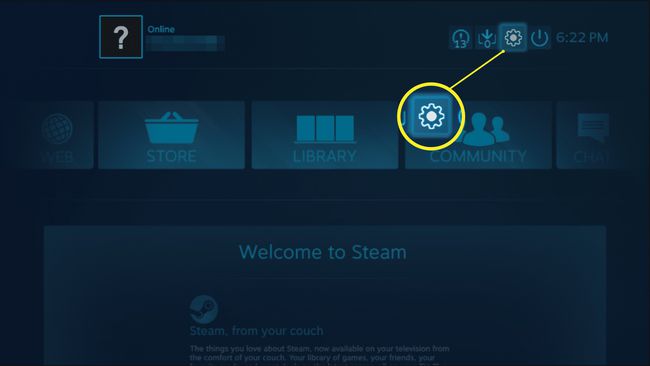
Seçme Temel Konfigürasyonlar > Büyük Resim Modu Yapılandırması.
-
Buradan, Steam'de hem Masaüstü hem de Büyük Resim modunda gezinme kontrolünü yapılandırabilirsiniz.
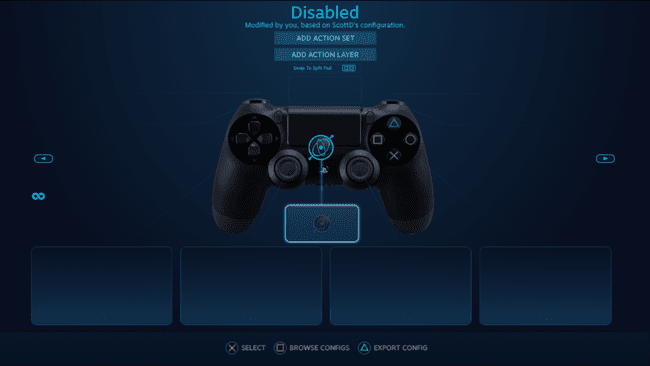
Kablosuz PS4 denetleyicinizi kullanarak Steam'de gezinmenin keyfini çıkarın.
