Chromebook'ta Steam Nasıl Gidilir?
Bilinmesi gereken
- Chromebook'unuz Linux uygulamalarını destekliyorsa, Sistem tepsisi > ayarlar. Bitişik, yanında Linux, Seçme Aç > Düzenlemek.
- Ardından, bir dizi Terminal komutu aracılığıyla Linux Steam uygulamasını yükleyin.
- Chromebook'unuz Linux uygulamalarını desteklemiyorsa, Linux'u kurun ve ardından Steam'i bir Linux masaüstü ortamı Ubuntu gibi.
Bu makale nasıl edinileceğini açıklar Buhar üzerinde Chromebook. Chromebook'unuz bu işlevi destekliyorsa, yöntemler Steam'i normal bir Linux uygulaması olarak yüklemeyi içerir. Olmazsa, Chromebook'unuza Linux'un nasıl kurulacağını açıklayacağız ve ardından Steam'i bir Linux masaüstü ortamı Ubuntu gibi.
Steam'i Linux Uygulaması Olarak Yükleyerek Chromebook'ta Steam'i kullanın
Steam'i bir Chromebook'ta kullanmanın ilk yolu, Steam'i normal bir Linux uygulaması olarak yüklemektir. Bu, Chromebook'unuzda Linux uygulamalarını etkinleştirmenizi ve ardından Steam'i kullanarak Steam'i yüklemenizi gerektiren biraz karmaşık bir işlemdir. terminal komutları
Chromebook'unuzun Linux uygulamalarını destekleyip desteklemediğini belirlemek için XDA Developers'ın desteklenen Chromebook'lar listesi ve sistem ayarlarınız. Linux uygulamaları seçeneği mevcut değilse, Chrome OS beta veya geliştirici kanalına geçmeyi deneyin.
Bir Chromebook'ta Linux Uygulamalarını Etkinleştirin
Chromebook'unuz normal Linux uygulamalarını çalıştırabiliyorsa, Steam'i yüklemeden önce özelliği etkinleştirmeniz gerekir. Bu, Chrome OS ayarlarınızda bir geçiş seçmeyi içeren kolay bir işlemdir.
-
Bir Chromebook'ta, Sistem tepsisi masaüstünün sağ alt köşesinde, ardından dişli simgesi Ayarlar menüsünü açmak için
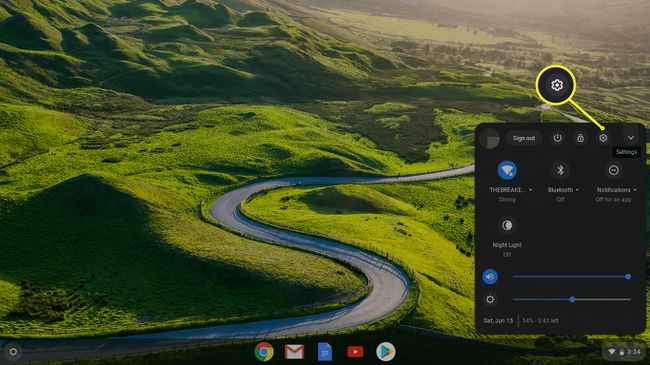
-
Linux (Beta) bölümünü bulmak için aşağı kaydırın, ardından Aç.
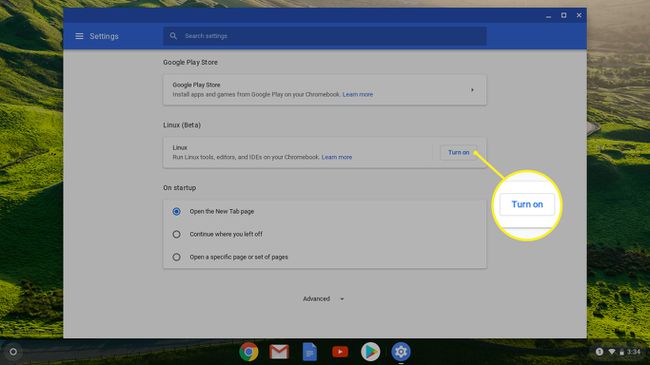
-
Seçme Düzenlemek.

-
Kurulum işleminin bitmesini bekleyin. Tamamlandığında, bir terminal penceresi ile karşılaşacaksınız. Bu pencere, Linux uygulamalarını Chrome OS üzerinden nasıl kuracağınız ve başlatacağınızdır.

Linux Steam Uygulamasını Chrome OS'ye Nasıl Yüklersiniz?
Chromebook'unuzu Chrome OS'de normal Linux uygulamalarını çalıştıracak şekilde başarıyla kurduktan sonra Steam'i yüklemeye hazırsınız.
Daha önce hiç Linux kullanmadıysanız bu işlem oldukça karmaşıktır, ancak zor değildir. Genel bir bakış olarak, Chromebook'unuzda Linux terminalini açmanız, ardından bir dizi komut girmeniz ve bir sonrakine girmeden önce her birinin yürütmeyi bitirmesini beklemeniz gerekecektir.
İşleri kolaylaştırmak için bu talimatlardaki her komutu kopyalayıp yapıştırabilirsiniz. Bunu yapmak için komut metnini kopyalayın ve ardından VARDİYA+CTRL+V kopyalanan metni yapıştırmak için terminal penceresinin içine. Son olarak, basın GİRMEK komutu yürütmek için.
Steam'i bir Chromebook'a normal bir Linux uygulaması olarak nasıl kuracağınız aşağıda açıklanmıştır:
basmak VARDİYA+CTRL+T Linux terminal penceresini açmak için.
-
Terminal penceresine aşağıdaki komutu girin. Kopyalayıp yapıştırabilir veya yazabilir ve ardından girmek yürütmek için.
yankı 'deb http://httpredir.debian.org/debian/ jessie ana katkı ücretsiz değil' | sudo tee -a /etc/apt/sources.list.
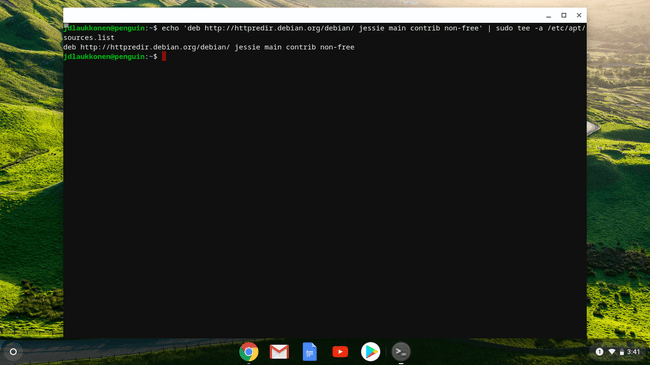
-
Terminal penceresine aşağıdaki komutu girin:
sudo dpkg --add-mimarisi i386.

-
Terminal penceresine aşağıdaki komutu girin:
sudo uygun güncelleme.
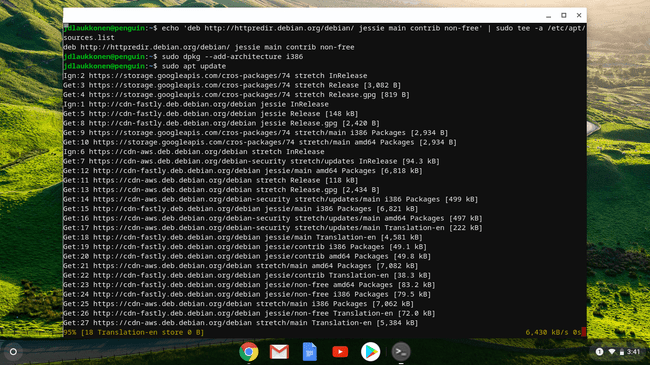
-
Terminal penceresine aşağıdaki komutu girin:
sudo apt steam'i kurun.
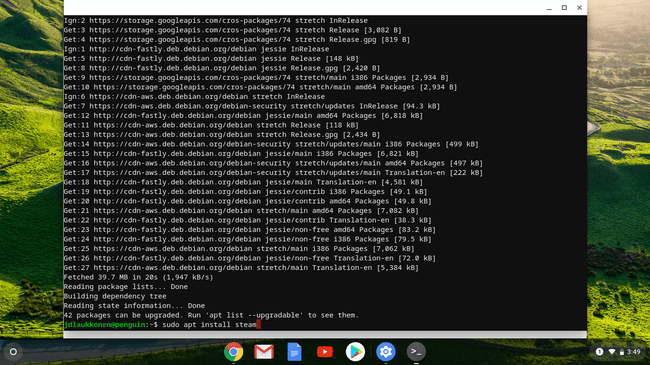
-
basmak Y Kurulumu onaylamak için

Bu adım sırasında yükleyici, Steam'in ne kadar depolama alanı kaplayacağını size gösterecektir. Chromebook'unuzda yeterli depolama alanı yoksa Steam'i yükleyemezsiniz.
-
Kurulum prosedürünü tamamlamak için Steam lisans sözleşmesini kabul edin.
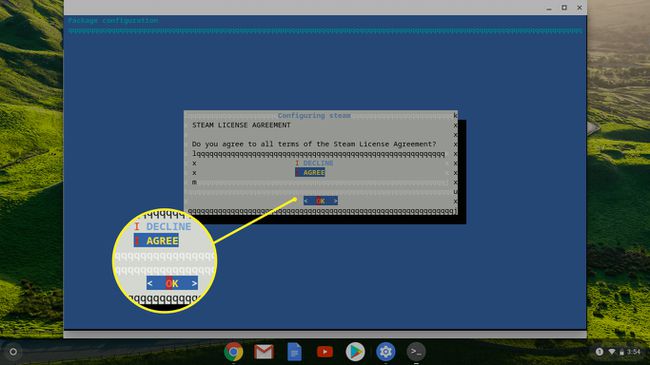
-
Steam'in kendini güncellemesini bekleyin.
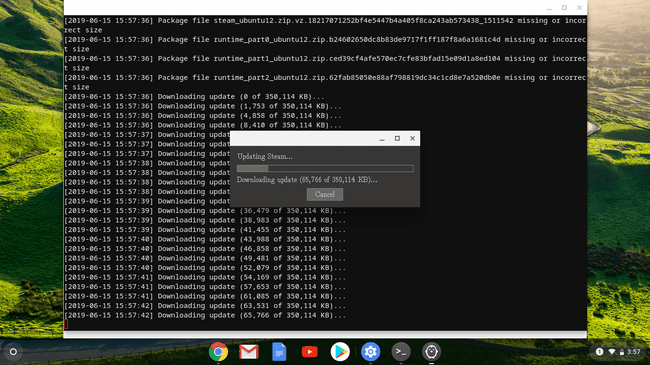
-
Seçme MEVCUT HESABA GİRİŞ Steam hesabınıza giriş yapmak için Artık Chromebook'unuzda Steam'i kullanabilirsiniz.
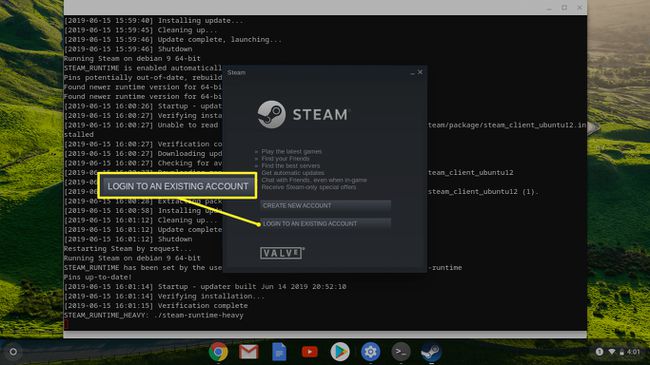
Steam'i Desteklemeyen Bir Chromebook'a Nasıl Yüklenir
Diğer seçenek tüm Chromebook'larda çalışır ancak daha da karmaşıktır. Bu seçenek, Chromebook'unuza Linux yüklemenizi ve ardından Steam'i bir Linux masaüstü ortamı Ubuntu gibi.
Normal Linux uygulamalarının piyasaya sürülmesinden önce, akıllı kullanıcılar her Chromebook'un Linux'u Chrome OS ile birlikte çalıştırmasına izin veren bir geçici çözüm buldu. Bu, Chrome OS aracılığıyla bir Linux uygulaması yüklemekten daha karmaşık bir seçenektir, ancak çoğu Chromebook için tek seçenek budur.
Chromebook'unuzda gerçek bir Linux masaüstü ortamına sahip olmak istiyorsanız bu iyi bir seçenektir.
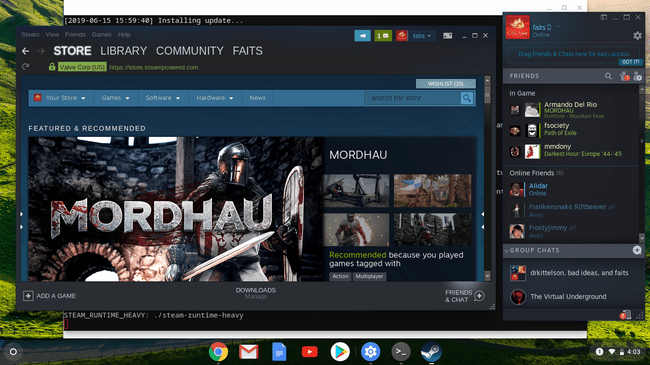
Chromebook'unuzda Ubuntu Linux Çalıştırmak için Crouton Kullanın
Bu yöntemi kullanmak istiyorsanız, kullanarak başlamanız gerekir. Ubuntu'yu kurmak için Croutonveya Chromebook'unuzda Chrome OS'nin yanında başka bir Linux sürümü.
Bu yöntem Chrome OS'nin yerini almaz, bu nedenle Chromebook'unuzu her zamanki gibi kullanmaya devam edebilirsiniz. Ancak, bunu yapmanızı gerektirir geliştirici modunu etkinleştir.
Chrome OS'den Ubuntu Masaüstüne Geçin
Chromebook'unuzda Ubuntu'yu çalıştırdıktan sonra, basit bir tuş kombinasyonuyla istediğiniz zaman Chrome OS ve Ubuntu arasında geçiş yapabilirsiniz.
- Intel ve AMD Chromebook'lar: İleri ve geri geçiş yapmak için CTRL+ALT+GERİ ve CTRL+ALT+İLERİ, ardından düğmesine basın CTRL+ALT+YENİLE Yeni masaüstünü yenilemek için.
- ARM Chromebook'lar: İleri ve geri geçiş yapmak için CTRL+ALT+VARDİYA+GERİ ve CTRL+ALT+VARDİYA+İLERİ.
şuraya gidin: resmi Steam sitesi ve seçin Steam'i yükleyin. Ubuntu Yazılımı açıldığında, öğesini seçin. Düzenlemek ve uygulama otomatik olarak yüklenir.
Bu yöntemi kullanarak Steam'i her kullanmak istediğinizde Ubuntu'ya geçmeniz gerekecek. Buna doğrudan Chrome OS arayüzünden erişemezsiniz.
Steam'i Chromebook'a Yüklemeli misiniz?
Çoğu Chromebook, yepyeni AAA oyunları çalıştıracak kadar güçlü değildir. Ancak birçok eski oyun ve birçok yeni bağımsız oyun, çoğu Chromebook'ta bulunan indirgenmiş donanımda çalışabilir. Alternatif olarak, yoğun CPU kullanan oyunları bir masaüstü bilgisayardan Steam yüklü bir Chromebook'a aktararak oynayabilirsiniz.
