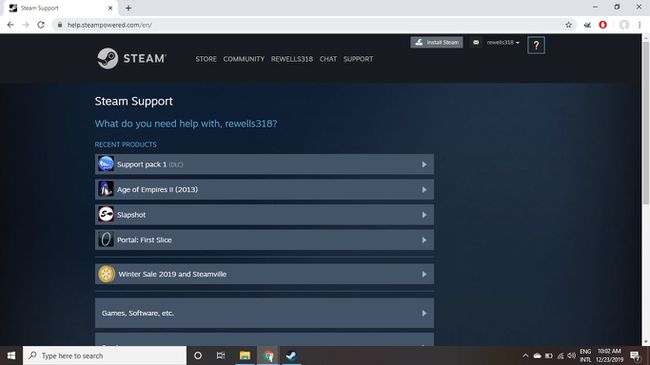Steam'de DLC Nasıl Kurulur
PC oyunları oynuyorsanız, muhtemelen nasıl kurulacağını bilmek isteyeceksiniz. İndirilebilir İçerik (DLC) üzerinde Buhar. Birçok oyun DLC'yi şu şekilde sunar: Uygulama içi satın alma işlemleri, ancak DLC'yi doğrudan Steam'den satın alabilir veya başka bir yerden satın alınan bir ürün anahtarını kullanabilirsiniz.
Bu makaledeki talimatlar, aşağıdakiler için Steam masaüstü istemcisi için geçerlidir: pencereler, Mac, ve Linux.
Steam'de DLC
İndirilebilir içerik, oyuncuların bir oyun satın aldıktan sonra indirebilecekleri ekstra içeriktir. DLC, ek seviyeler, yeni özellikler ve karakter kıyafetleri ve görünümleri gibi kozmetik ekstralar içerebilir. Steam, çevrimiçi mağazasında DLC'yi sunmak için oyun geliştiricileriyle işbirliği yapıyor.
Steam'den satın alınan çoğu DLC otomatik olarak yüklenir, ancak bazı oyunlar DLC'nin üçüncü taraf bir uygulama aracılığıyla yetkilendirilmesini gerektirir. Diğer oyunlar, DLC'yi etkinleştirmek için bir doğrulama kodu gerektirir.
Steam'de DLC Nasıl İndirilir
DLC'yi doğrudan Steam'den satın almak ve yüklemek için:
-
Steam istemcisini başlatın ve seçin Kütüphane.
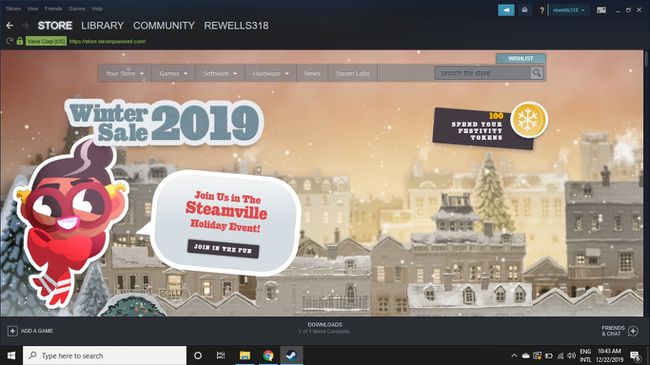
-
Sol sütundan oyununuzu seçin.

-
Seçme Mağaza Sayfası.

-
Aşağı kaydırın ve altında istediğiniz DLC'yi seçin Bu oyun için içerik.
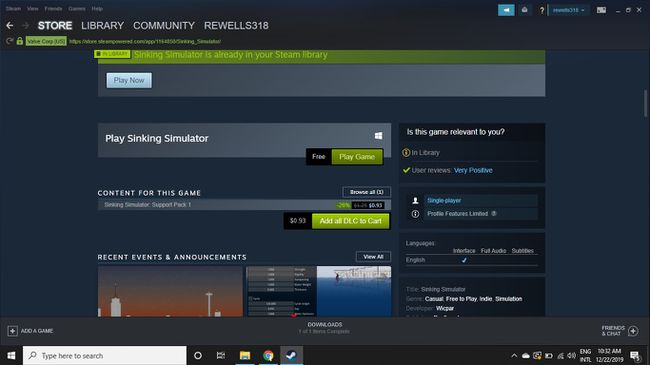
-
Satın alma işleminizi tamamlayın, ardından İçeriği yükle makbuz sayfasında.
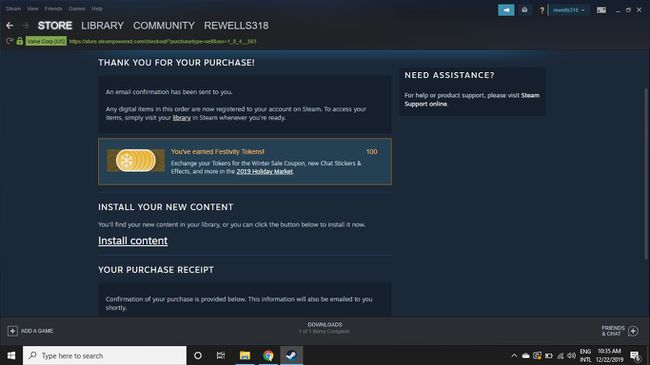
Steam'de DLC Nasıl Yönetilir
Artık Kitaplığınızdan oyunu seçtiğinizde bir DLC bölümü göreceksiniz. Seçme DLC'mi yönet Ekstra içeriğinizi etkinleştirmek veya devre dışı bırakmak için

DLC'nizi Steam'de yönetmenin başka bir yolu da oyuna sağ tıklayıp seçmektir. Özellikler. Özellikler menüsünde, DLC Oyun için kurulu tüm DLC'leri görmek için sekmesine tıklayın.
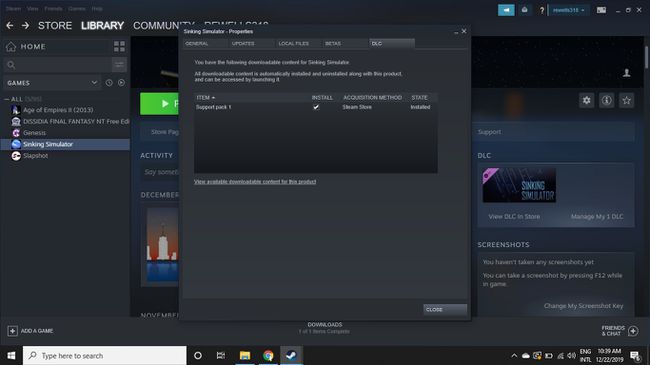
Ürün Anahtarı ile Steam'e DLC Nasıl Kurulur
Steam anahtarları çeşitli satıcılardan satın alınabilir ve oyunların fiziksel kopyalarıyla birlikte gelen geleneksel ürün anahtarları gibi çalışır. Bir mağazadan DLC'li bir oyun satın alırsanız, DLC'nin anahtarı alıcınızın üzerinde veya oyunun kutusunda bulunan özel bir kartta basılabilir. Bazen Steam'den veya diğer çevrimiçi satıcılardan içerik satın aldığınızda, geliştirici size bir ürün anahtarı içeren bir e-posta gönderir.
Steam için "ücretsiz" ürün anahtarları sunan web sitelerine dikkat edin. Bu tür siteler genellikle şunları içerir: kötü amaçlı yazılım özel verilerinizi toplayabilir.
Bir anahtarla Steam'de DLC'yi etkinleştirmek için:
-
Steam istemcisini başlatın ve seçin oyun ekle sol alt köşede, ardından Steam'de Bir Ürünü Etkinleştirin açılır pencerede.
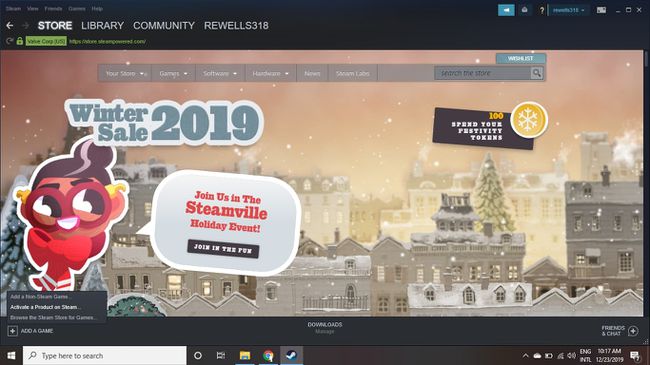
-
Seçme Sonraki, ardından Steam abone sözleşmesini kabul edin.

-
altındaki anahtarı girin Ürün Kodu ve seçin Sonraki içeriği yüklemek için
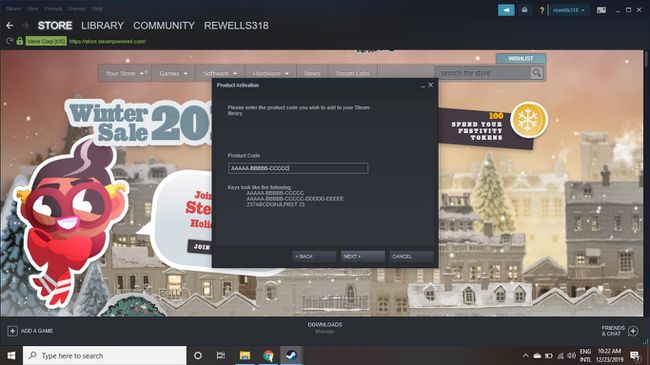
Steam'de DLC Sorunlarını Giderme
Steam DLC'niz hemen yüklenmediyse, içeriği etkinleştirmek için ek adımlar gerekmediğinden emin olmak için e-postanızı kontrol edin ve ardından şu adımları sırayla deneyin:
-
İndirmelerinizi kontrol edin. İndirme işleminin devam edip etmediğini görmek için İndirilenler sayfanıza gidin. İndirme durduysa veya yükleme başarılı olduysa DLC hala çalışmıyorsa bir sonraki adıma geçin.
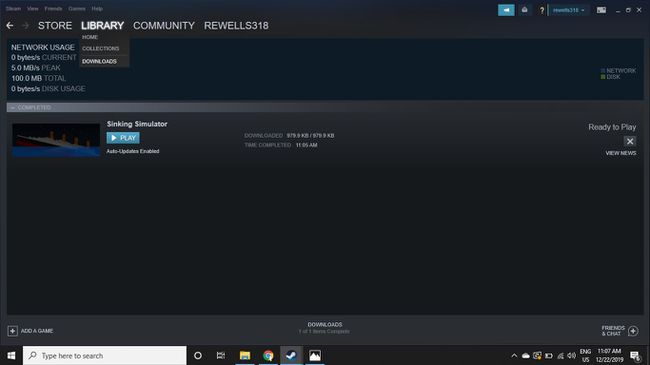
-
Steam istemcisini yeniden başlatın. Seçme Buhar > çıkış sol üst köşede, ardından programı yeniden açın.
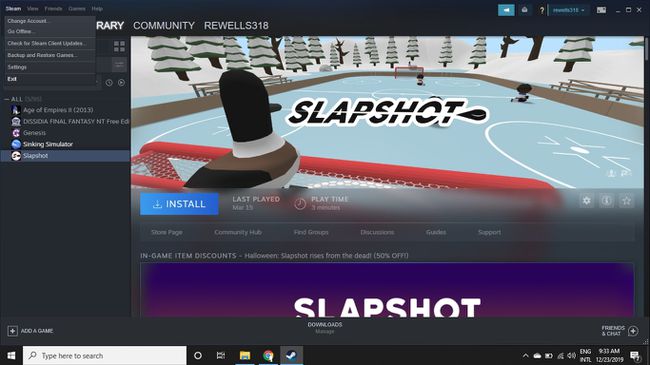
-
Steam sunucularına yeniden bağlanın. Sağ üst köşeden kullanıcı adınızı seçin, ardından Hesaptan çıkış yap. Steam istemcisi kapanacak ve tekrar giriş yapmak için şifrenizi girmelisiniz.
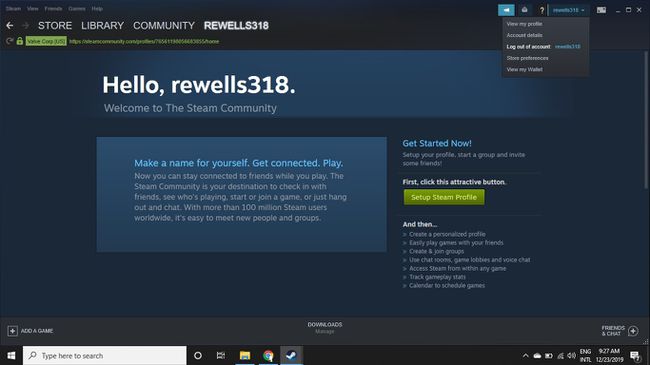
-
Bilgisayarı yeniden başlatın. Sisteminizi yeniden başlatmak genellikle yazılım yükleme sorunlarını çözebilir.
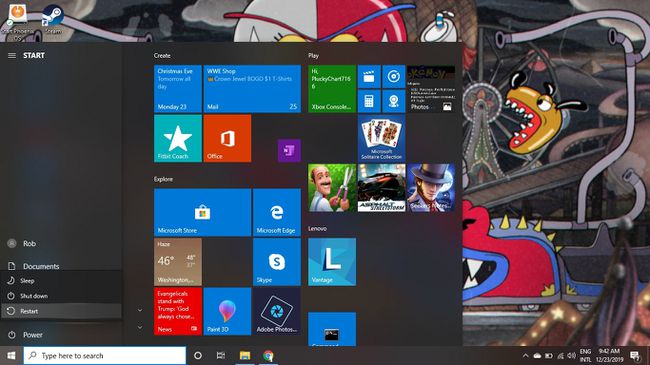
-
Oyun dosyalarını doğrulayın. Oyun için Özellikler menüsünü açın ve Yerel dosyalar sekmesini seçin, ardından Oyun Dosyalarının Bütünlüğünü Doğrulayın. Steam, ihtiyaç duyan dosyaları otomatik olarak onaracaktır.
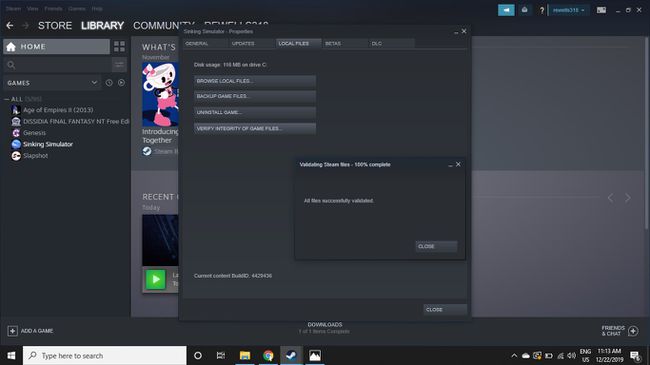
-
Topluluk Merkezi'ni kontrol edin. Oyunun Topluluk sayfasında başka birinin benzer sorunları bildirip bildirmediğine bakın. Eğer öyleyse, muhtemelen sorunun nasıl çözüleceğine dair öneriler bulacaksınız.
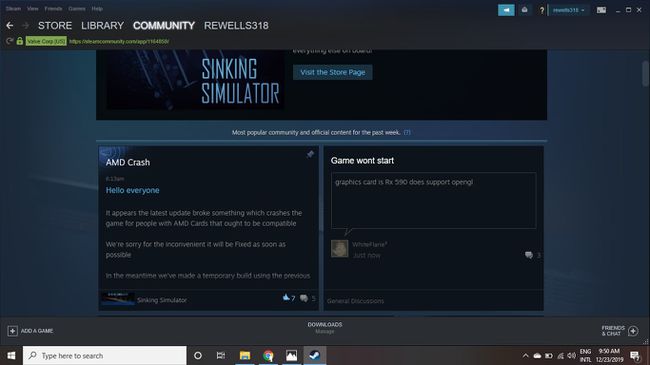
-
Bir süre bekleyin. Bazen Steam sunucuları bunalır, bu yüzden sabırlı olmanız gerekir. kontrol edebilirsiniz SteamDurumu Bölgenizdeki trafiğin nasıl olduğunu görmek için web sitesi.
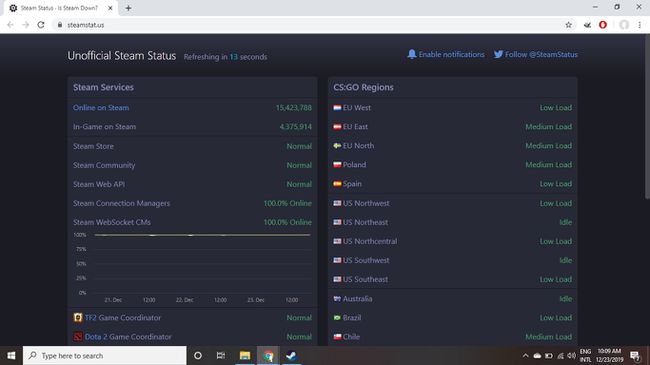
-
Sorunu Steam'e bildirin. DLC'niz hala çalışmıyorsa, adresini ziyaret edin. Steam'in müşteri destek sayfası. Hesabınızda oturum açın ve daha fazla yardım için sorun yaşadığınız içeriği seçin.