HomePod ile Apple AirPlay Nasıl Kullanılır
Elmalar Ana SayfaPod dahil olmak üzere Apple evreninden müzik ve çalma listeleri dinlemek için yerleşik desteğe sahiptir. elma müziği, Beats 1 Radyo, iCloud Müzik Kitaplığınızın yanı sıra Apple Podcast'lerinden podcast'ler. Diğer ses kaynakları için yerleşik destek bulunmamakla birlikte, HomePod'unuzdan Spotify, Pandora ve diğer ses kaynaklarının keyfini çıkarabilmeniz için AirPlay'i kurmak mümkündür. İşte nasıl.
Bu makaledeki bilgiler, Apple'ın AirPlay veya AirPlay 2 çalıştıran iOS cihazlarıyla ve daha yeni Mac'lerle kullanılan HomePod'u için geçerlidir.
HomePod ile AirPlay Ne Zaman Kullanılır?
AirPlay, en son enkarnasyonu AirPlay 2 ile birlikte size aktarım ses ve videoyu bir iOS aygıtından veya Mac'ten Apple'ın HomePod'u gibi uyumlu bir alıcıya aktarın. AirPlay, iOS, macOS ve tvOS'un (Apple TV için) bir parçasıdır, bu nedenle ek bir yazılım yüklenmesi gerekmez. Bir iOS veya macOS cihazında çalınabilen hemen hemen her ses AirPlay üzerinden HomePod'unuza aktarılabilir.
AirPlay'in geniş tekliflerini dinlemekten memnunsanız, HomePod'unuzla asla AirPlay'i kullanamazsınız. Apple Music, iCloud Müzik Kitaplığınız, Apple Podcast'leriniz, Beats 1 Radio ve iTunes mağazanız alımlar. Bunlar, Siri'nin sesli komutlarıyla kontrol edebileceğiniz kullanışlı kaynaklardır.
Ancak, müzik için Spotify veya Pandora dahil olmak üzere diğer kaynaklardan gelen sesinizi tercih ederseniz, Bulutlu veya Podcast'ler için Castro veya canlı radyo için NPR, bunları cihazınızda duymak için AirPlay'i kullanmak mümkündür. HomePod.
AirPlay kullanarak HomePod'unuzdaki diğer ses kaynaklarını dinleyebilseniz de, Siri'yi denetleyici olarak kullanamazsınız. Bunun yerine, akış içeriğinizi kontrol etmek için iOS cihazınızın Kontrol Merkezindeki veya uygulamadaki ekran oynatma kontrollerini kullanın.
Bir HomePod'a Akış için AirPlay Nasıl Kullanılır
Bir iOS aygıtından veya Mac'inizden HomePod'unuza ses içeriği akışı yapmak kolaydır.
Bir iOS Aygıtı Kullanma
HomePod ve iOS cihazınızın aynı Wi-Fi ağında olduğundan ve Bluetooth'un açık olduğundan emin olun.
Açık Kontrol Merkezi. (Cihazınıza ve modelinize bağlı olarak, alttan yukarı kaydırın veya sağ üst köşeden aşağı kaydırın.)
öğesine dokunun. AirPlay simgesi (altta üçgen olan daireler) ekranın sağ üst köşesinde Müzik kontrol.
-
AirPlay cihazlarının bir listesini göreceksiniz. İçinde Hoparlörler ve TV'ler bölümünün adına dokunun. Ana SayfaPod Akış yapmak istediğiniz (Bu örnekte, buna denir Mutfak.)
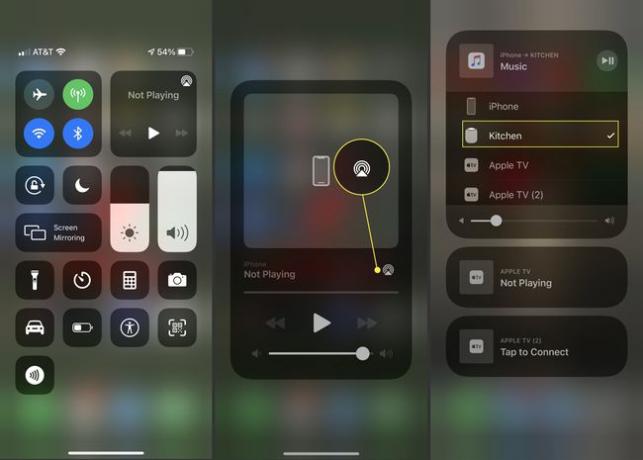
Kapat Kontrol Merkezi.
Spotify veya Pandora gibi müzik veya diğer içeriğin akışını yapmak istediğiniz ses kaynağı için uygulamayı açın.
Ses içeriğinizi oynatmaya başlayın ve seçtiğiniz HomePod'a aktarılacaktır.
Mac kullanma
-
itibaren elma menü, aç Sistem Tercihleri.
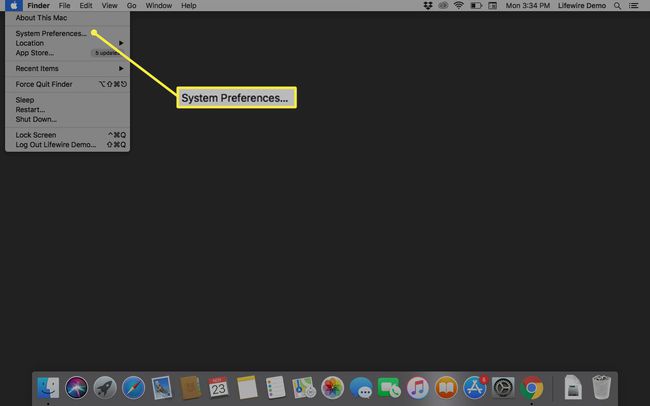
-
Seçme Ses.

-
Seçme Çıktı zaten seçili değilse.

-
seçin Ana SayfaPod Akış yapmak istediğiniz Mac'inizden gelen tüm sesler artık o HomePod'da çalacaktır.
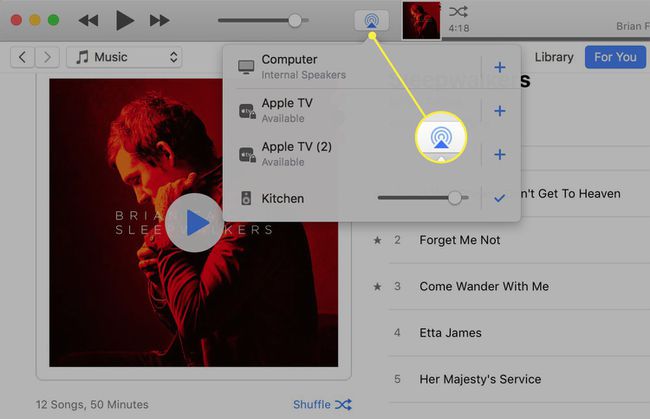
AirPlay 2 ve Çoklu HomePod'lar
AirPlay 2, HomePod'unuzla ek işlevsellik sunar. İki HomePod'u tek bir odaya koyun; kapalı ses sistemi. HomePod'lar birbirlerinin ve odanın farkında olacak ve sürükleyici bir ses deneyimi yaratmak için işbirliği yapacak.
Evinizde birden fazla HomePod'unuz varsa, hepsinin aynı müziği çalmasını veya farklı müzikler çalmasını ve bunları tek bir Apple cihazından kontrol etmesini sağlayabilirsiniz.
