Mac'ten TV'ye AirPlay Nasıl Yapılır?
Bilinmesi gereken
- TV'nizi seçin Kontrol Merkezi > Ekran yansıtma veya öğesini seçerek AirPlay durum simgesi menü çubuğunda.
- AirPlay simgesi maviye döndüğünde, AirPlay etkindir ve seçtiğiniz Apple veya akıllı TV'yi yansıtır.
- AirPlay açılır menüsünden yansıtma ekran boyutunu ayarlayın veya Sistem Tercihleri > görüntüler.
Bu makale, Mac'ten TV'ye AirPlay'in nasıl yapıldığını açıklar. Mac'inizde AirPlay'i etkinleştirdikten sonra, birkaç tıklamayla Mac'inizden Apple'ınıza veya uyumlu akıllı TV'nize yayın yapabilirsiniz.
Bu talimatlar macOS Big Sur (11.0), macOS Catalina (10.15) ve macOS Mojave (10.14) çalıştıran Mac'ler için geçerlidir.
Mac'imde AirPlay'i Nasıl Etkinleştiririm?
NS Mac'inizde AirPlay'i açın, menü çubuğunu veya Kontrol Merkezini kullanın.
-
seçin AirPlay durum simgesi menü çubuğunda.
Bu simgeyi görmüyorsanız, şuraya gidin: Sistem Tercihleri > görüntüler ve yanındaki kutuyu seçin Varsa, menü çubuğunda yansıtma seçeneklerini göster.
-
Aşağıdaki seçenekler listesinden Apple TV veya AirPlay uyumlu TV'yi seçin. AirPlay için.
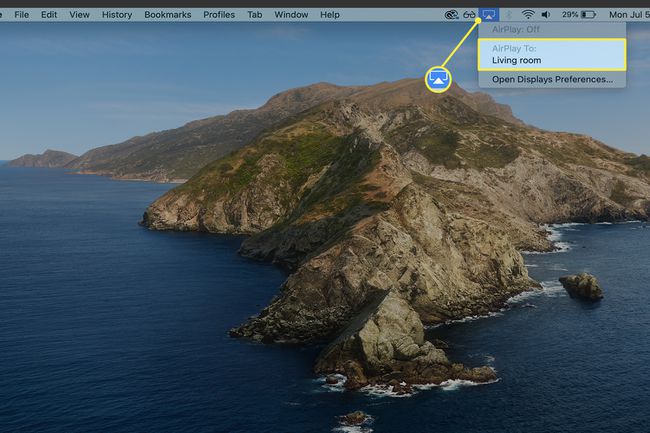
Alternatif olarak, aç Kontrol Merkezi > seç Ekran yansıtma ve TV'nizin adını seçin. Kontrol Merkezinden AirPlay ses için, AirPlay ses simgesi ve listeden uyumlu bir hoparlör seçin.
-
Akıllı TV'nize ilk kez bağlanıyorsanız, Mac'inizde istendiğinde TV'nizde gördüğünüz kodu girin.
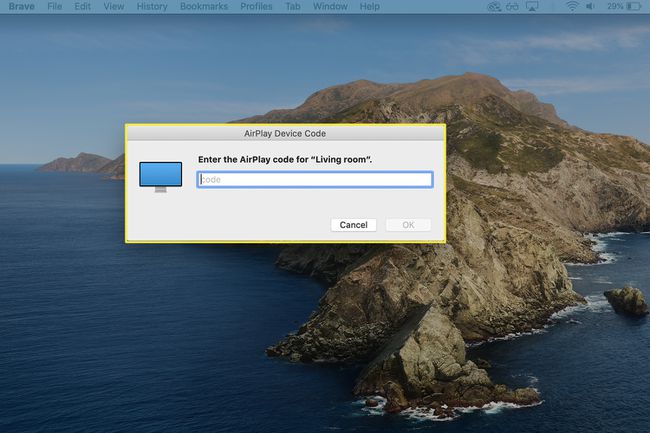
Mac'imi Televizyonuma Nasıl Yansıtırım?
Mac'inizde AirPlay'i açtığınızda, ekranınızın TV'nize yansıtılması otomatik olarak gerçekleşir. En iyi deneyim için yansıtma boyutunda ayarlamalar yapabilirsiniz.
-
maviyi seç AirPlay durum simgesi AirPlay'i etkinleştirdikten sonra menü çubuğunda.
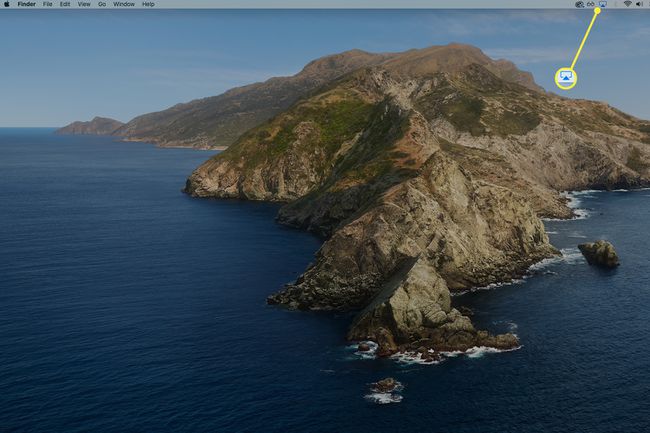
-
Aşağıdaki AirPlay açılır menüsünden yansıtma seçeneklerini gözden geçirin. AirPlay:TV_Adı. Ayna TV_Adı varsayılan ayardır; bu, TV'nize yansıtılan içeriğin TV'nizin ekran boyutuyla eşleşeceği anlamına gelir.
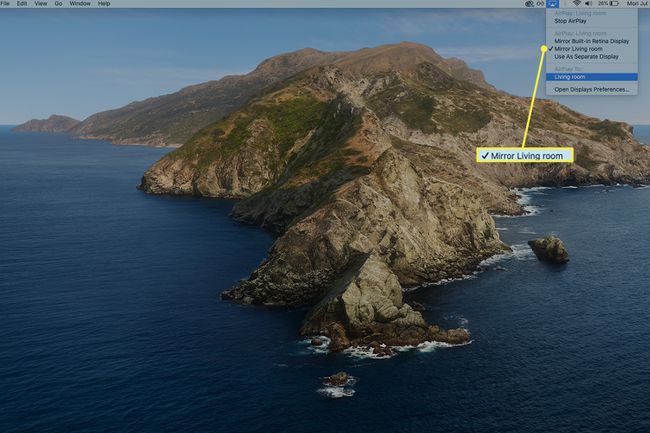
-
Mac'inizin yerleşik ekranına yansıtmayı değiştirmek için AynayerleşikEkran adı.
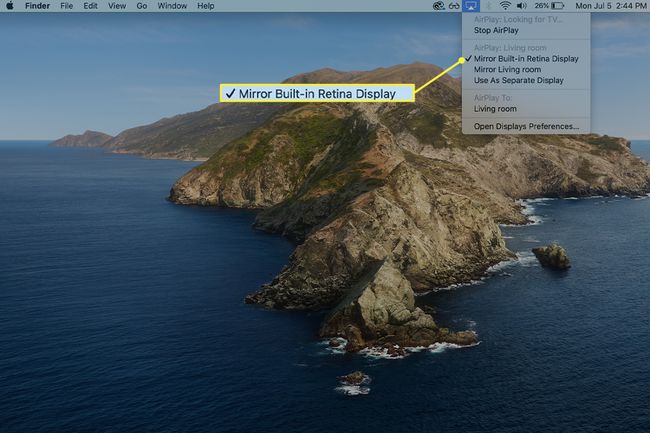
-
AirPlay işleviyle belirli bir uygulama veya videodaki içeriği yansıtmak istiyorsanız, AirPlay simgesi ve mevcut cihazlar listesinden akıllı TV'nizi seçin.
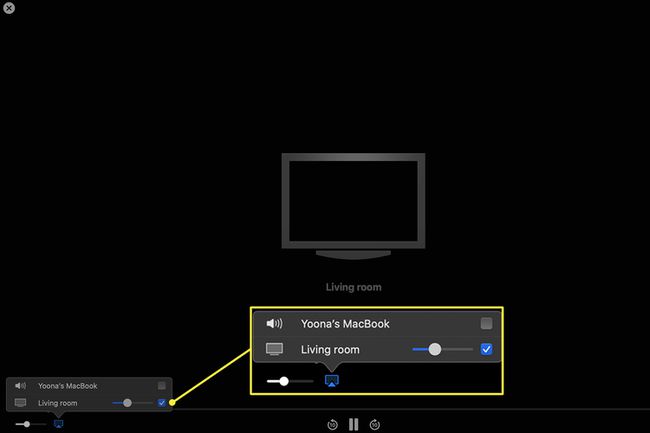
Apple TV Olmadan Mac'imden Akıllı TV'me Nasıl AirPlay Yapabilirim?
Uyumlu bir televizyonunuz varsa, Mac'inizden AirPlay ekran yansıtma veya ses yayınlamanın keyfini çıkarmak için Apple TV'ye ihtiyacınız yoktur. AirPlay'i açma ve kullanma adımları, bir Apple TV'ye bağlanmakla aynıdır.
Ancak, Mac'inizden Apple olmayan bir akıllı TV'ye sorunsuz bir şekilde AirPlay yapabilmenizi sağlamak için aklınızda bulundurmanız gereken birkaç şey var.
- Akıllı TV'nizin AirPlay uyumlu olduğundan emin olun: Artık birçok akıllı TV, ses yayını için AirPlay veya AirPlay 2 desteğiyle birlikte geliyor. Roku TV'ler ve akış cihazları ve birkaç Samsung, LG, Sony ve Vizio akıllı TV, AirPlay ile etkinleştirilir. TV'nizin AirPlay özelliğinden emin olmak için üreticiye danışın veya bu listeye göz atın. AirPlay 2 uyumlu TV'ler.
- Aynı kablosuz ağa bağlanın: AirPlay'i kurup çalıştırırken en iyi sonuçları almak için AirPlay'i etkinleştirmeden önce Mac'inizi ve akıllı TV'nizi aynı Wi-Fi ağına bağlayın.
- TV yazılımınızı güncelleyin: Akıllı TV'nizi en son yazılım yükseltmeleriyle güncel tutmak her zaman akıllıca olacaktır. Mac'inizden AirPlay'i denemeden önce bir güncelleme olup olmadığını kontrol edin.
- Akıllı TV'nizde AirPlay ayarlarını yapın: AirPlay ayarlarının tam konumu, TV modelinize bağlı olarak değişecektir, ancak genellikle bu bölümü akıllı TV'nizin Ayarlar alanında bulacaksınız. Mac'inizden TV'nize her bağlanışınızda veya belirli cihazlarla bağlantıyı sıfırladığınızda bir parola isteyip istemediğinizi seçmek için bunu buradan yapabilirsiniz.
SSS
-
Mac'imden Samsung TV'ye nasıl AirPlay yapabilirim?
AirPlay 2 uyumlu bir Samsung TV'niz varsa, Mac'inizden AirPlay yansıtmayı veya yayınlamayı etkinleştirmek ve kullanmak için yukarıdaki talimatları izleyin. Hem Apple hem de Samsung, destek sitelerinde uyumlu TV'leri ve monitörleri listeler. Yardım için TV model numaranızı bulma, ambalaja, kullanım kılavuzuna veya cihazın arkasına bakın.
-
Mac'ten Fire TV'ye nasıl AirPlay yapabilirim?
NS bir Ateş Çubuğuna dökmek Mac'ten Fire Stick'inize AirScreen gibi bir uygulama indirin. Ardından, Mac'inizdeki AirPlay simgesi açılır menüsünden Fire Stick cihazınızı seçin. Ayrıca, bir yazılım yükseltmesi ile AirPlay 2'nin etkin olduğu Toshiba ve Insignia Amazon Fire akıllı TV'leri seçmek için Mac'inizden AirPlay için yukarıdaki talimatları kullanabilirsiniz.
