Audacity Kullanarak Bir Şarkının Çalma Hızını Değiştirme
Bilinmesi gereken
- adresine giderek bir ses dosyası açın. Dosya > Açık. Seçme Etki > Tempoyu Değiştir.
- Ardından, tempo kaydırıcısını hareket ettirin. Seçme Ön izleme değişiklikleri duymak ve seçmek için Tamam.
- Sesi yeni bir dosya olarak dışa aktarmak için şuraya gidin: Dosya > İhracat. Bir biçim seçin ve seçin Kaydetmek.
Ücretsiz ses düzenleyici Audacity, perdeyi de değiştiren bir oynatma hızı kontrolüne sahiptir. Bir şarkının hızını değiştirirken perdesini korumak için Audacity'nin zaman genişletme özelliğini kullanabilirsiniz. Audacity'nin yerleşik zaman genişletme aracının nasıl kullanılacağını ve değiştirilen dosyaların nasıl kaydedileceğini öğrenmek için bu talimatları izleyin.
Audacity'yi indirip kullanmadan önce, Gizlilik Politikası uyum içinde olduğunuzdan emin olmak için.
Bir Ses Dosyasını İçe Aktarma ve Zaman Uzatma
Audacity'de bir şarkının oynatma hızını değiştirmek için bu adımları izleyin.
Audacity'nin en son sürümüne sahip olduğunuzdan emin olun. adresinden indirebilirsiniz. Audacity web sitesi.
-
Audacity çalışırken, seçin Dosya > Açık.
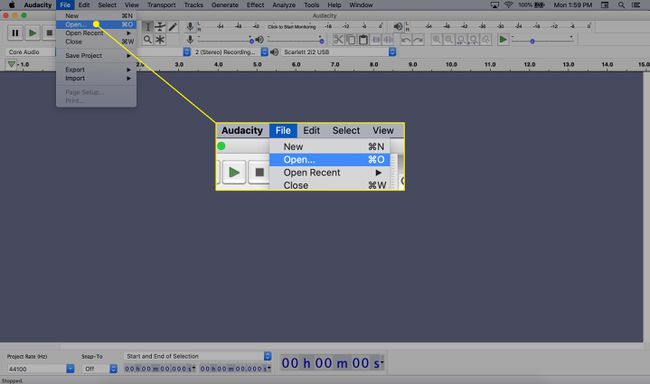
-
Üzerinde çalışmak istediğiniz ses dosyasını tıklayarak ve seçerek seçin. Açık.
Dosyanın açılamadığını söyleyen bir mesaj alırsanız, dosyayı kurun. FFmpeg eklentisi. Bu, AAC ve WMA gibi Audacity'nin sunduğundan çok daha fazla biçim için destek ekler.
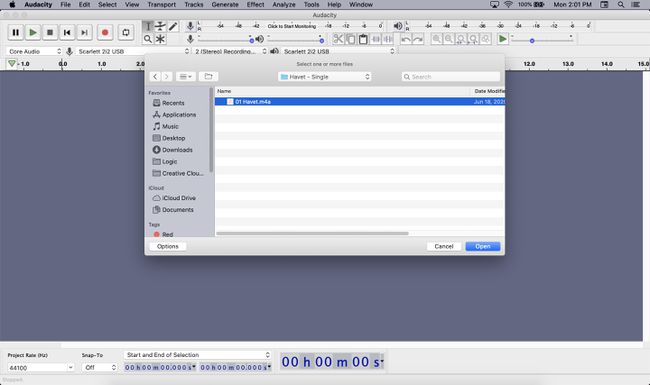
-
Bir ses uzantısı seçin ve Etki > Tempoyu Değiştir zaman uzatma seçeneğine erişmek için
Tüm dosyayı seçmek için Komut-A'ya basın.
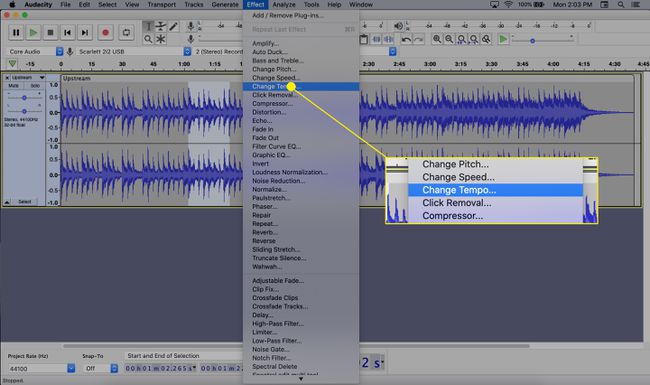
-
Ses dosyasını hızlandırmak için kaydırıcıyı sağa hareket ettirin ve Ön izleme kısa bir klip dinlemek için Ayrıca bir değer yazabilirsiniz. Yüzde değişimi İsterseniz kutu.
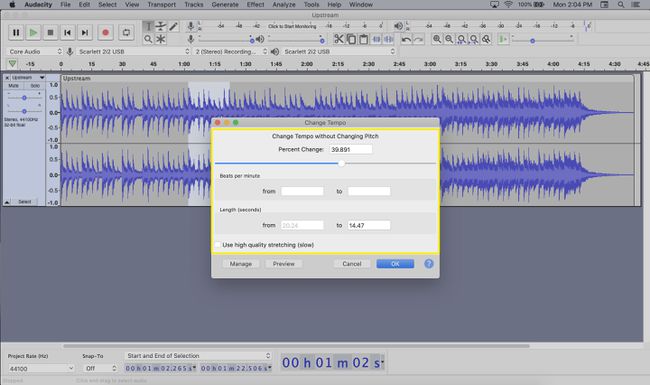
Sesi yavaşlatmak için, yüzde değerinin negatif olduğundan emin olarak kaydırıcıyı sola hareket ettirin. Önceki adımda olduğu gibi, kutucuğa negatif bir sayı yazarak da tam bir değer girebilirsiniz. Yüzde değişimi kutu. Seçme Ön izleme test etmek.
-
Tempo değişikliğinden memnun kaldığınızda, Tamam tüm ses dosyasını işlemek için. Orijinal dosyanız bu aşamada değişmeden kalır.
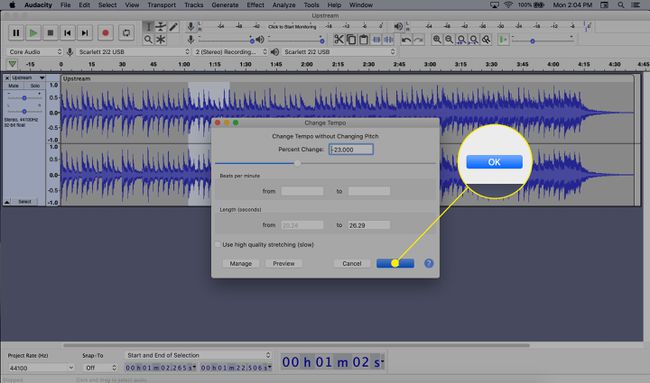
Hızın uygun olup olmadığını kontrol etmek için sesi çalın. Değilse, 3 ila 6 arasındaki adımları tekrarlayın.
Değişiklikleri Kalıcı Olarak Yeni Bir Dosyaya Kaydetme
Yaptığınız değişiklikleri kaydetmek istiyorsanız, sesi yeni bir dosya olarak dışa aktarabilirsiniz. İşte nasıl:
-
Seçme Dosya > İhracat ve bir biçim türü seçin.
Hangi dosya biçimini seçerseniz seçin, açılan pencerede bunu değiştirme seçeneğine sahip olacaksınız.
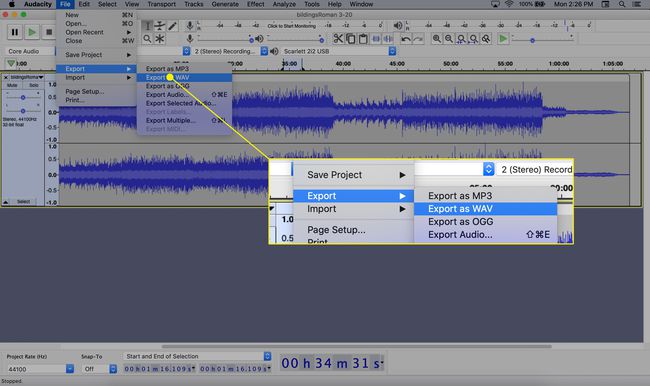
Dosyanız için bir ad yazın Dosya adı metin kutusu ve seçin Kaydetmek.
MP3 formatında kaydedemeyeceğinizi söyleyen bir mesaj görürseniz veya bir lame_enc.dll hatası, indirin ve kurun LAME kodlayıcı eklentisi. Bunu yükleme hakkında daha fazla bilgi için şu Audacity eğitimini okuyun: WAV'ı MP3'e dönüştürme (LAME kurulum bölümüne gidin).
Oynatma Hızını Neden Değiştirmelisiniz?
Bir şarkının veya başka bir ses dosyasının hızını değiştirmek birçok senaryoda faydalı olabilir. Örneğin, bir şarkının sözlerini öğrenmek isteyebilirsiniz, ancak çok hızlı çaldığı için kelimeleri takip edemezsiniz. Benzer şekilde, bir dizi sesli kitap kullanarak yeni bir dil öğreniyorsanız, kelimelerin çok hızlı söylendiğini görebilirsiniz; İşleri biraz yavaşlatmak öğrenme hızınızı artırabilir.
Bununla birlikte, oynatmayı değiştirerek bir kaydın hızını değiştirmedeki sorun, bunun tipik olarak perdenin de değişmesiyle sonuçlanmasıdır. Bir şarkının hızı artarsa, şarkı söyleyen kişinin sesi sincap gibi çıkabilir.
