Oculus Quest/Quest 2'de Minecraft Nasıl Oynanır
Bilinmesi gereken
- Minecraft, Oculus Quest veya Quest 2 için mevcut değildir.
- Quest'inizde Minecraft oynamak için VR'ye hazır bir bilgisayara ve bir bağlantı kablosuna ihtiyacınız var.
- Bağlantı kablosunu kullanarak Minecraft'ın hem Bedrock hem de Java sürümlerini oynayabilirsiniz.
Bu makale, Oculus Quest veya Quest 2 sanal gerçeklik başlığınızda Minecraft'ı nasıl oynayacağınızı açıklar. Minecraft'ın hem Bedrock hem de Java sürümleri için talimatlar içeririz.
Oculus Quest veya Quest 2'de Minecraft Oynayabilir misiniz?
Oculus Rift için Minecraft Bedrock sürümünün yerel bir sürümü vardır, ancak Minecraft, Oculus Quest veya Quest 2 için mevcut değildir. Görevinizde Minecraft oynayabilirsiniz, ancak yalnızca bir VR'ye hazır bilgisayar ve bir Oculus Link kablosu. Bilgisayarınız Minecraft uygulamasını çalıştırır ve başlığa görsel veriler göndererek, PC'nize bağlı kaldığınız sürece Minecraft'ı VR'de oynamanıza olanak tanır.
Quest'inizde Minecraft'ın Bedrock ve Java sürümlerini oynamak mümkündür, ancak işlemler biraz farklıdır. Henüz herhangi bir sürüme sahip değilseniz, Quest'te oynayabilmek için bir veya diğerini satın almanız gerekir.
Quest'te oynayabileceğiniz Minecraft sürümleri şunlardır:
- Windows 10 (Bedrock) sürümü: Bu, Microsoft mağazasından satın alabileceğiniz Minecraft sürümüdür. İçinde yerleşik VR yetenekleri vardır ve kurulumu ve çalıştırması kolaydır, ancak bu sürüm olamaz modlanmış Java sürümünün yapabileceği şekilde.
- Java sürümü: Bu, çevrimiçi olarak tonlarca ücretsiz mod bulunan Minecraft'ın orijinal sürümüdür. Henüz yapmadıysanız Java, Steam ve Steam VR'yi yüklemeniz gerektiğinden, bu sürümü VR'de çalıştırmak biraz daha karmaşıktır, ancak uygulama daha ilginçtir. Örneğin, kontrol cihazlarınızı fiziksel olarak sallayarak tuğla madenciliği yapabilirsiniz.
Oculus Quest veya Quest 2'de Minecraft Bedrock Edition Nasıl Oynanır
Bedrock Sürümü'nü VR'da çalıştırmak kolaydır. Tek ihtiyacınız olan, bilgisayarınızda yüklü olan Minecraft uygulaması, bilgisayarınızdaki Oculus uygulaması, Bilgisayarınızda yüklü Oculus Rift Minecraft uygulaması ve Oculus'unuzu bilgisayarınıza bağlamak için bir bağlantı kablosu bilgisayar.
Görevinizde Minecraft Bedrock Edition'ı nasıl oynayacağınız aşağıda açıklanmıştır:
Henüz yapmadıysanız, Minecraft'ı Microsoft Store'dan satın alın ve yükleyin.
-
Bilgisayarınızda Oculus uygulamasını başlatın.
-
Aramak Minecraftöğesini seçin ve sonuçlardan seçin.

-
Tıklamak Özgür veya Düzenlemek.

Bu tam Minecraft uygulaması değil, sadece Minecraft Bedrock Edition'ın Oculus donanımında VR'de çalışmasına izin veren ücretsiz bir uygulama.
Oculus'unuzu takın ve bağlantı kablosuyla bilgisayarınıza bağlayın.
-
Seçme Olanak vermek Oculus Link'i etkinleştirmek için.

-
Uygulamalarınızda Minecraft'ı bulun veya arayın ve seçin Başlangıç.

-
Minecraft VR'da başlayacak.

Oculus Quest veya Quest 2'de Minecraft Java Sürümü Nasıl Oynanır?
Minecraft Java Edition'ı Quest'inizde VR'de de oynayabilirsiniz, ancak bu daha karmaşıktır. Minecraft'ın Java sürümünün VR'de çalışmasını sağlayan Vivecraft adlı bir mod gerektirir. Buradaki VR uygulaması, Bedrock versiyonundan daha sağlamdır ve deneyiminizi kişiselleştirmek için size birçok hareket ve etkileşim seçeneği sunar.
Quest'te Minecraft Java Edition oynamak için yapmanız gerekenler Java'yı yükle, Steam'i yükle, ve Steam VR'ı yükleyin. Üçünü de yüklemediyseniz, devam etmeden önce bunları yüklediğinizden emin olun.
Bir Quest'te Minecraft Java Edition'ı nasıl oynayacağınız aşağıda açıklanmıştır:
Henüz yapmadıysanız Minecraft Java Edition'ı satın alın ve yükleyin.
-
Şu yöne rotayı ayarla Vivecraft'ın indirme sayfası ve Vivecraft'ın en son sürümünü tıklayın.
-
Tıklamak vivecraft-x.xx.x-jrbudda-x-x-installer.exe ve dosyayı indirin.
-
İndirmeyi bitirdiğinde dosyayı başlatın ve tıklayın. Düzenlemek.

Bilgisayarınıza Java yüklemediyseniz yükleme başarısız olacaktır.
-
Tıklamak Tamam.

-
Bilgisayarınızda Oculus uygulamasını başlatın.
Quest kulaklığınızı takın ve bir bağlantı kablosuyla bilgisayarınıza bağlayın.
-
Seçme Olanak vermek.

-
Bilgisayarınızda, Steam kitaplığınızda Steam VR'yi bulun ve tıklayın. Başlatmak.

-
Başlığınızdaki Steam VR arayüzünde, monitör simgesi.

-
Birden fazla monitörünüz varsa, Minecraft'ın çalışacağı birini seçin.

Yanlış monitörü seçerseniz, bir sonraki adımdan sonra Minecraft sanal masaüstünüzde görünmeyecektir. Bu durumda, doğru monitörü seçmek için bu adımı tekrarlayabilir veya başlığınızı çıkarıp Minecraft penceresini diğer monitörünüze taşıyabilirsiniz.
-
Sanal masaüstünü kullanarak, Minecraft'ın Java sürümü.

-
Seçme Vivecraft Minecraft sürüm seçim menüsünden.

-
Seçme Oynamak.

-
Kutuyu işaretleyin ve seçin Oynamak.
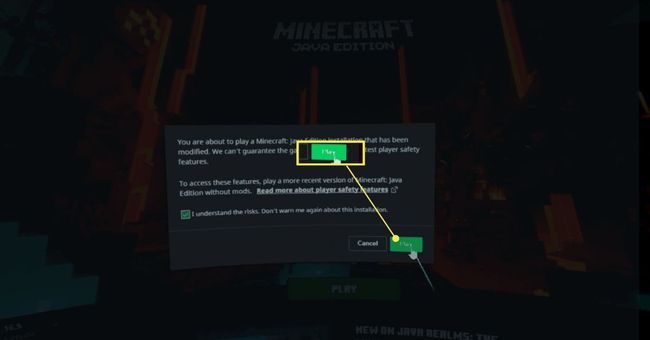
-
Minecraft, başlığınızda VR'da başlayacak.

