Windows 10'da İmleç Kaybolduğunda Nasıl Onarılır
Sürekli olarak kaybolan bir imleç çeşitli nedenlerden kaynaklanabilir ve bu da çok çeşitli çözümleri mümkün kılar. İmleç hiç çalışmayabilir veya belirli durumlarda kaybolabilir. Fare düğmeleri, imleç gizlendiğinde bile çalışabilir.
Kullanıcıların fare imlecinin kaybolduğunu fark ettiği birkaç durum:
Sorunu sizin için teşhis etmek ve nasıl çözeceğinizi öğrenmek için bu düzeltme adımlarını izleyin. Denemesi en kolay/en hızlı olana göre sıralanırlar: En baştan başlayın ve sizin için bir çözüm işe yarayana kadar aşağı inin.
Kablolu bir fareniz varsa, bilgisayardan çıkarın ve yeniden, hatta belki farklı bir USB bağlantı noktasına takın. Kablosuz fareler için, USB bağlantı noktasındaki eki çıkarın ve fareyi kapatın ve ardından tekrar takın, bir dakika bekleyin ve tekrar açın.
Bunu yapmak, Windows ile yeni bir bağlantı kurmak ve imleci tekrar çalıştırmak için yeterli olabilir.
Bu, kablosuz bir fare için işe yaramazsa, şunu deneyebilirsiniz: kablosuz fareyi yeni bir cihaz olarak kurun.
Bilgisayarı yeniden başlatın
Etkin bir imleciniz olmadığında bunu yapmanın hızlı bir yolu, masaüstüne aşağıdakilerle erişmektir. Kazan+D ve kullanarak Alt+F4 Kapatma seçeneklerini bulmak için
İşe yarayacağını düşünmüyorsanız bile bunu deneyin. Yeniden başlatma birçok sorunu çözer ve imlecin neden gösterilmediği, ekrandan tamamen kaybolup kaybolmadığı veya belirli bir program üzerinde çalıştığında yalnızca aralıklı olarak kaybolduğu önemli değil, çok iyi bir çözüm olabilir.
Windows Update aracılığıyla güncellemeleri kontrol edin. Bu, aşağıdaki daha spesifik sorun giderme adımlarına geçmeden önce denemeniz gereken ilk şeylerden biridir. Microsoft'tan bir güncelleme, bilinen bir kaybolan fare imleci sorununu düzeltebilir veya farenizin sahip olduğu sorunları düzeltebilir.
Bulmak için arama çubuğunu kullanma Güncellemeleri kontrol et oraya ulaşmanın en kolay yolu.

Yerleşik aygıt sorun gidericisini çalıştırın. Oraya fare olmadan ulaşmak kolaydır; ile Çalıştır kutusunu açın Kazan+R ve bu komutu yürütün:
msdt.exe -id DeviceDiagnosticDonanım sorunlarını kontrol etmek için ekrandaki yönergeleri izleyin.
İşaretçi veya fare, Windows, başka bir program veya dizüstü bilgisayarınızda kapatmak için fiziksel bir anahtara sahipse kazayla devre dışı bırakılmış olabilir.
Neden görünmediğine bağlı olarak birkaç önerimiz var:
Dizüstü bilgisayar kullanıyorsanız, dokunmatik yüzeyin yakınında bir anahtar olup olmadığını kontrol edin veya aşağıdaki gibi işlev tuşlarından birini deneyin: F6 veya F9 (basılı tutmanız gerekebilir) fn anahtarı seçerken). Belirli dizüstü bilgisayarınız için hangi düğmenin dokunmatik yüzeyi kontrol ettiğiyle ilgili ipuçları için klavyeye yakından bakın.
Dizüstü bilgisayarınızda yerleşik olarak bulunan fare ayarlarını kontrol edin. Aramak Dokunmatik yüzey ayarları Başlat düğmesinin yanındaki arama çubuğundan. Açın ve düğmesine basın Sekme üstteki düğmeyi vurgulamak için yeterli sayıda tuşa basın. Kullanmak boşluk Windows'un onunla bağlantısını yenilemek için kapatmak ve ardından tekrar açmak için.
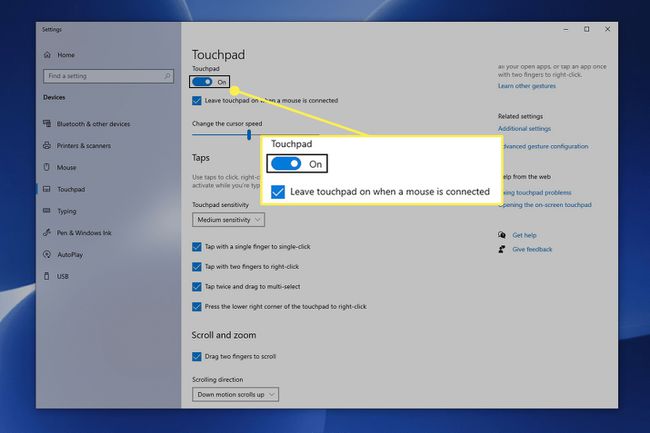
Açık Çalıştır (Kazan+R), girmek kontrol faresi, üstüne atla Cihaz ayarları sekmesi (eğer görürseniz; sizin için farklı bir şey olarak adlandırılabilir) sağ ok tuşunu kullanın ve Olanak vermek.
Fare veya dokunmatik yüzey sürücüsünü kaldırın ve ardından Windows'un otomatik olarak yeniden yüklemesini sağlayın. Bunu yapmak, sorun uyumsuz veya yanlış bir aygıt sürücüsüyse, kaybolan imleci düzeltecektir.
İşte nasıl:
- Aygıt Yöneticisini Aç. Çalıştır komutu burada en iyisidir: devmgmt.msc.
- Kullanmak Sekme kategorilere atlamak için ve ardından aşağı inmek için aşağı ok Fareler ve diğer işaretleme cihazları.
- Sağ ok tuşu ile menüyü genişletin/açın.
- Kullanmak istediğiniz fareyi vurgulamak için aşağı oku kullanın.
- basmak alt, ve daha sonra a, ve daha sonra sen Kaldırma seçeneğini tetiklemek için.
- basarak onaylayın boşluk ile birlikte Kaldır vurgulandı.
- Bilgisayarı yeniden başlatın. Yardım için yukarıdaki 2. adıma bakın.

Güncel olmayan veya eksik sürücüleri kontrol edin. Önceki adımın tekrarı gibi gelebilir, ancak Windows, cihazınız için en iyi sürücüyü mutlaka yüklemez.
Dokunmatik yüzeyiniz veya temel fareniz varsa bu adımı atlayabilirsiniz. Ancak, gelişmiş veya oyun fare imlecini göstermiyorsa, üreticinin en yeni sürücüsünü edinmek akıllıca olacaktır.
İmleç olmadan zor olsa da, bunu yapmanın en iyi yöntemi şirketin web sitesini ziyaret etmek ve en son sürücüyü indirmektir. Sürücü güncelleyici araçları burada da yardımcı olurlar; fareyi takılı tutun ve güncellemeleri taramak için bu programlardan birini kullanın.
Devre dışı bırakmak tablet modu Dokunmatik ekranlı bir PC'niz varsa. Bu etkinleştirildiğinde, imleci hiç göremeyebilirsiniz.
Dokunmak için görev çubuğunun sağ alt kısmındaki bildirim alanı düğmesini kullanın. tablet modu. Mavi açık; gri kapalı.

Chrome'da donanım hızlandırmayı devre dışı bırakın veya etkinleştirin. Bu ayar, Chrome'u ilk yüklediğinizden beri değiştirmemiş olabileceğiniz bir ayardır, ancak bazı kullanıcılar bunu açık veya kapalı tutmanın imleçlerinin kaybolmasına neden olduğunu bulmuşlardır.
Kapatmak veya açmak işe yaramazsa, anahtarı ters ayara çevirmeyi deneyin, Chrome'u yeniden başlatın ve ardından olduğu yere geri koyun.
Yazarken imlecin kaybolmasını durdurun. İmlecin rastgele gittiğini fark ettiğiniz tek zaman buysa, nedeni basittir: Etkinleştirdiniz Yazarken isaretçiyi gizle farenin ayarlarında.
Fare Özellikleri'nde bu seçeneği devre dışı bırakın. Bu komutla Çalıştır kutusundan hızlıca oraya gidin:
kontrol faresiBunu yaptıktan sonra kullanın Shift+Sekme sekme menüsüne gitmek için sağ ok tuşuna iki kez basarak İşaretçi Seçenekleri bölümü, sekmeye kadar Yazarken isaretçiyi gizle geçiş yapın ve basın boşluk kapatmak için ve sonra Girmek kaydetmek ve çıkmak için.
İşaretçi şemasını şu şekilde ayarlayın: Hiçbiri ve işaretçi gölgesini devre dışı bırakın. Sebep ne olursa olsun, bazı kullanıcılar bunu yaptıklarında imleci tekrar görme konusunda başarılı oldular. Durumunuz için geçerli bile olmayabilir, ancak kontrol etmekten zarar gelmez.
Bu ayarların her ikisi de 10. adımda açıklanan Fare Özellikleri penceresindedir. Oraya dön, içeri gir işaretçiler ekran ve Sekme seçmek için aşağı Hiçbiri açılır menüden onay kutusunu kaldırın ve İşaretçi gölgesini etkinleştir.
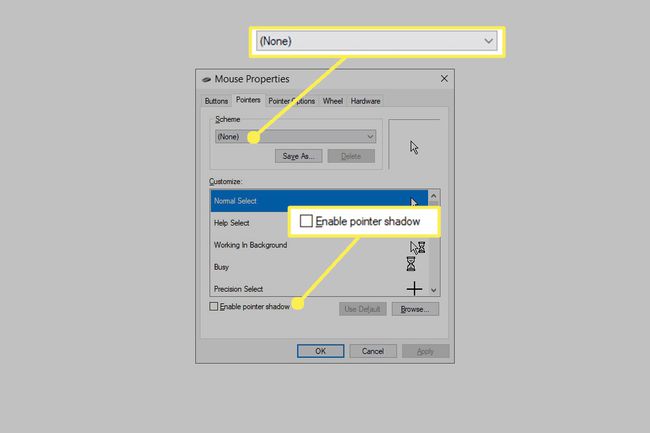
Wacom grafik tableti kullanıyorsanız, kalemi kullanırken imlecin kaybolmasını önlemek için Windows Ink'i devre dışı bırakın: Başlat menüsü > Wacom Tablet > Wacom Tablet Özellikleri > HARİTALAMA ve çeki şuradan kaldırın: Windows Mürekkebi kullanın.
Bu rotaya gitmek istemiyorsanız, Windows'u elmas işaretçiyi göstermeye zorlayabilirsiniz: Ayarlar'ı şuradan açın: Win+i, git cihazlar ve daha sonra Kalem ve Windows Mürekkebive etkinleştir İmleci göster.
Birden fazla monitör mü kullanıyorsunuz? Belki bir projektör? Çoğu insan için olası bir sorun değil: Fare imleci bu ekranlardan birinde olabilir.
Eğer öyleyse, birkaç santim hareket ettirmek, tekrar görünmesi için yeterli değildir. İmleci bulmak için, ana ekranınızda görünene kadar fareyi birkaç kez sola veya sağa sürükleyin.
Fazladan ekranların artık bağlanmasını istemiyorsanız, hakkında daha fazla bilgi edinin. ek monitörler kullanma bunu geri almak için.
Kullanmak Ctrl+Alt+Del bu ekranı tetiklemek için. Kullanıcılar, yalnızca bu ekranı açıp ardından çıkarak kaybolan imleçten geçici olarak kurtulduğunu bildirdi. Bu kalıcı bir çözüm değil, ancak diğer çözümlerin hiçbiri işe yaramadıysa ve ilgilenmiyorsanız yapabileceğiniz tek şey bu olabilir. Windows'u yeniden yükleme.
Windows 10'da görünmeyen bir imleç için deneyebileceğiniz diğer, daha az olası çözümler şunlardır:
- Bulunan kötü amaçlı yazılımları kontrol edin ve kaldırın
- Tüm USB aygıtlarını çıkarın ve bilgisayarı yeniden başlatın
- Bilgisayarı birkaç dakikalığına kapatın ve sonra yeniden başlat
- Kullanın kayıt defteri temizleme aracı kayıt defteri sorunlarını temizlemek için
- Sistem Geri Yüklemeyi Çalıştır son sistem değişikliklerini geri almak için
