Windows 10'da Dosyaları Toplu Olarak Yeniden Adlandırma
Windows 10'da bir dosyayı yeniden adlandırmak basittir. Sadece sağ tıklayın ve seçin Yeniden isimlendirmek. Ancak bunu birkaç düzine veya birkaç yüz dosya için yapmak sıkıcı olur. Neyse ki, Windows 10'da Dosya Gezgini, PowerShell veya Komut İstemi'ni kullanarak dosyaları toplu olarak yeniden adlandırmak kolaydır.
Dosya Gezgini'ni Kullanarak Windows 10'da Dosyaları Toplu Olarak Yeniden Adlandırın
Ortak bir şeyi paylaşan bir grup fotoğrafınız veya başka dosyalarınız varsa, aynı temel dosya yapısını kullanmak için tüm dosyaları yeniden adlandırabilirsiniz.
Örneğin, 2019'daki tüm Disney World tatil fotoğraflarınızı 'Disneyworld Tatil Fotoğrafları 2019' olarak yeniden adlandırabilirsiniz. Windows 10'da Dosya Gezgini'ni kullanarak dosyaları toplu olarak yeniden adlandırdığınızda (ayrıca Dosya Yöneticisi olarak bilinir), her dosya sonunda (1), (2) vb. gibi bir sayı bulunan yeni adı alır.
-
Açık Dosya Gezgini ve yeniden adlandırmak istediğiniz tüm dosyaları içeren klasöre gidin.
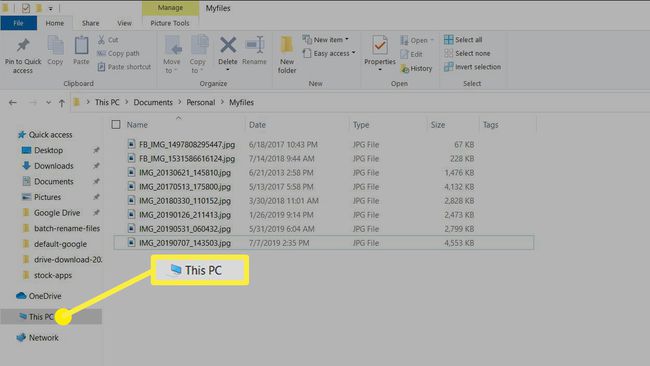
-
Seçme görüş
> Detaylar içinde Düzen şeritte grup. Bu, klasördeki her dosya için dosya adının tamamını görüntülemenizi sağlar.
-
düğmesini basılı tutarak ilk dosyayı seçerek klasördeki tüm dosyaları seçin. Vardiya tuşuna basın ve ardından son dosyayı seçin. Veya seçebilirsiniz Ctrl+A tüm dosyaları da seçmek için.
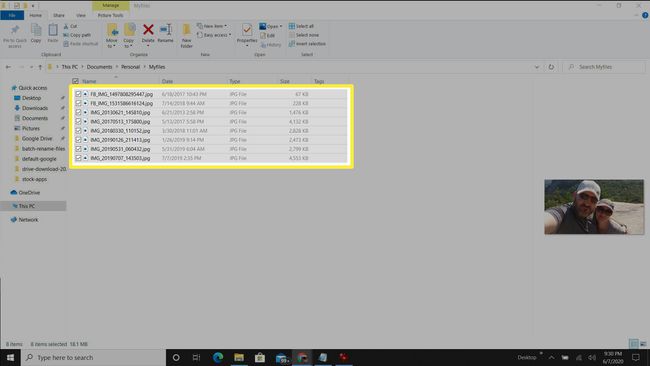
-
Seçme Ev > Yeniden isimlendirmek itibaren Düzenlemek şeritte grup. Bu, yeni dosya adını yazabilmeniz için ilk dosyayı bir alana değiştirecektir. Tüm dosyaları yeniden adlandırmak için kullanmak istediğiniz dosya adını yazın.

-
bastığınızda Girmek, seçilen diğer tüm dosyaların, her bir dosyayı ayırt etmek için sonunda bir sayı ile aynı adı aldığını fark edeceksiniz.
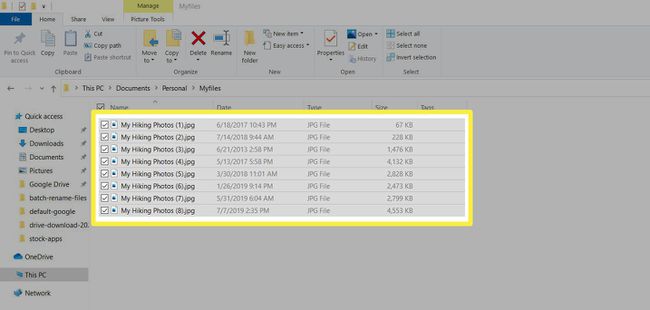
Windows 10'da dosyaları toplu olarak yeniden adlandırmak için Dosya Gezgini'ni kullanmak, yalnızca birkaç ekstra tıklamayla tek bir dosyayı yeniden adlandırmak kadar hızlıdır.
Adı yanlış yazdıysanız veya tüm dosyaları yeniden adlandırma konusunda fikrinizi değiştirdiyseniz, tuşuna basabilirsiniz. Ctrl+Z son yeniden adlandırma işleminizi geri almak için.
PowerShell ile Birden Çok Dosyayı Toplu Olarak Yeniden Adlandırın
Tüm dosyalarınızı yeniden adlandırmak için bir komut satırı aracı kullanmayı tercih ediyorsanız, PowerShell mükemmel bir araçtır.
Son örneği kullanarak, tüm dosyaları dosya adının ilk kelimesinin "Benim" yerine "Bizim" olacak şekilde yeniden adlandırmak için PowerShell'i kullanabilirsiniz.
-
Başlat menüsünü seçin, Powershell yazın ve Windows PowerShell'i Uygulamayı açmak için
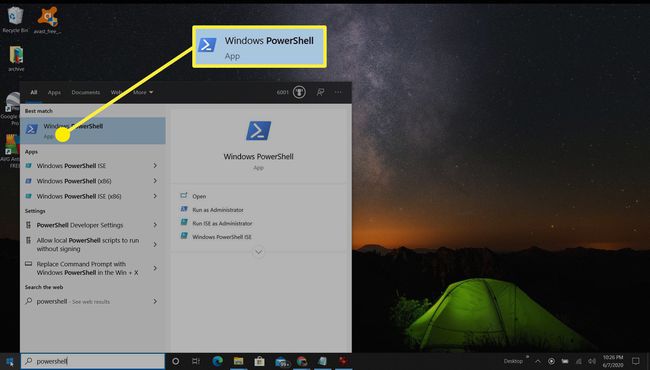
-
kullanarak dosyalarınızın saklandığı dizine gidin. CD klasörlerde gezinme komutu.
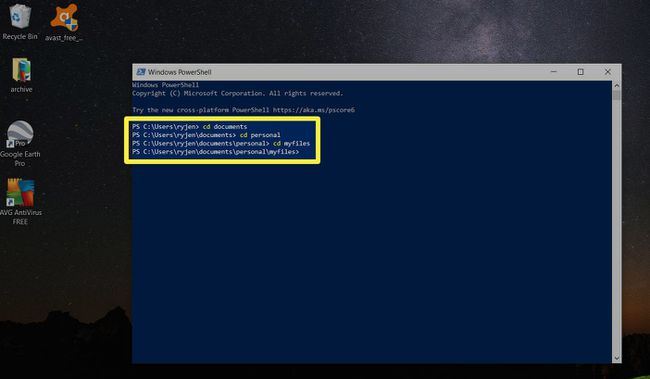
-
Doğru dizine girdikten sonra şu komutu yazın:
yön | rename-item -NewName {$_.name -replace "My","Our"}sonra basın Girmek.
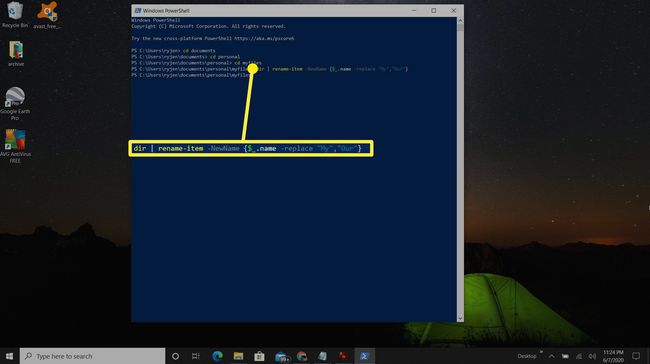
-
Bu işlevin parametreleri nasıl çalışır:
- yön: Klasördeki tüm dosyaları rename-item komutuna gönderir
- öğeyi yeniden adlandır: Dosyaları yeniden adlandırmak için bir PowerShell komutu
- $_.name: Değiştirilen dosyanın her birini sembolize eder
- -yer değiştirmek: PowerShell'e her dosyada yapılacak işlemin adı değiştirmek olduğunu söyler
- "Benim", "Bizim": Tırnak içindeki ilk kelime, her başlıktaki değiştirilecek kelimedir ve ikinci kelime, onu değiştirmek istediğiniz şeydir.
NS PowerShell'de dir komutu çok fazla işlevselliğe sahiptir.
PowerShell'deki rename-item komutu, kullanabileceğiniz başka bir sözdizimine sahiptir. Örneğin, yeniden adlandırma öğesinin ardından "$_ "Önsöz - $_" eklenecek "Önsöz -" her dosya adının önüne.
-
Komut bittiğinde, tüm dosyalarınızın belirttiğiniz şekilde yeniden adlandırıldığını fark edeceksiniz.
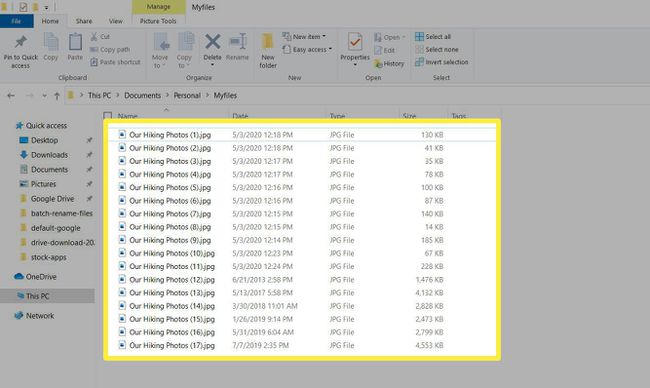
Komut İstemi ile Birden Çok Dosyayı Toplu Olarak Yeniden Adlandırın
Ayrıca birden çok dosyayı yeniden adlandırabilirsiniz komut istemini kullanarak ve ? (soru işareti) joker karakter.
-
Komut istemini başlatın ve dosyalarınızın depolandığı klasöre gidin.
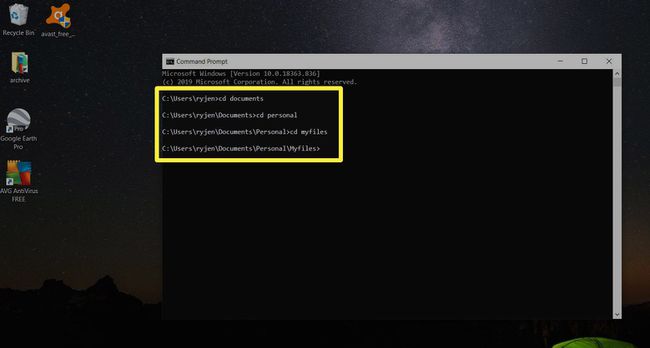
-
Komutu yazın.
ren *.* ???-Tatil.jpg
sonra basın Girmek.
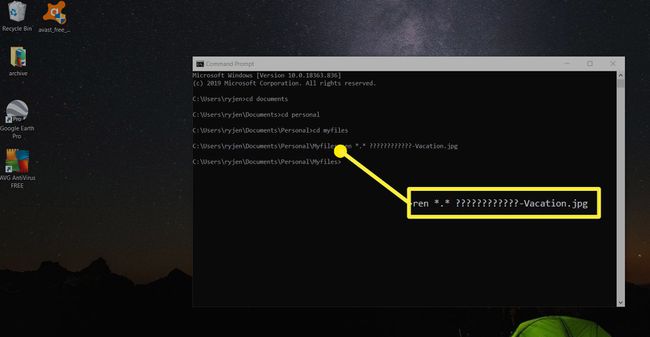
-
Şimdi tüm dosyaların yeniden adlandırıldığını, dosya adının ilk 12 orijinal karakterini koruduğunu ve sonuna "-Vacation" eklendiğini göreceksiniz.
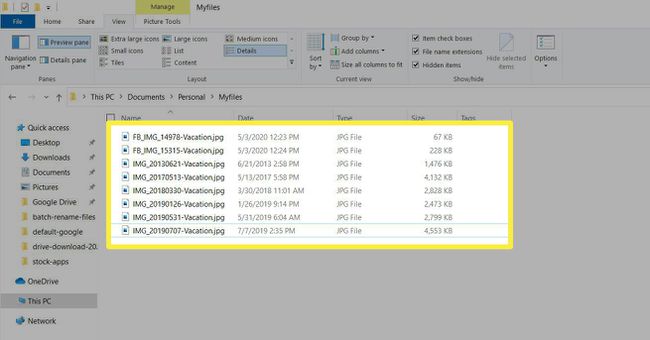
Komut istemini kullanmak, dosyaları hızlı bir şekilde yeniden adlandırmanın kolay bir yoludur, sonunda açıklayıcı bir şey eklerken dosya adının benzersiz bir bölümünü korur.
Windows 10'da Dosya Gezgini, PowerShell veya Komut İstemi kullanarak dosyaları toplu olarak yeniden adlandırmayı seçip seçmemeniz, gerçekten orijinal dosya adlarına ve bunları nasıl yeniden adlandırmak istediğinize bağlıdır.
