Lenovo Dizüstü Bilgisayarda Ekran Görüntüsü Nasıl Alınır
Bilinmesi gereken
- bulun ve basın Ekran görüntüsü düğmesi (genellikle PrtSc) seçin ve Snip & Sketch'i açın.
- Alternatif olarak, Baskı Ekranı+İşlev (PrtSc+Fn) aynı anda bir ekran görüntüsünü panoya kopyalamak için.
- Ekran görüntüsünü bir resim düzenleme uygulamasına veya doğrudan çoğu sosyal medya sitesine yapıştırabilirsiniz.
Bu makale, bir Lenovo dizüstü bilgisayarda ekran görüntüsünün nasıl alınacağını kapsar. Sahip olduğunuz dizüstü bilgisayar modeline bağlı olarak, bunu yapmanın birkaç yolu vardır.
Print Screen ile Lenovo'da ekran görüntüsü
tuşuna basmak Ekran görüntüsü genellikle kısaltılmış olan anahtar PrtSc Lenovo dizüstü bilgisayarın klavyesinde, ekran görüntüsü almanın en hızlı yoludur. Bu anahtarı, üzerinde yazılı olan küçük makas simgesinden de tanıyabilirsiniz.
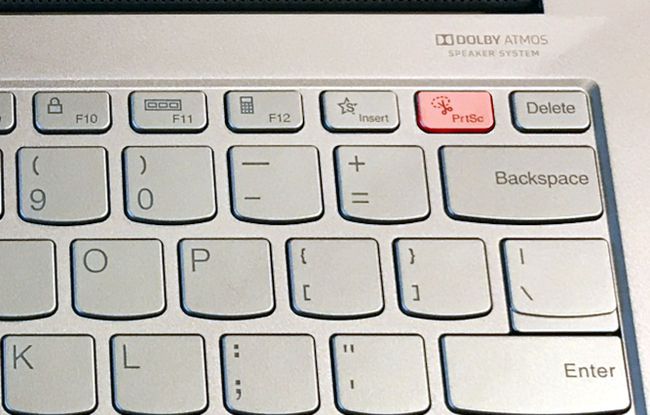
Matthew S. Smith / can teli
Bu, ekranınızın bir kısmını veya tamamını yakalamanıza ve ardından görüntüyü kaydetmenize olanak tanıyan yerleşik bir Windows programı olan Snip & Sketch aracını açar. Açıldıktan sonra, seçin Yeni uygulamanın sol üst köşesindeki düğmesine basın.
Daha sonra kullanarak bir ekran görüntüsü yakalayabilirsiniz. dikdörtgen veya Serbest çalışma araçlar ve ekran görüntüsü Alıntı ve Taslak'ta görünecektir. Ekran görüntüsü düzenlenebilir, Windows panosuna kopyalanabilir veya aşağıdakileri seçerek dizüstü bilgisayarınıza kaydedebilirsiniz. Farklı kaydet Uygulamanın sağ üst köşesinde diskete benzeyen simgesi.
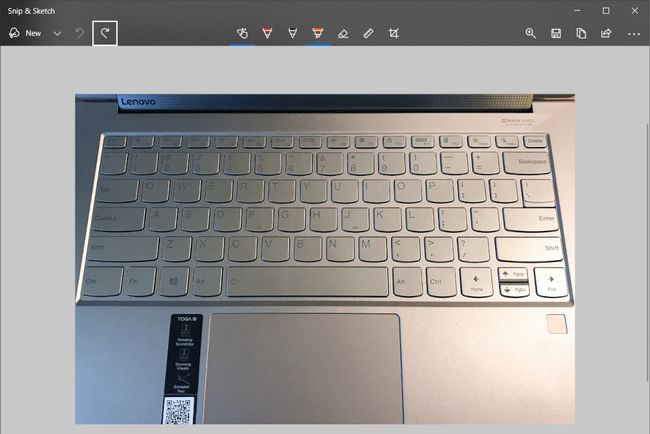
Matthew S. Smith / can teli
Snip & Sketch, ekran görüntüsü almak için basittir, ancak dokunmatik ekran ve işaretleme desteği gibi gelişmiş özelliklere sahiptir. Yapabilirsiniz Snip & Sketch kılavuzumuzu okuyun iç işleyişinde tam kepçe için.
NS Print Screen tuşunun konumu Lenovo IdeaPad veya Lenovo ThinkPad kullanmanıza bağlıdır. IdeaPad'ler bu tuşu klavyenin sağ üst köşesine, işlev tuşu satırına yerleştirir. ThinkPad'ler bu anahtarı sağ alt köşeye ok tuşlarının yanına yerleştirir.
Windows + Shift + S ile ThinkPad'de Ekran Görüntüsü Nasıl Yapılır
presleme Windows + Üst Karakter + S dizüstü bilgisayarınızın klavyesinde Snip & Sketch'i açar ve doğrudan bir ekran görüntüsü yakalar.
Yakalandıktan sonra ekran görüntüsü şurada görünür: Al ve Eskiz, tıpkı ilk yöntemde olduğu gibi.
Function + Print Screen ile ThinkPad Ekran Görüntüsü Alın
Ekran görüntüsünü kaydetmenin en hızlı yolu, İşlev + Ekran görüntüsü klavyedeki düğmeler. Lenovo dizüstü bilgisayarlar genellikle bu düğmeleri şu şekilde kısaltır: Fn + PrtSc.
Bu, tüm Windows masaüstünüzün ekran görüntüsünü Windows'un panosu. Bir kez orada, ekran görüntüsünü bir resim düzenleyiciye veya doğrudan çoğu sosyal medya sitesine yapıştırabilirsiniz.
Bu yöntem, ekran görüntünüzün bir kopyasını varsayılan olarak bir dosyaya kaydetmez. Ancak, kaydolursanız bu davranışı değiştirebilirsiniz. OneDrive. Bundan sonra bu yöntemi kullanabilirsiniz. ekran görüntüsünün bir kopyasını OneDrive'a kaydetmek için içinde OneDrive > Resimler > Ekran görüntüleri dosya.
Lenovo Tabletler Ne Olur?
Windows 2'si 1 arada bilgisayarlar ve Lenovo tabletleri, dokunmatik ekran üzerinden benzersiz bir ekran görüntüsü kısayoluna sahip değildir. Ancak, Snip & Sketch'e şuradan erişebilirsiniz: Bildirim Merkezi.
seçin Bildirim Merkezi, Windows görev çubuğunun en sağ tarafında bulunur.
seçin Hepsini genişlet alt kısmına yakın seçenek Bildirim Merkezi.
-
seçin Ekran Alıntısı seçenek. Bu, Snip & Sketch'i otomatik olarak açar ve yukarıda açıklandığı gibi doğrudan ekran görüntüsü yakalamaya devam eder.
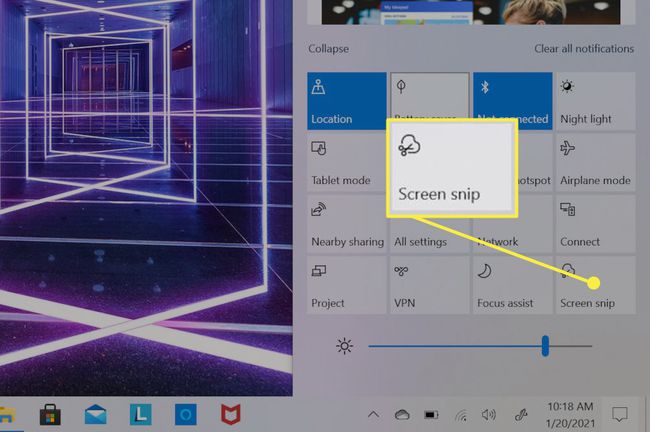
Lenovo ayrıca Android tabletler de üretiyor. standart yöntem Android telefon veya tablette ekran görüntüsü alma bu cihazlarda çalışacak.
