Windows 10 32-bit'ten 64-bit'e Nasıl Yükseltilir
Windows 10 her ikisinde de mevcuttur 32 bit ve 64 bit sürümler. 64 bit sürümünün ana avantajı, çok daha fazlasını yüklemenize izin vermesidir. rasgele erişim belleği (RAM), fotoğraflarla çalışırken, video düzenlerken, oyun oynarken ve diğer yoğun kaynak gerektiren görevleri gerçekleştirirken sistem performansını önemli ölçüde iyileştirebilir. Bu tek başına Windows 10 32-bit'ten 64-bit'e ücretsiz yükseltmeden yararlanmak için oldukça iyi bir durum, ancak daha da iyi bir neden var.
Mayıs 2020 güncelleştirmesi 2004 sürümünden itibaren Microsoft, 64 bit güncelleştirmelerinin yanı sıra Windows 10'un 32 bit sürümlerini artık yayınlamıyor. Böylece, işletim sistemini artık güncellemeyerek kullanmaya devam edebilirsiniz, ancak bunu yapmak sizi güvenlik açıklarına, sistem kararsızlığına ve diğer sorunlara açar.
Hangi Windows sürümüne sahip olduğunuzdan emin değil misiniz? Emin ol 32 bit Windows çalıştırıp çalıştırmadığınızı öğrenin Bu yükseltmeyi denemeden önce. Zaten 64-bit Windows 10'unuz varsa, arkanıza yaslanıp rahatlayabilirsiniz.
32-bit Windows 10'u Yükseltmenin Maliyeti Nedir?
Windows'u 32-bit'ten 64-bit'e yükseltmek tamamen ücretsizdir ve orijinal ürün anahtarınıza erişmeniz bile gerekmez. Geçerli bir Windows 10 sürümüne sahip olduğunuz sürece, lisansınız ücretsiz yükseltmeye kadar uzanır.
Bu yükseltmeyi gerçekleştirmek için ihtiyacınız olan tek şey 64 bitlik bir bilgisayardır. Merkezi işlem birimi 32 bit Windows çalıştıran (CPU), verilerinizi yedeklemenin bir yolu ve USB sürücüsü en az 8 GB depolama kapasitesine sahip.
Veri Kaybetmeden Windows 10 32-bit'ten 64-bit'e Yükseltme
32-bit'ten 64-bit Windows'a yükseltme, temiz bir kurulum gerektirir. Bu, birincil depolama sisteminizin silindiği ve Windows'un yeni 64 bit sürümünün yüklendiği anlamına gelir. Bu nedenle, başka bir şey yapmadan önce tüm önemli verilerinizi yedeklemeniz gerekir.
Bu tür bir yükseltmeyi veri kaybetmeden gerçekleştirmek için, devam etmeden önce her şeyi dikkatli bir şekilde yedeklemeniz gerekecektir. Yedeklenecek bazı fotoğraflarınız ve diğer küçük belgeleriniz varsa, bunun gibi bir bulut hizmetini kullanabilirsiniz. Dropbox veya OneDrive. Ayrıca kapsamlı bir liste tutuyoruz harika bulut hizmetleri doğru olanı seçmenize yardımcı olmak için.
Yedeklenecek çok fazla veriniz varsa, hepsini buluta yüklemek bir seçenek olmayabilir. Bu durumda, her şeyi yerel olarak büyük bir harici USB sürücüsüne yedeklemeniz daha iyi olur. Ayrıca her şeyi yerel bir ağ erişimli depolama (NAS) sürücünüz varsa. Bununla ilgili sorun yaşıyorsanız, birçok ücretsiz yedekleme araçları bu yardımcı olabilir.
Orada bir sürü verilerinizi yedeklemenin yolları, ancak sonuç olarak, 32-bit'ten 64-bit Windows 10'a yükseltme yapmadan önce birini seçip her şeyi yedeklemeniz gerekecek.
Verilerinizi yedeklemeden Windows'un 64 bit sürümüne yükseltme yapmayın. Verileriniz silinecek 32 bit Windows sürümünüzü içeren depolama sisteminden.
64-bit Uyumluluk Nasıl Kontrol Edilir
Devam etmeden önce, 64 bit CPU'nuz olduğundan emin olmanız gerekir. Bunu yapmazsanız, bu yükseltme ile devam edemezsiniz.
Bilgisayarınızın bu yükseltmeyle uyumlu olup olmadığını nasıl kontrol edeceğiniz aşağıda açıklanmıştır:
-
sağ tıklayın Başlangıç menüsüve tıklayın Ayarlar.
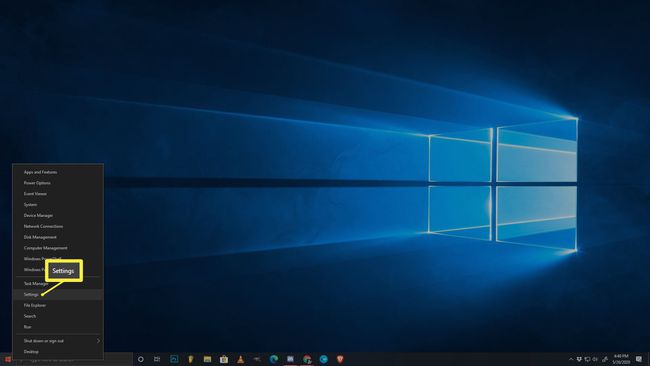
-
Tıklamak sistem.

-
Tıklamak Hakkında sol bölmede.
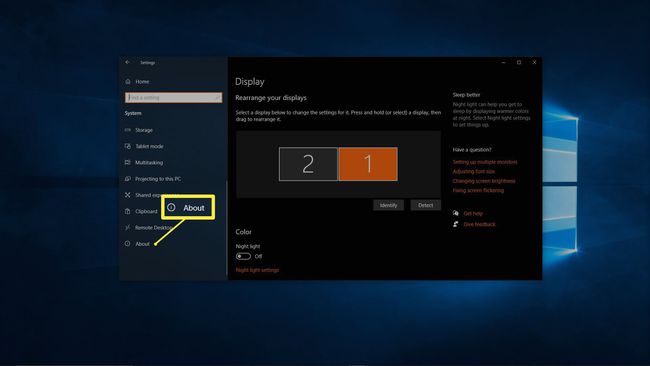
eğer görmüyorsan Hakkında, Aşağı kaydır. Listenin en altına doğru yer alır.
-
İncelemek Cihaz Özellikleri Bölüm. 32- veya 64-bit ile ilgili bilgiler, Sistem tipi hat.
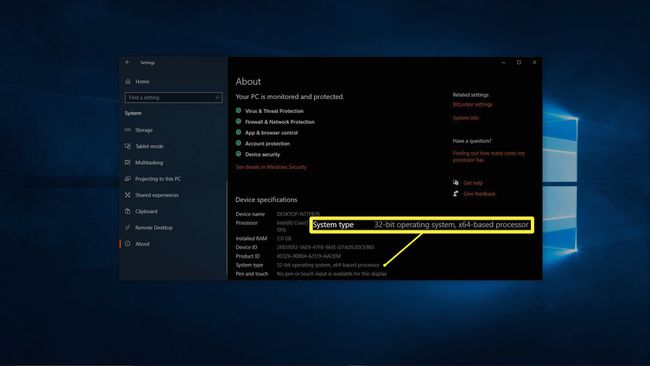
Windows 10'daki cihaz özellikleri bölümünü incelerken bazı faydalı bilgiler bulacaksınız. Aradığınız özel şey "sistem tipi" bölümüdür. Her birinin ne anlama geldiğiyle birlikte orada görebileceğiniz farklı şeyler şunlardır:
- 32 bit işletim sistemi, x86 tabanlı işlemci: Bilgisayarınızın 32 bit işlemcisi olduğundan Windows 10'a yükseltemezsiniz. Anakart destekliyorsa CPU'nuzu yükseltebilirsiniz, ancak çoğu durumda daha önemli bir donanım yükseltmesine veya yeni bir bilgisayara ihtiyacınız olacaktır.
- 32 bit işletim sistemi, x64 tabanlı işlemci: Şu anda 32 bit Windows'unuz var, ancak 64 bit işlemciniz bir yükseltmeyi destekliyor. Bir sonraki bölüme geçebilir ve Windows kurulumunuzu yükseltmeye başlayabilirsiniz.
- 64 bit işletim sistemi, x64 tabanlı işlemci: Windows 10'un 64 bit sürümüne zaten sahipsiniz. Başka bir eylem gerekmez.
64-bit Windows 10 Kurulum Ortamı Nasıl Oluşturulur
Microsoft, 32-bit'ten 64-bit Windows 10'a yükseltmeyi oldukça kolaylaştırır, ancak daha önce hiç yapmadıysanız, süreç biraz kafa karıştırıcı olabilir.
İlk olarak, Microsoft'tan Windows Media Creation Tool adlı bir şey indirmeniz gerekiyor. Bu araç, daha sonra Windows 10'un 32 bit sürümünü 64 bit sürümüyle değiştirmek için kullanılabilen bir USB sürücüsü kullanarak yükleme medyası oluşturmanıza olanak tanır.
Üzerinde gerekli dosyaların bulunduğu USB sürücüsüne sahip olduğunuzda, bunu 32-bit'ten 64-bit Windows 10'a yükseltmek için kullanabilirsiniz.
64-bit Windows 10 yükleme medyasının nasıl oluşturulacağı aşağıda açıklanmıştır:
Yetkiliye git Windows 10 indirme sitesi.
-
Tıklamak Aracı şimdi indirin.
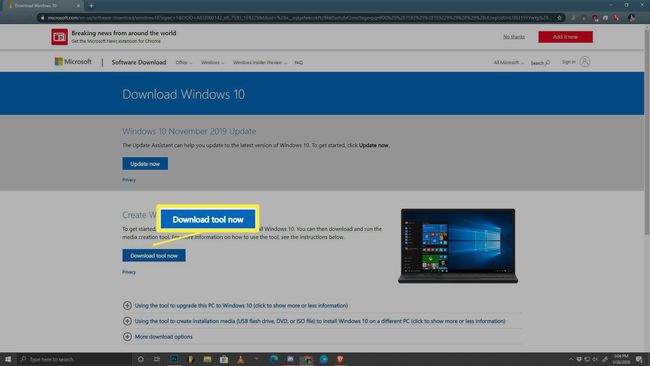
-
Bir indirme konumu seçin ve Kaydetmek.

-
Aç MediaCreationToolxxx.exe dosya.
-
Bildirimleri ve lisans koşullarını okuyun ve Kabul etmek devam etmek.

-
Seçme Kurulum medyası oluşturve tıklayın Sonraki.

-
yanındaki onay işaretini kaldırın. Bu bilgisayar için önerilen seçenekleri kullanınöğesine dokunun ve aşağıdaki seçenekleri belirleyin:
- Dilim: Yükseltmekte olduğunuz bilgisayarda kullandığınız dil.
- Baskı: Yükselttiğiniz bilgisayarda zaten bulunan Windows'un aynı sürümü.
- Mimari: 64 bit (x64)
sonra tıklayın Sonraki.

-
Seçme USB flash sürücüve tıklayın Sonraki.
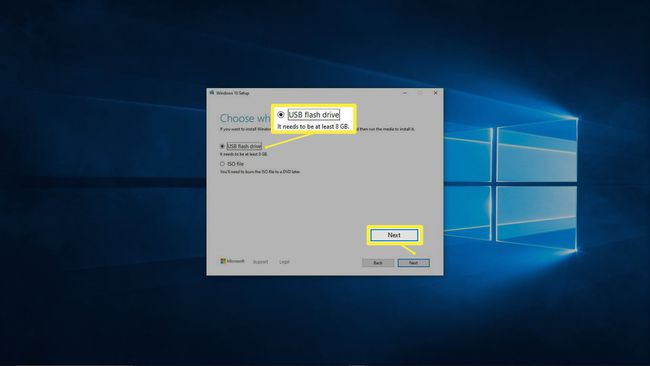
-
Birden fazla USB sürücünüz varsa, kullanmak istediğinizi seçin ve Sonraki.
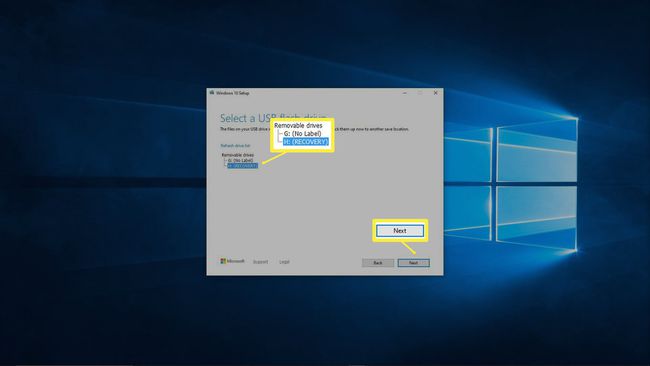
-
Windows 10, flash sürücünüzü hazırlayacaktır, bu biraz zaman alabilir. Bittiğinde, tıklayın Bitiş.
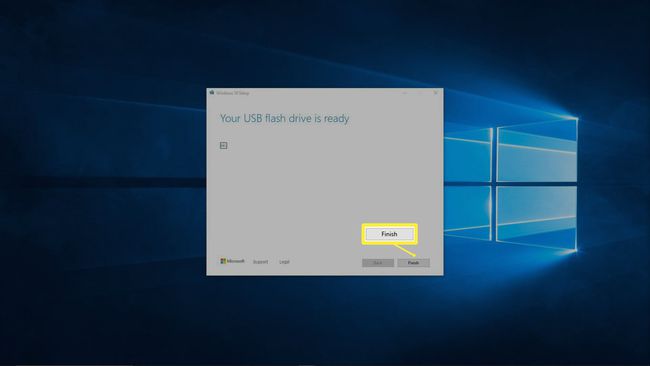
32-bit'ten 64-bit Windows 10'a Nasıl Yükseltilir
Artık gerekli dosyaları içeren bir USB flash sürücüyü başarıyla hazırladığınıza göre, Windows 10 kurulumunuzu 32-bit'ten 64-bit'e yükseltmeye hazırsınız. Bu işlem, mevcut Windows lisansınızı kullanması ve bir ürün anahtarı gerektirmemesi dışında, Windows'u yüklemek veya yükseltmekle tamamen aynıdır.
32-bit'ten 64-bit Windows 10'a nasıl yükselteceğiniz aşağıda açıklanmıştır:
Bilgisayarınızı kapatın ve USB flash sürücüyü takın.
-
Bilgisayarınızı açın ve açılmasını bekleyin.
Bilgisayarınız Windows'ta önyüklenirse, şunları yapmanız gerekir: önyükleme sırasını değiştir senin içinde BIOS veya UEFI. Sabit sürücünüzden önce USB sürücünüzden başlatılacak şekilde ayarlandığından emin olun.
Windows Kurulum ekranı göründüğünde, ayarları doğrulayın ve Sonraki.
Tıklamak Şimdi kur.
Tıklamak ürün anahtarım yok veya Şimdilik geç.
-
İstenirse, yüklenecek Windows 10 sürümünü seçin ve Sonraki.
Seçtiğiniz sürüm, değiştirdiğiniz 32 bit sürümle aynı olmalıdır. Örneğin, Windows 10 Home 32-bit'i Windows 10 Home 64-bit ile değiştirin.
Bildirimleri ve lisans koşullarını okuyun ve ardından lisans koşullarını kabul ediyorum ve tıklayın Sonraki.
-
Tıklamak Özel: Yalnızca Windows'u yükleyin (gelişmiş).
NS Güncelleme seçenek, dosyalara, ayarlara ve uygulamalara dokunulmadan tasarlanmıştır, ancak 32-bit'ten 64-bit'e geçerken çalışmaz.
-
Geçerli Windows 10 kurulumunuzun bulunduğu sürücüyü ve bölümü seçin ve Sonraki.
Hangi bölümün doğru olduğunu bulamıyorsanız, her bölümü seçip silin. Yükleyici, sizi 64-bit Windows 10'a yükseltirken gerektiğinde bunları yeniden oluşturacaktır. Bunu, herhangi bir ek sürücü için değil, yalnızca Windows'un kurulu olduğu sürücü için yapın.
Yükleyici şimdi sizi 32 bitten 64 bit Windows 10'a yükseltme işlemini tamamlayacaktır. Bu işlem oldukça uzun sürebilir ve bilgisayarınız birkaç kez yeniden başlayabilir.
Windows 10'u 64-bit'e Yükselttikten Sonra Yapılması Gerekenler
Yükseltmeyi tamamladıktan sonra, artık Microsoft'un 32 bit sistemler için desteğini sonlandırması konusunda endişelenmenize gerek yok. Ancak, sisteminizi başlamadan önceki haline döndürmek için birkaç adım atmanız gerekecek.
Bu yükseltmeyi tamamladıktan sonra üstlenilmesi gereken en önemli görevler şunlardır:
- Mevcut Windows 10 güncellemelerini kontrol edin ve yükleyin.
- Sürücülerinizi en yeni 64 bit sürümlerine güncelleyin.
- Bulut yedeklemenizi indirin veya yerel olarak yedeklenmiş dosyalarınızı bilgisayarınıza taşıyın.
- Tüm uygulamalarınızın 64 bit sürümlerini indirin ve yükleyin.
