Windows 10'da Hesap Adları Nasıl Değiştirilir
Bilinmesi gereken
- Microsoft hesabı: Git Microsoft'un Bilgileriniz web sayfası ve oturum açın. Tıklamak Bilgileriniz > Adı düzenle > yeni ad girin > Kaydetmek.
- Yerel hesap: Git Kontrol Paneli > Kullanıcı hesapları > Değiştir... türü > hesabı seçin > İsmini değiştir > yeni ad girin > İsmini değiştir.
- Yerel hesap alternatifi: Ara ve seç netplwiz > Kullanıcılar > hesap seç > Özellikler > yeni ad girin > Uygulamak > Tamam > Tamam.
Bu makale, Windows 10'da bir Microsoft hesap adını ve yerel bir hesap adını değiştirme konusunda size yol gösterir.
Ayarlardan Microsoft Hesap Adını Değiştirin
Windows 10'da oturum açmak için bir Microsoft hesabı kullandığınızda, hesap adı Microsoft tarafından bulutta saklanır. Bunu Microsoft profilinizden değiştirmeniz gerekir. Yaptığınız herhangi bir ad değişikliği, aynı hesap altında kullandığınız tüm Microsoft ürünlerini (Microsoft 365, Skype, Xbox ağı vb.) etkiler.
Bu ad, yerel hesabınızın görünen adından farklı olabilir. Şurada oturum açabilirsiniz: Microsoft web sitesindeki Bilgileriniz sayfası veya aracılığıyla hesabınıza gidin AyarWindows'ta s.
-
git Başlat >Ayarlar.
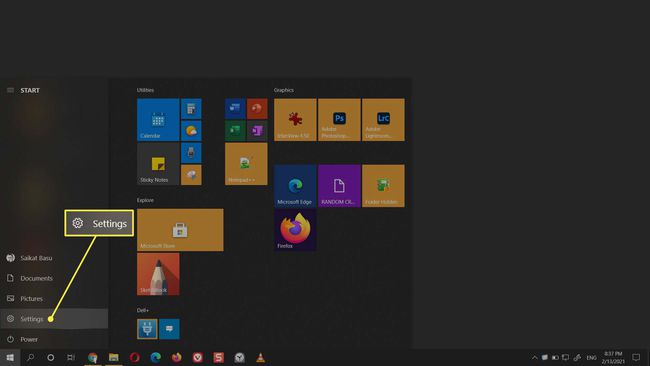
-
Seçme hesaplar.
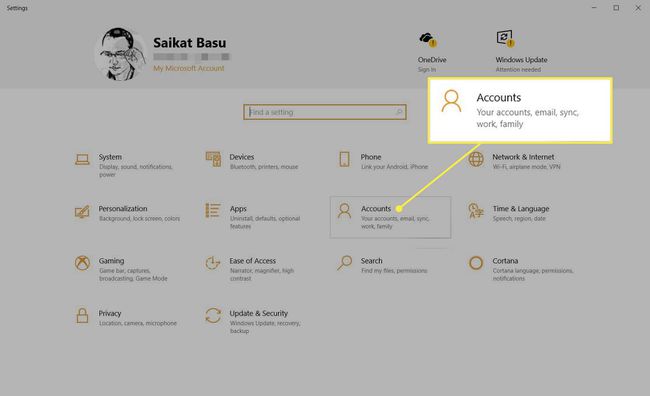
-
Seçme Bilgileriniz > Microsoft hesabımı yönetin.
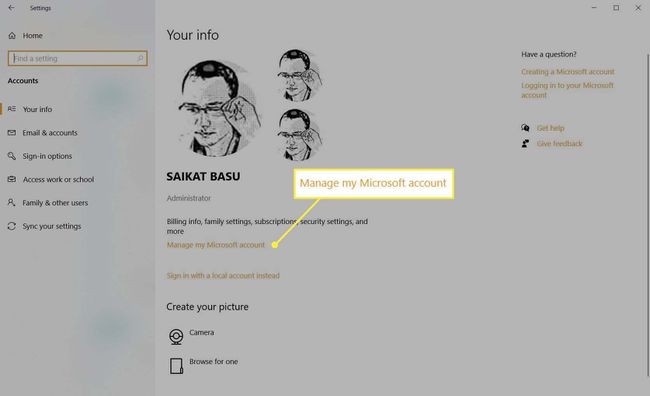
Microsoft hesabınızda oturum açın. Microsoft, kimliğinizi e-posta veya Microsoft Authenticator telefon uygulaması yoluyla gönderilen bir kodla doğrulayacaktır.
-
Microsoft Hesabı ana sayfasında, Bilgileriniz üst gezinme çubuğunda.
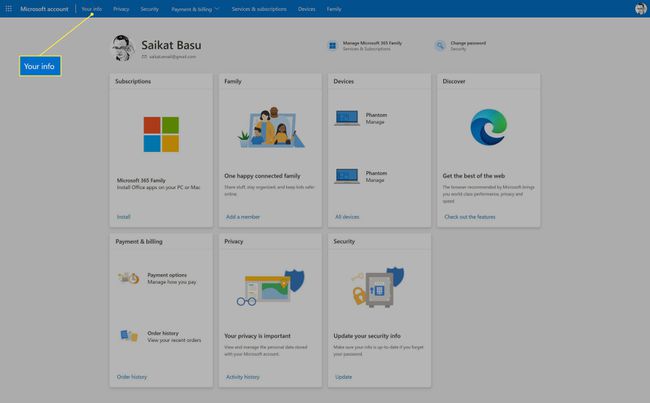
seçin Adı düzenle adınızın altındaki seçenek.
-
Kullanmak istediğiniz yeni hesap adını girin. Hem ad hem de soyadı alanlarını doldurun.
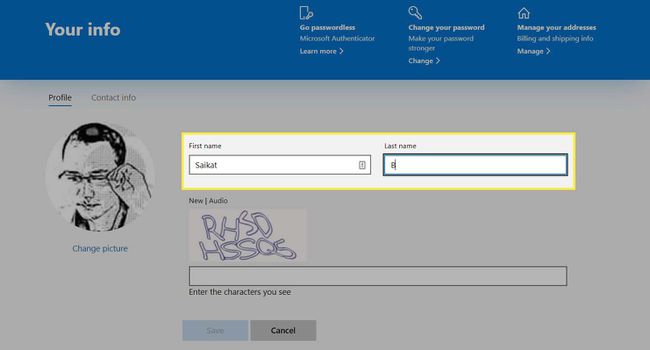
Değişiklikleri bir insanın yaptığını doğrulamak için karakterleri yazarak (veya sesli sorgulamayı kullanarak) CAPTCHA sorgulamasını onaylayın.
seçin Kaydetmek buton.
Ad değişikliğini görmek için bilgisayarı yeniden başlatın. Windows önbellekteki bilgileri kullanabileceğinden bu biraz zaman alabilir. Bir süre sonra Microsoft, bilgileri buluttan bilgisayarınıza eşitler. Adın hızlı bir şekilde güncellenmesini sağlamak için yerel hesabınıza geçebilir ve ardından Microsoft hesabınızda tekrar oturum açabilirsiniz.
Denetim Masasından Yerel Hesap Adını Değiştirin
Yerel hesap adlarını klasik Denetim Masası'ndan değiştirebilirsiniz. Yönetici hesabında oturum açın ve aşağıdaki adımları izleyin. Ardından çıkış yapın ve yeni adla hesapta oturum açın. Bilgisayarda yönetici ayrıcalıklarınız yoksa görünen adı değiştiremezsiniz.
-
Windows arama çubuğuna “Kontrol” yazın. En iyi sonucu seçin ve açın Kontrol Paneli.
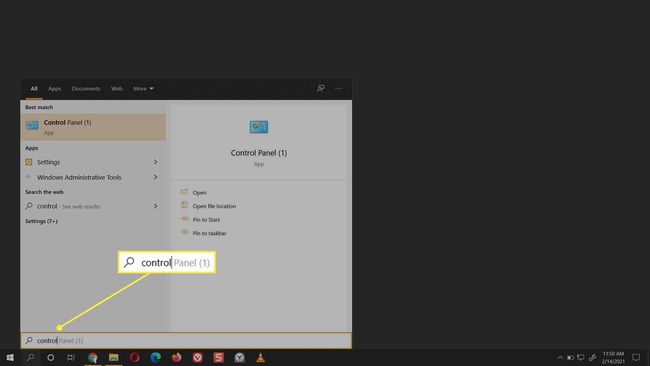
-
git Kullanıcı Hesapları > Hesap türünü değiştir.

-
Adını değiştirmek için yerel hesabı seçin.
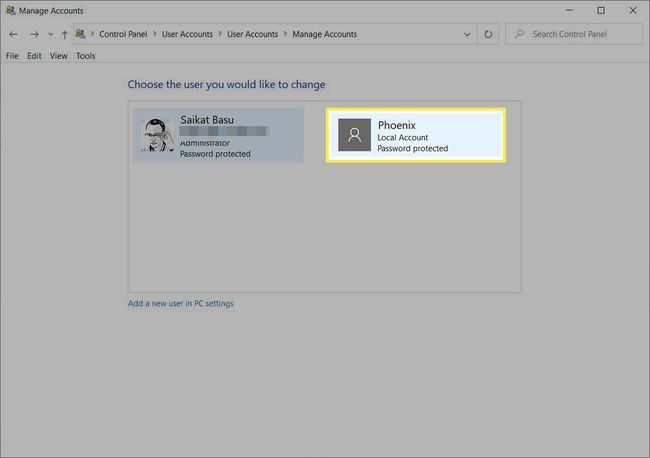
-
Seçme Hesap adını değiştir altında [USERNAME] hesabında değişiklik yapın liste.
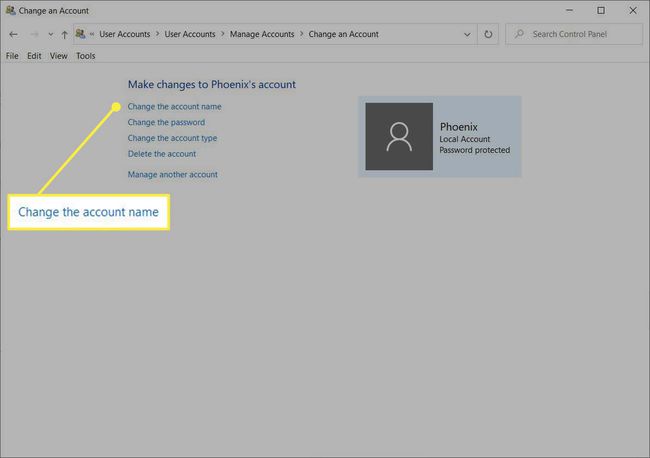
-
Hoş Geldiniz ve Başlangıç ekranlarında görünmesini istediğiniz yeni hesap adını yazın.
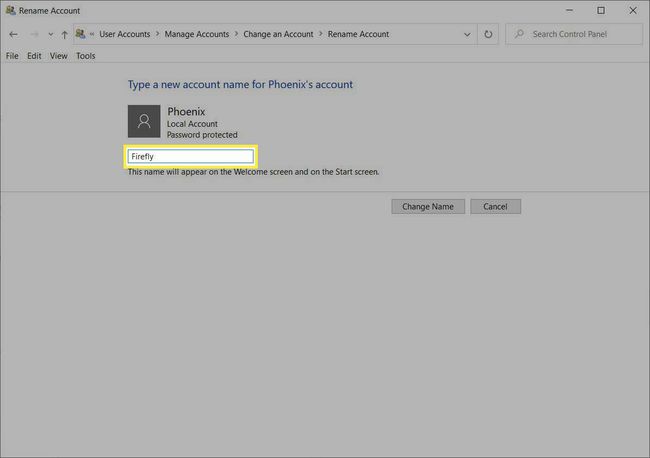
seçin İsmini değiştir buton.
NETPLWIZ Gelişmiş Kullanıcı Hesapları Ayarlarından Yerel Hesap Adını Değiştirin
Netplwiz, Windows'un tüm sürümlerinde kullanıcı hesaplarını yönetmenize yardımcı olabilecek yerel bir yürütülebilir dosyadır. Bu hesap yönetimi aracı gizlidir, ancak onu Windows arama veya Çalıştır iletişim kutusundan başlatabilirsiniz (Windows Tuşu + R).
-
Tip netplwiz Windows aramasında ve eski hesap yönetimi aracını açmak için en üstteki sonucu seçin.

-
seçin Kullanıcılar sekme. Adını değiştirmek için hesabı seçin ve Özellikler.
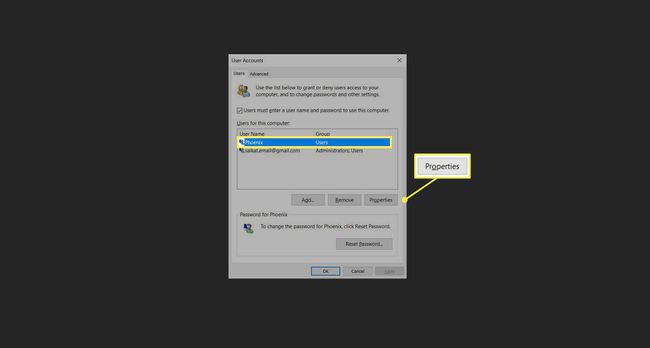
-
alanına yeni adı girin Kullanıcı adı alan.
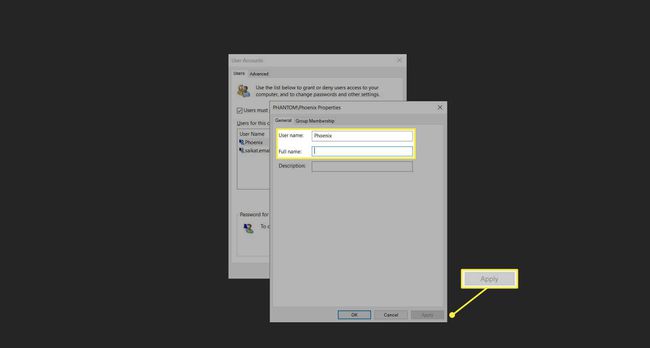
İsteğe bağlı olarak, adınızın tamamını aşağıdaki alana girebilirsiniz. Ad Soyad alan. Tam adınız yerine bir takma ad görüntülemek için Ad Soyad alan boş.
seçin Uygulamak buton.
seçin Tamam Özellikler iletişim kutusunu kapatmak ve seçmek için Tamam netplwiz ayarları kutusunu kapatmak için tekrar.
Ad değişikliği, Oturumu Kapat ve Oturum Aç ekranında anında görünür olacaktır.
Not:
Windows 10 Pro ve Enterprise kullanıcıları da görünen adı Yerel Kullanıcılar ve Gruplar seçenek (lusrmgr.msc) içinde Bilgisayar yönetimi konsol. Windows 10 Home Edition'da Yerel Kullanıcılar ve Gruplar yoktur, bu nedenle yukarıdaki yöntemleri kullanın.
