Windows 11 için en iyi Dilbilgisi eklentileri ve uzantıları
Grammarly, Windows 11 için genellikle gözden kaçan en iyi uygulamalardan biridir. Yalnızca yerel bir masaüstü uygulaması tarafından desteklenmez, tüm iş akışınız onun akıllı bir büyü kombinasyonu tarafından kapsanır. kontrol, canlı dilbilgisi ve ton ipuçları, ayrıca yazdıklarınızın akışını ayarlamanıza yardımcı olacak yapay zeka destekli bir asistan.
Neyse ki Grammarly, Windows'ta en sık kullandığınız yazılımlarda aynı kolaylıkları sunabilen bir avuç eklenti ve uzantıyla özel uygulamasının ötesine geçiyor. İster tez yazan bir öğrenci olun, ister yeteneklerini gösteren bir mezun olun, Windows 11'de Grammarly'yi en iyi eklentileriyle nasıl etkili bir şekilde kullanacağınız aşağıda açıklanmıştır.
Windows 11 için Dil Bilgisi

Grammarly'yi kullanmanın en basit yöntemi Windows 11 Kullanıcıların, metin girişi sunan herhangi bir yazılımda yazım denetimlerinin ve dilbilgisi ipuçlarının görünmesini sağlayan yerel masaüstü uygulamasını yüklemeleri gerekir. Okulda veya işte tescilli yazılım kullanmak zorundaysanız ve üçüncü taraf uygulamaları yükleyebiliyorsanız, web tarayıcıları kullanmadan Grammarly'den yararlanmanın en iyi yolu budur.
Seçtiğiniz uygulamaları yükleyemiyorsanız, Grammarly'nin izin verilen yazılımlar listesine eklenip eklenemeyeceğini sorgulamak için yöneticinizle veya öğretmenlerinizle iletişime geçin. Doğal olarak, kişisel bir makine kullanıyorsanız bu bir sorun olmayacaktır, bu nedenle masaüstü uygulamasını şu şekilde yükleyebilirsiniz:
- Yetkiliye git Windows sayfası için dilbilgisi.
- Tıklamak 'Dil Bilgisini Alın Ücretsizdir.'
- Dosya otomatik olarak indirilecektir; kurmak için tıkla.
- Seçtiğiniz tarayıcı açılacaktır, böylece Grammarly'de oturum aç.
- Grammarly kendisini Sistem tepsisi Windows 11'de.
Grammarly for Windows yüklenip oturum açıldığında, masaüstü uygulamalarında tüm metin giriş alanlarının yanında yeşil 'G' logosu görünür. Grammarly'i belirli bir uygulamada devre dışı bırakmak için, gezinme aracına sağ tıklayın ve ' öğesini seçin.önerileri kapat,' ya bir saatliğine ya da kalıcı olarak.
Daha sonra fikrinizi değiştirirseniz, Windows 11 sistem tepsinizdeki Grammarly uygulamasına sağ tıklayın, ayarlarını girin ve "Blok Listesi.' Burada, Grammarly'nin işlevleri devre dışı bırakılmış olarak yüklü tüm uygulamalarınızı görebilir ve işlevleri geri getirmek için bunları kaldırabilirsiniz.
Microsoft Word ve Outlook için gramer eklentisi

Okulun büyük bir kısmı, genellikle inanılmaz miktarda yazıya dönüşen ödevler etrafında döner. Bazen süreç, özellikle kapsamlı bir araştırma gerektiriyorsa sıkıcı ve yıldırıcı olabilir. Bu, yazım ve dilbilgisi hataları için çalışmayı düzeltmedeki etkinliğinizi ve verimliliğinizi doğrudan etkiler.
Neyse ki Grammarly ile endişelenecek bir şey daha azalacak. Tüm bu hataları özel bir eklenti aracılığıyla kontrol etmenizi ve düzeltmenizi sağlar. Bu hataları doğrudan Microsoft Word ve Microsoft Outlook'tan düzeltmenizi sağlar.
İşleri etkili ve verimli bir şekilde halletmek istiyorsanız ve belgeleri düzeltmekten tamamen yorulduysanız dilbilgisi hatalarıyla dolu, yeniden tanımlanmış yazı için Grammarly'yi Microsoft Word'e nasıl ekleyebileceğiniz aşağıda açıklanmıştır deneyim:
- yetkiliye git Microsoft Word ve Outlook sayfası için Dilbilgisi.
- Tıklamak "Dil Bilgisi Alın Ücretsizdir."
- Dosya otomatik olarak indirilecektir; kurmak için tıkla.
- Tıkla Başlamak kurulum iletişim kutusundaki düğme.
- Kontrol etmek Word için Dilbilgisi (Ve Outlook için Dilbilgisi Eğer ihtiyacın olursa.)
- Tıklamak Sona ermek yükleme işlemi tamamlandıktan sonra.
İşte! Windows PC'nizde Microsoft Word'ü bir sonraki kullanışınızda, Grammarly eklentisi otomatik olarak gözden geçirecektir. ödevlerinizi yapın, dilbilgisi ve imla hatalarını düzeltin ve odaklanmanız için önerilerde bulunun yazı.
Microsoft Edge için gramer uzantısı
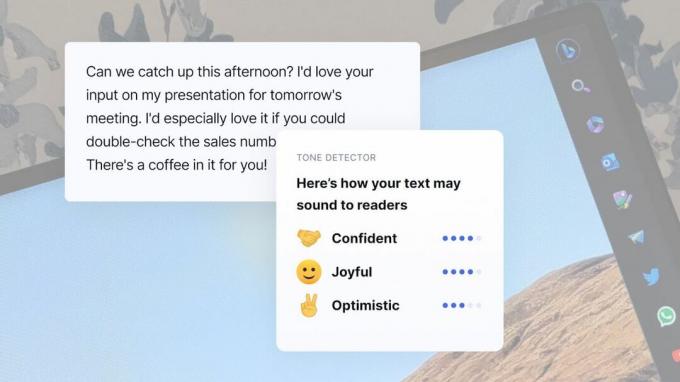
Windows için yerel Grammarly uygulamasıyla uyumlu olmayan bir cihaz kullanıyorsanız, tarayıcınız aracılığıyla ziyaret ettiğiniz herhangi bir web sitesinde yazım denetimlerinden ve dilbilgisi tavsiyelerinden yararlanmaya devam edebilirsiniz.
O zamandan beri Microsoft Kenarı birçok modern tarayıcı tarafından kullanılan aynı açık kaynaklı Chromium projesi üzerine kuruludur, Google Chrome için tasarlanmış Grammarly uzantısını yükleyebilirsiniz ve mükemmel bir şekilde çalışır. Ancak Microsoft, uzantının kendi sürümünü barındırır ve yüklemek daha kolay olamazdı. İşte nasıl:
- Yetkiliye git Grammarly for Edge eklenti sayfası.
- mavi tıklayınElde etmek' düğmesi ve'Uzantı eklemek' açılır iletişim kutusunda.
- Uzantı, Edge'e otomatik olarak yüklenir ve kendini etkinleştirir.
- bulmaca şeklindeki ' tıklayınUzantılarOturum açmak ve yapılandırmak için Edge'deki 'düğmesine basın.
Microsoft Edge için Grammarly uzantısıyla, Google Docs veya Microsoft Word gibi bulut tabanlı kelime işlemcilere doğrudan yazabilirsiniz. Ofis 365 ve hataların gerçek zamanlı olarak vurgulanmasını sağlayın. Uzantıyı yapılandırmak ayrıca Grammarly'yi seçtiğiniz herhangi bir web sitesinde devre dışı bırakmanıza olanak tanır, böylece ipuçlarının sosyal medyadaki veya daha az ciddi platformlardaki metin giriş kutularında açılmasını önleyebilirsiniz.
Microsoft Edge bölünmüş ekran ile dilbilgisi

Çoklu görev, özellikle birden fazla uygulamada ve sekmede gezinirken acı verici olabilir. Ayrıca Grammarly, kullanıcıların yararlanmasına olanak tanıyan uzantılar ve eklentiler gibi çeşitli tekliflerle birlikte gelir. Aracın yetenekleri doğrudan tarayıcıdan sağlanır, web uygulamasını kullanmanız gerekebilecek durumlar vardır. kendisi.
Her şeyin her iki uçta da kontrol edildiğinden emin olmaya çalışmak için ileri geri sinir bozucu olabilir, boşa harcanan zamandan bahsetmiyorum bile. Bunu yaparken düşünce treninizi kaybetmek kolaydır. Neyse ki, daha kolay bir çıkış yolu var.
Microsoft Edge, adı verilen zarif bir özellikle birlikte gelir. Bölünmüş ekran. Bu özellik, kullanıcıların web sayfalarını tek bir sekmede eşleştirmelerine olanak tanır. Bunu göz önünde bulundurarak, iki pencereyi yan yana kullanmak - örneğin, bir Microsoft Word belgesi ve Grammarly web uygulaması tamamen mümkündür.
Bu şekilde, metninizi doğrudan web uygulamasına kopyalayıp yapıştırabilir ve gerekli tüm değişiklikleri yaparak sonuçta size zaman kazandırabilirsiniz.
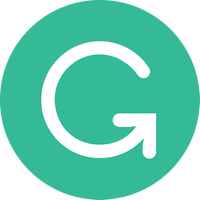
Dilbilgisi Premium | Tüm planları Grammarly'de görüntüle
Yazmak zor ama Grammarly Premium ile olmak zorunda değil. Hizmet, Windows, tarayıcınız, Microsoft Office ve hatta Grammarly Klavye ile akıllı telefonunuzla çalışır.
