Nvidia Denetim Masası Nasıl Açılır
Bu makale, Nvidia Denetim Masasının nasıl açılacağına ilişkin yönergeler sağlar.
Nvidia Denetim Masası Nasıl Açılır
Nvidia'nın Denetim Masası, Nvidia grafik donanımının kurulu olduğu hemen hemen tüm masaüstlerinde ve birçok dizüstü bilgisayarda bulunan bir yardımcı programdır. Çözünürlüğü, yenileme hızını, renk ayarlarını ve G-Sync gibi Nvidia'ya özgü özellikleri ayarlayabilir.
Nvidia Kontrol Paneline, Nvidia grafik donanımına sahip çoğu Windows PC'de kolayca erişilebilir. İşte nasıl açılacağı.
Windows Masaüstündeki herhangi bir boş alana sağ tıklayın.
-
Tıklamak NVIDIA Kontrol Paneli.
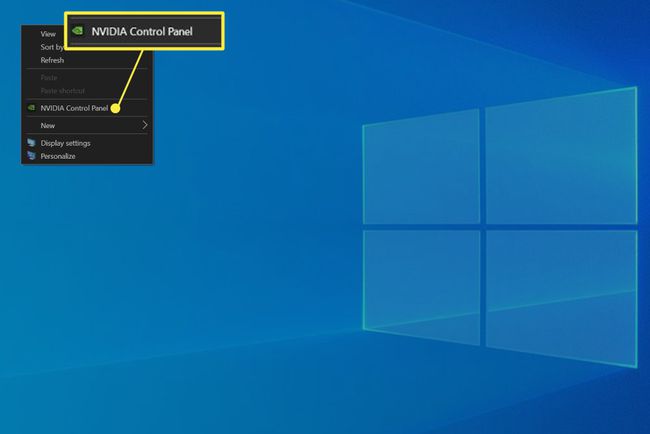
Nvidia Denetim Masası şimdi açılacaktır.
Nvidia Denetim Masasını Açmak İçin Alternatif Bir Yöntem
Masaüstünüze sağ tıklayarak Nvidia Denetim Masasını bulamıyor musunuz? Bu biraz daha karmaşık alternatif yardımcı olabilir.
Aramak Kontrol Paneli Windows Arama'da. Arama sonuçlarında Denetim Masası'na tıklayın. Ayrıca arayabilirsiniz Kontrol Paneli Windows Ayarlarında.
Kontrol Paneli açılacaktır. Tıklamak Donanım ve ses.
-
NVIDIA Kontrol Paneli listelenen seçeneklerin sonunda görünmelidir. Tıkla.
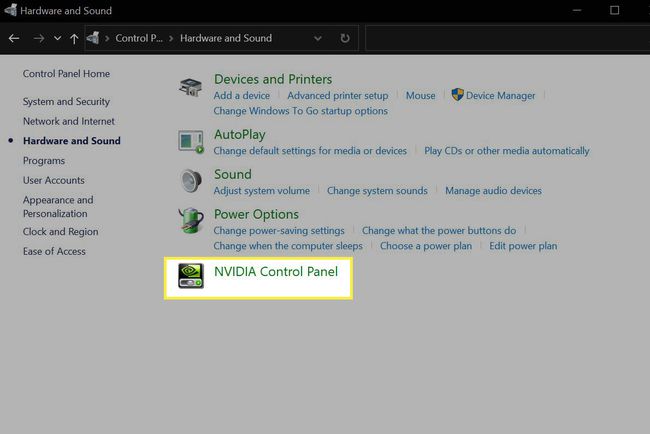
Nvidia Denetim Masasını Neden Açamıyorum?
Nvidia sürücü kurulumuyla ilgili sorunlar, Nvidia Denetim Masasının kaybolmasına veya açılmayı reddetmesine neden olabilir.
Bu sorun genellikle eksik, eksik veya yanlış yüklenmiş bir Nvidia sürücüsünün sonucudur. En son Nvidia sürücülerini yükleyerek sorunu çözebilirsiniz. Bizim okuyun Nvidia'nın grafik sürücülerini yükleme kılavuzu Daha fazla bilgi ve indirme yerleri için.
En son Nvidia sürücülerini yüklemek çoğu Windows PC'de çalışır, ancak PC'nizin üreticisi Nvidia'nın sürücülerinin tescilli bir sürümünü kullanıyorsa başarısız olabilir.
Bu doğruysa, Nvidia sürücü yüklemesi, sürücü indirmenin cihazınızla uyumlu olmadığını bildiren bir hata mesajı görüntüler. Nvidia yerine bilgisayar üreticinizin destek web sitesinden yeni sürücüler indirmeniz gerekecek.
Nvidia Denetim Masası ve Nvidia GeForce Experience Arasındaki Fark Nedir?
Çoğu Nvidia ekran kartı ayarını iki uygulamadan biri aracılığıyla yapabilirsiniz: Nvidia Denetim Masası ve Nvidia GeForce Experience. Her ikisi de Nvidia'nın sürücülerinin yanına kurulur. Her uygulamayı ne zaman kullanmanız gerektiği her zaman net olmadığı için kafa karıştırıcı olabilir.
Nvidia Denetim Masası, öncelikle aşağıdaki özellikler de dahil olmak üzere sistem genelindeki ayarları kontrol etmek için kullanılır:
- Çözünürlük
- Parlaklık, kontrast, gama ve renk
- Ekran döndürme
- HDCP ve dijital ses
- Nvidia G-Sync
- Çoklu ekranlar
- Global 3D kalite ayarları
Nvidia Denetim Masası ve Windows ayarları arasında bir miktar örtüşme var. Çözünürlüğü, parlaklığı, ekran dönüşünü değiştirmek ve birden çok ekranı yapılandırmak için ikisinden birini kullanabilirsiniz.
Nvidia GeForce Experience, oyuna özel ayarlar için kullanılır. PC'nizde kurulu bir oyun kitaplığı ve istediğiniz zaman (oyun içinde bile) düğmesine basarak çağırabileceğiniz bir ayar katmanı içerir. Alt+Z. Nvidia GeForce Experience'da bulunan özellikler şunları içerir:
- Optimize edilmiş ayarlara sahip oyun kitaplığı
- Sürücü güncelleme kurulumu.
- Çok Çerçeveli Örneklenmiş Kenar Yumuşatma
- Nvidia Ansel
- Nvidia Oyun Akışı
- Nvidia Serbest Stil
- Performans monitörü
Bilgisayarınızda Nvidia Denetim Masası varsa ancak Nvidia GeForce Experience yoksa, şunları yapabilirsiniz: Nvidia'nın web sitesinden GeForce Experience'ı indirin.
SSS
-
Windows 7 çalıştırıyorsam Nvidia Denetim Masasını nasıl açarım?
Windows 7 PC'ler için, masaüstünde açık bir noktaya sağ tıklayıp ardından Nvidia Denetim Masası. Alternatif olarak, Denetim Masası'na gidin, Ekstra seçenekleröğesini seçin, ardından Nvidia Denetim Masası.
-
Mac'te Nvidia Kontrol Panelini nasıl açarım?
Mac'inizi açın, ardından Nvidia simgesi (göze benziyor) ana ekrandaki menü çubuğundan. Seçme Nvidia Web Sürücüsü veya Nvidia Sürücü Yöneticisi Tercihlerini Açın.
-
Nvidia Denetim Masasında FPS'yi (saniyedeki kare sayısı) nasıl sınırlayabilirim?
Windows masaüstünü sağ tıklayıp seçtikten sonra Nvidia Denetim Masası, Seçme 3D Ayarlarını Yönet ve seçin Genel Ayarlar sekme. aç Maksimum Kare Hızı ve ardından maksimum kare/saniyeyi seçin.
