Windows 10'da Ekran Klavyesi Nasıl Etkinleştirilir veya Devre Dışı Bırakılır
Bilinmesi gereken
- En hızlı yöntemler: Basın Kazan + Ctrl + O veya yazın ÇALIŞTIRMAK Windows arama kutusunda. Çalıştır iletişim kutusuna şunu yazın OSK. Tıklamak Tamam.
- Resmi yol: Git Ayarlar > Erişim kolaylığı > Tuş takımı > anahtarı şu konuma getirin: Açık.
- tıklayarak kapatın kapat düğmesi (X) klavyede.
Bu makale, Windows 10'da ekran klavyesini açmanın veya kapatmanın farklı yollarını açıklar. Ayrıca klavyeyi Başlat menüsüne nasıl sabitleyeceğinizi de açıklar.
Ekran Klavyesi için Kısayol Tuşlarını kullanın
Kısayolları seviyorsanız, buna bayılacaksınız: Basın Kazan + CTRL + O fiziksel klavyenizde. Bu, Erişim Kolaylığı merkezinden geçmeden ekran klavyesini anında görüntüleyecektir.
Klavyeyi de açmak için RUN komutunu kullanın. Tip ÇALIŞTIRMAK arama kutusuna yazın, ardından OSK ve tıklayın Tamam.
Erişim Kolaylığı Merkezini Kullanarak Ekran Klavyesini Açma
Ekran klavyesini etkinleştirmek için şu adımları izleyin:
-
Tıklamak Başlangıç, ardından tıklayın Ayarlar.

Tıklamak Erişim kolaylığı.
-
Aşağı kaydırın ve tıklayın Tuş takımı.
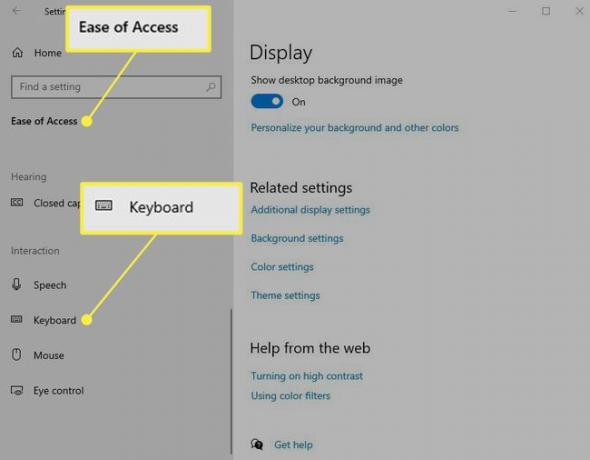
-
Altında Cihazınızı fiziksel klavye olmadan kullanın, düğmeyi kaydırın Açık.

-
Klavye ekranınızda görünecektir. Fareniz veya dokunmatik ekranınız ile kullanabilirsiniz; birçok fiziksel klavye, ekran klavyesi gösterilirken bile çalışmaya devam eder.
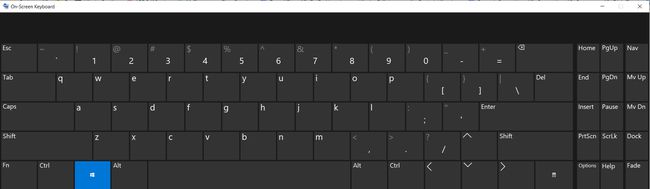
-
Klavyeyi kapatmak için kapat düğmesine (X) klavyenin sağ üst köşesinde veya yukarıdaki adımları izleyin ve kaydırıcıyı Kapalı. Her iki yöntem de klavyeyi ekranınızdan kaldıracak ve ekran klavyesinin kullanımını varsayılan "kapalı" seçeneğine yeniden konumlandıracaktır.
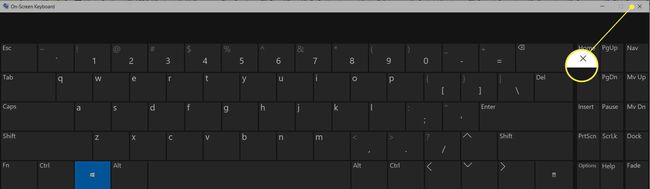
Ekran Klavyesini (Bir Nevi) Kalıcı Olarak Nasıl Elde Edersiniz?
Ekranınızda görüntülenen klavyeyi kalıcı olarak tutamazsınız; bilgisayarınızı kapattığınızda kapanacaktır. Ancak, Başlat menüsüne sabitleyebilirsiniz, böylece Erişim Kolaylığı menüsünü hızlı ve kolay bir şekilde bulabilir ve ihtiyacınız olduğunda klavyeyi açabilirsiniz.
Bu adımları takip et:
Tıklamak Başlangıç.
Tıklamak Ayarlar.
Tıklamak Erişim kolaylığı.
-
Sağ tık Tuş takımı ve tıklayın Başlamak için Sabitle.
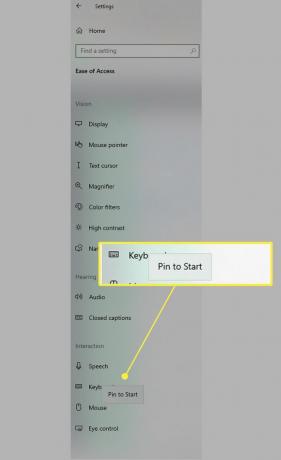
-
Bir açılır pencere sizden klavyeyi Başlat'a sabitlemek istediğinizi onaylamanızı ister. Tıklamak Evet.
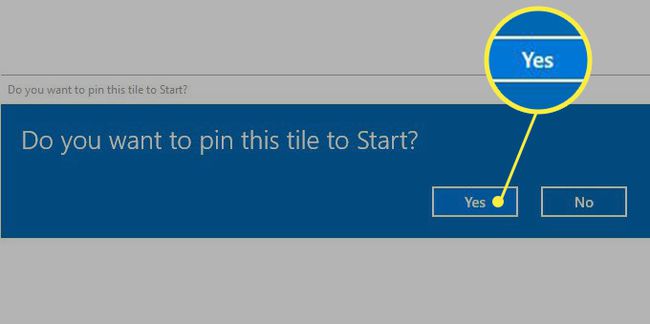
-
Ekran klavyesi döşemesi, şimdi tıkladığınızda görünecektir. Başlangıç buton.
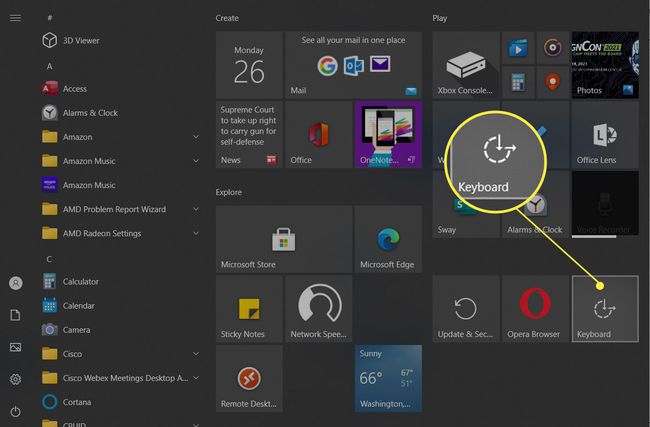
Tıklamak Tuş takımı sizi doğrudan Erişim Kolaylığı menüsüne götürmek için.
Klavyeyi şu şekilde değiştirin: Açık.
SSS
-
Windows 10'da ekran klavyesini görev çubuğuna nasıl sabitlerim?
Ekran klavyesini ekrana sabitlemek için Windows 10 görev çubuğu, aç Başlangıç menü ve seç Tüm uygulamalar. Genişletmek Windows Erişim Kolaylığı ve seçin Ekran klavyesi. Seçmek Görev çubuğuna sabitle.
-
Windows 10'da ekran klavyesini nasıl yeniden boyutlandırabilirim?
Bu daha basit olamazdı. İmlecinizi ekran klavyesinin köşesine getirin ve istediğiniz boyuta sürükleyin.
-
Chromebook'ta ekran klavyesinden nasıl kurtulurum?
Chromebook'ta ekran klavyesinden kurtulun giderek Ayarlar ve seçme ileri bunu takiben Ulaşılabilirlik. Seçmek Erişilebilirlik özelliklerini yönetin. İçinde Klavye ve Metin Girişi bölüm, seçin Ekran klavyesini etkinleştir devre dışı bırakmak için.
