Windows Terminali Nedir ve Nasıl Çalışır?
Windows Terminal, Microsoft'tan bir terminal uygulamasıdır. Sadece ile çalışır Windows 11 ve Windows 10; ilkinde yerleşiktir, ancak Windows 10 için manuel olarak indirmeniz gerekir. Microsoft'un diğer komut satırı araçlarında bulunmayan benzersiz özellikler içerir.
hakkında bilginiz olabilir Komut istemi ve çoğu Windows sürümüyle birlikte gelen iki komut satırı yardımcı programı olan PowerShell. Windows Terminal, birden çok nedenden dolayı farklıdır, ancak öncelikle geliştiricilere bu araçlara ve daha fazlasına hızlı erişim sağlayan tek bir program olduğu için.
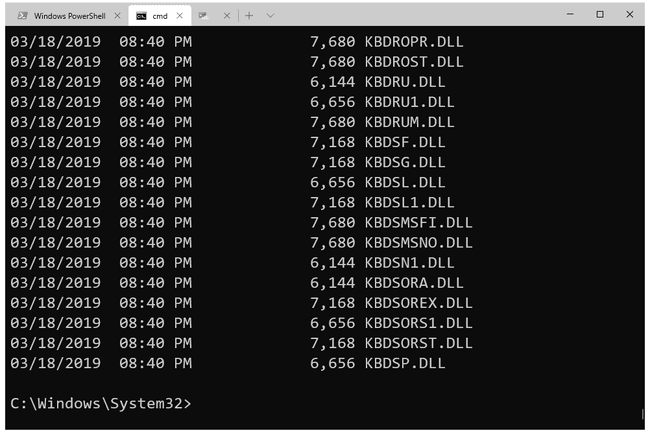
Windows Terminal Özellikleri
Windows Terminal ilk bakışta oldukça basit görünüyor, ancak onu diğer Windows komut satırı araçlarından ayıran birkaç özellik var:
- Tam ekran modu
- Araçların birden çok örneğini açmak için sekmeli arayüz
- Yeni sekmeleri hızla açmak için kısayol tuşları
- Fare ile yakınlaştır
- Unicode ve UTF-8 karakter desteği, emoji ve İngilizce olmayan karakterlerin kullanımına izin verir
- GPU ile hızlandırılmış metin işleme motoru
- Özel temalar ve stiller oluşturulabilir
- ekran kalemi desteği
- Linux için Windows Alt Sistemi (WSL), SSH, PowerShell, Komut İstemi ve Azure Bulut Kabuğu destek
Windows Terminali Nasıl Kullanılır
Windows 11 kullanıyorsanız, sadece şunu arayın: Windows Terminali yukarı çekmek için Başlat menüsünden veya Yetkili Kullanıcı Menüsü.
Windows 10 kullanıcılarının şu adımları izlemesi gerekir:
Windows Terminalini indirin ve yükleyin Microsoft'un web sitesinden.
Bulmak ve seçmek için Windows'un altındaki arama çubuğunu kullanın. Windows Terminali.
PowerShell açılacaktır. Windows PowerShell'i doğrudan açmış olsaydınız yaptığınız gibi komutlar girebilirsiniz.
-
Başka bir PowerShell sekmesi açmak için Windows Terminal'in üst kısmındaki artı işaretini kullanın. Veya farklı bir araç başlatmak için aşağı oku seçin ve cmd veya Azure Bulut Kabuğu.
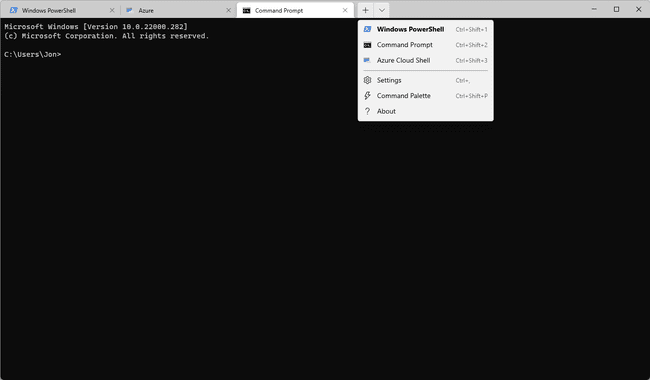
Windows Terminal Ayarlarını Düzenleme
Windows Terminal ayarlarını değiştirmek kolaydır: Programın üst kısmındaki aşağı oku kullanın ve ardından Ayarlar.
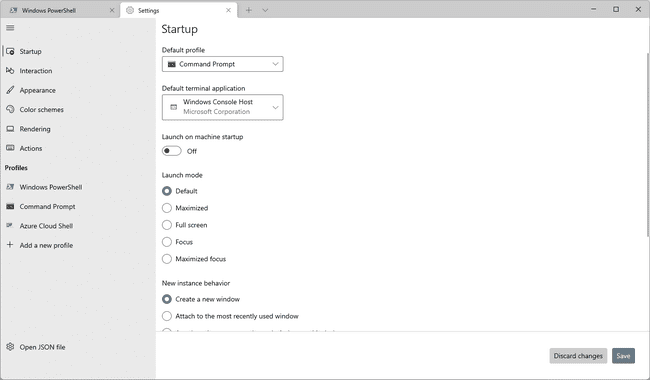
Orada özelleştirebileceğiniz bir dizi seçenek var. Ek ayarları düzenlemek için JSON dosyasını aç bu ekranın altından. Dosya ayarlar.json varsayılan metin düzenleyicinizde açılacaktır (muhtemelen Not Defteri, ancak bir farklı metin düzenleyici Eğer istersen).
Microsoft için yönergeler vardır Ayarlar JSON dosyasını kullanarak. Ayrıca orada örnek düzenlemeler burada.
Windows Terminalini Kullanma İpuçları
Varsayılan kabuk Windows PowerShell'dir, bu nedenle Windows Terminal'i her açtığınızda, PowerShell ilk gördüğünüz yardımcı program olacaktır (bunu ayarlardan değiştirebilirsiniz). Bu ayrıca, şu anda kullanmakta olduğunuz araçtan bağımsız olarak, Windows Terminal'in üst kısmındaki sekmelerin yanındaki artı işaretinin her zaman PowerShell'i açacağı anlamına gelir.
Menüden bir öğeyi hızlı bir şekilde açmak için kullanabileceğiniz kısayol tuşları vardır. Bu eylemleri çalıştırmak için varsayılan anahtar bağlamaları şunlardır:
- Ctrl+Shift+1, Windows PowerShell'i açar
- Ctrl+Shift+2 Komut İstemi'ni açar
- Ctrl+Shift+3 Azure Cloud Shell'i açar
- Ctrl+, Ayarlar'ı açar
- Ctrl+Shift+F arama kutusunu açar
Kullan Komut Paleti menü seçeneği (Ctrl+Üst Karakter+P) diğer kısayolları görmek için.
Windows Terminali, Windows 10 sürüm 18362.0 veya üstünü gerektirir. yükleyemiyorsanız, Windows'u en son sürüme güncelleyin.
