Ritim Kutusu için Eksiksiz Kılavuz
A Linux dağıtım, yalnızca parçalarının toplamı kadar iyidir ve kurulum ve masaüstü ortamının ötesinde, sonuçta önemli olan uygulamalardır.
Rhythmbox, Linux masaüstü için mevcut en iyi ses oynatıcılarından biridir ve bu kılavuz size sunduğu tüm özellikleri gösterir. Rhythmbox, müzik içe aktarma ve çalma listeleri oluşturma yeteneği gibi bariz özelliklerden, Rhythmbox'ı dijital bir ses sunucusu olarak ayarlama yeteneği gibi benzersiz özelliklere kadar içerir.
Bilgisayarınızdaki Bir Klasörden Ritim Kutusuna Müziği İçe Aktarma
Rhythmbox'ı kullanmak için bir müzik kitaplığı oluşturmanız gerekecek.
Çeşitli farklı biçimlerde depolanmış müziğiniz olabilir. Tüm CD'lerinizi MP3 formatına dönüştürdüyseniz, müziği Rhythmbox'ta çalmanın en kolay yolu, onu bilgisayarınızdaki bir klasörden içe aktarmaktır.
-
Bunu yapmak için, menü simgesi. Genellikle pencerenin sağ üst tarafında bulunan üç yığılmış satırdır.

-
Bir menü açılacaktır. Seçmek tercihler ondan.

-
Tercihler penceresi açıldığında, Müzik üstten sekme.

-
Müzik sekmesinin altında, Kütüphane Konumu başlık. Ardından, basın Araştır müzik kitaplığınızın konumuna göz atmak için bir pencere açmak için başlığın altında.

Kitaplığınızı içeren klasör seçiliyken, Açık.
Rhythmbox, müzik kitaplığınızı içeren klasörü taramaya başlayacaktır. Müzik kitaplığınızın boyutuna bağlı olarak bu işlem biraz zaman alabilir. Ana ekrana geri dönerek ilerlemeyi bırakarak izleyebilirsiniz. Müzik altında Kütüphane sol menüdeki başlık seçildi.
CD'den Ritim Kutusuna Müziği İçe Aktarma
Rhythmbox, CD'lerden müzik klasörünüze ses aktarmanızı sağlar.
-
Tepsiye bir CD yerleştirin. Rhythmbox'ı açın. Ardından, CD'nin başlığı soldaki menüde görünmelidir. Seçin.
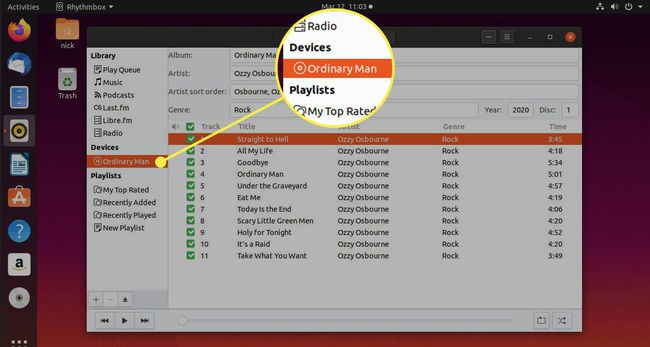
-
A şarkı listesi CD'den oluşturulmalıdır. Dikkatinizi pencerenin üst kısmına çevirin. basın üç yatay nokta simgesi CD menüsünü ortaya çıkarmak için

-
Varsayılan dosya biçiminin OGG. Dosya biçimini MP3 olarak değiştirmek için, FLACveya başka bir biçimi açmanız gerekir. tercihler menüden. Ardından, seçin Müzik sekme. Tercih ettiğiniz biçimi istediğiniz şekilde değiştirin.

-
CD'ye geri dönün, düğmesine basın. Çıkarmak CD'yi kopyalamaya başlamak için üstteki menüde.

MP3'e ilk kez çıkarmaya çalıştığınızda, bu biçime dönüştürmek için yazılımın yüklenmesi gerektiğini belirten bir hata alabilirsiniz. Yüklemeyi kabul edin ve sorulduğunda MP3 eklentisini arayın. Son olarak, GStreamer Ugly paketini kurmak için talimatları izleyin.
-
Dosyalar şimdi müzik klasörünüze aktarılacak ve otomatik olarak Rhythmbox tarafından çalınmaya hazır hale getirilecektir.
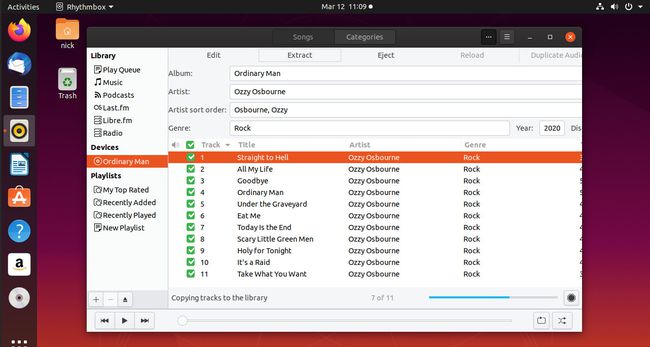
Bir FTP Sitesinden Rhythmbox'a Müzik Nasıl Aktarılır
Rhythmbox'ı müzik içeren bir FTP sunucusunun bulunduğu ortak bir yerde çalıştırıyorsanız, o müziği FTP sitesinden Rhythmbox'a aktarabilirsiniz.
Bu kılavuz, GNOME'u bir masaüstü ortamı olarak kullandığınızı varsayar. Nautilus'u açın ve seçin Diğer Konumlar sol taraftaki menünün alt kısmında.
-
Nautilus, size ağ konumlarının bir listesini gösterecek şekilde değişecektir. Altta bir arama göreceksiniz. FTP sunucunuzun IP adresini ile birlikte girin. ftp://. Toplamda, şöyle görünmelidir:
ftp://192.168.1.110/

-
basmak Bağlamak.

-
FTP sunucusunda oturum açmanızı isteyen bir pencere açılacaktır. Oturum açabilir veya anonim olarak bağlanabilirsiniz. Bunların hepsi sunucunun nasıl yapılandırıldığına bağlıdır. İşiniz bittiğinde, basın Bağlamak.
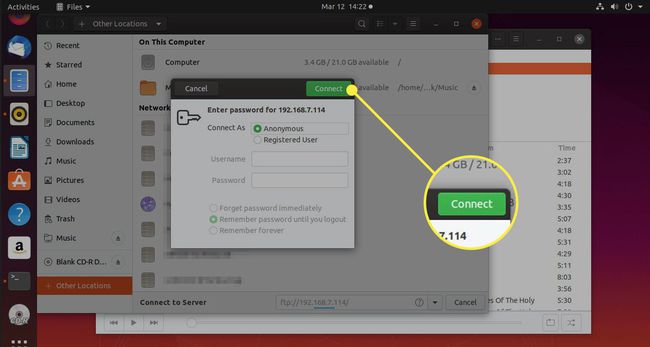
-
Bilgisayarınızın bağlanması bir veya iki dakika sürecektir. Ardından, FTP paylaşımında mevcut dosyaları göreceksiniz.
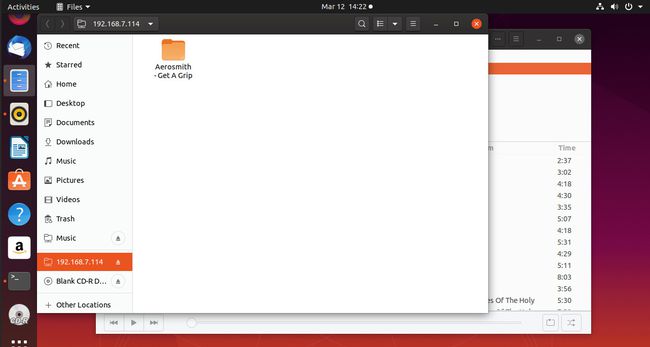
-
Rhythmbox'a geri dönün ve menü simgesine basın. Ardından, seçin Müzik Ekle listeden.
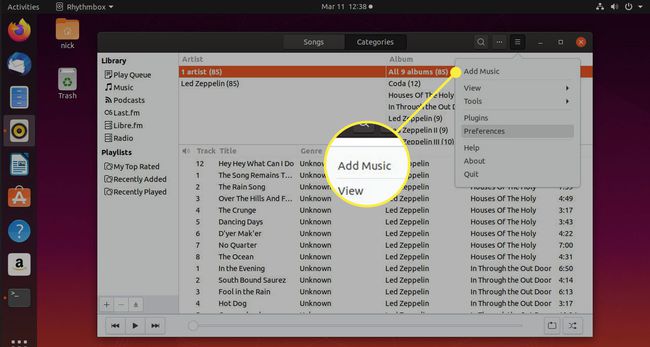
-
FTP klasörünüzü seçmek için pencerenin üst kısmındaki kontrolleri kullanın.
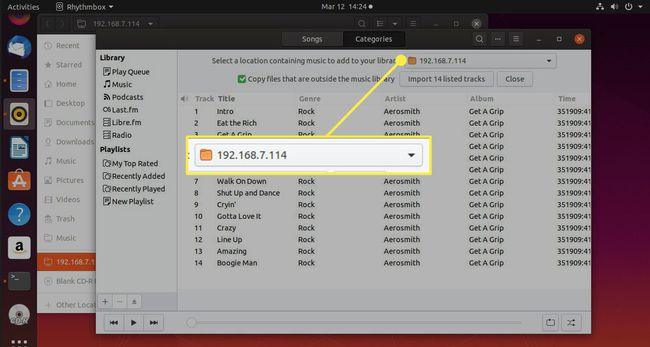
-
Paylaşımda bulunan dosyalar, pencerenin gövdesinde bir liste oluşturur. Varsayılan olarak, hepsi işaretlidir. İstemediklerinizin işaretini kaldırın.

-
Sonra kontrol et Dışarıdaki dosyaları kopyalayın... üst kontrollerde, FTP paylaşımının hemen altında.
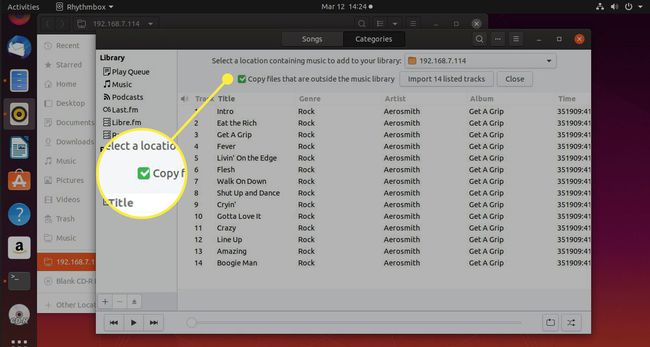
-
Hazır olduğunuzda, düğmesine basın. Listelenen ## parçayı içe aktar. Sayı, seçtiğiniz gerçek şarkı sayısını yansıtacaktır.

Rhythmbox, dosyaları kütüphane dizininize kopyalamaya başlayacaktır. FTP paylaşımınıza olan bağlantıya ve dosya sayısına bağlı olarak bu işlem biraz zaman alabilir.
DAAP İstemcisi olarak Rhythmbox'ı kullanma
DAAP, temelde farklı cihazlara müzik sunmak için bir yöntem sağlayan Dijital Ses Erişim Protokolü anlamına gelir.
Örneğin, bir bilgisayarı DAAP sunucusu olarak ayarlayabilirsiniz ve bir DAAP istemcisi çalıştıran bir ağdaki diğer tüm cihazlar o sunucudan müzik çalabilir.
Bu, bir bilgisayarı DAAP sunucusu olarak ayarlayabileceğiniz ve bu sunucudan bir Android telefon veya tablet, Windows PC, Windows telefon, Chromebook, iPad, iPhone ve MacBook'ta müzik çalabileceğiniz anlamına gelir.
Rhythmbox, Linux tabanlı bilgisayarlarda DAAP istemcisi olarak kullanılabilir. Tek yapmanız gereken artı simgesi ekranın sol alt köşesinde seçin ve DAAP paylaşımına bağlanın.
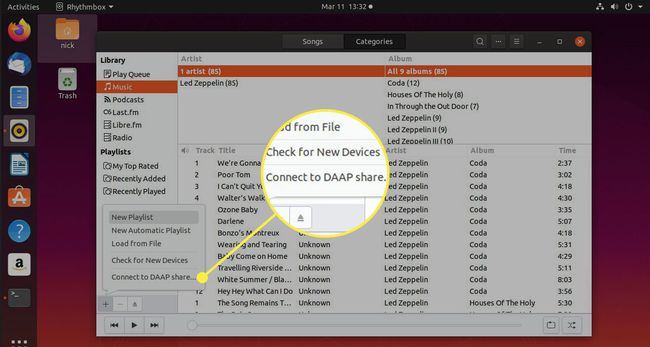
Sadece DAAP paylaşımı için IP adresini girin ve klasör "Paylaşılan" başlığı altında listelenecektir.

Artık Linux bilgisayarınızdaki DAAP sunucusundaki tüm şarkıları çalabileceksiniz.
iTunes, bir DAAP sunucusu olarak kullanılabilir, böylece şunları yapabilirsiniz: iTunes'da müzik paylaşın Linux bilgisayarınızla.
Rhythmbox ile Çalma Listeleri Oluşturma
Rhythmbox'ta müzik oluşturmanın ve çalma listelerine müzik eklemenin birkaç yolu vardır.
-
Çalma listesi oluşturmanın en kolay yolu, artı sembolü ve seçin Yeni Oynatma Listesi menüden. Ardından çalma listesi için bir ad girebilirsiniz.

Çalma listesine parça eklemek için Müzik "Kütüphane" içinde ve çalma listesine eklemek istediğiniz dosyaları bulun.
-
Dosyalara sağ tıklayın ve seçin Oynatma listesine ekle. Ardından, dosyaların ekleneceği çalma listesini seçin. Ayrıca bir eklemeyi de seçebilirsiniz. yeni çalma listesi bu da elbette yeni bir çalma listesi oluşturmanın başka bir yoludur.

Rhythmbox'ta Otomatik Oynatma Listesi Oluşturun
Otomatik çalma listesi olarak adlandırılan, oluşturabileceğiniz ikinci tür bir çalma listesi vardır.
-
Otomatik çalma listesi oluşturmak için, artı sembolü sol alt köşede. Şimdi basın Yeni otomatik oynatma listesi.

Otomatik çalma listesi, tüm şarkıları seçmek gibi temel kriterleri seçerek bir çalma listesi oluşturmanıza olanak tanır. içinde "aşk" kelimesi bulunan bir başlık veya 160 vuruştan daha hızlı bit hızına sahip tüm şarkıları seçerek dakika.
-
Ölçütleri daraltmak için ölçüt seçeneklerini karıştırabilir ve eşleştirebilir ve yalnızca ihtiyacınız olan şarkıları seçebilirsiniz.

Çalma listesinin bir parçası olarak oluşturulan şarkıların sayısını veya çalma listesinin ne kadar süreceğini sınırlamak da mümkündür.
Ritim Kutusundan Ses CD'si Oluşturun
Rhythmbox içinden bir ses CD'si oluşturmak mümkündür.
-
Henüz sahip değilseniz, Rhythmbox Audio CD Recorder eklentisini yükleyin.
sudo apt ritim kutusu eklentisi-cdrecorder brasero yükleyin
-
basın menü simgesi ekranın sağ üst köşesinde. Ardından, seçin Eklentiler menüden.

-
Eklentiler penceresinde, Ses CD'si Kaydedici seçildi. Ayrıca sisteminizde Brasero'nun kurulu olduğundan emin olmanız gerekir.
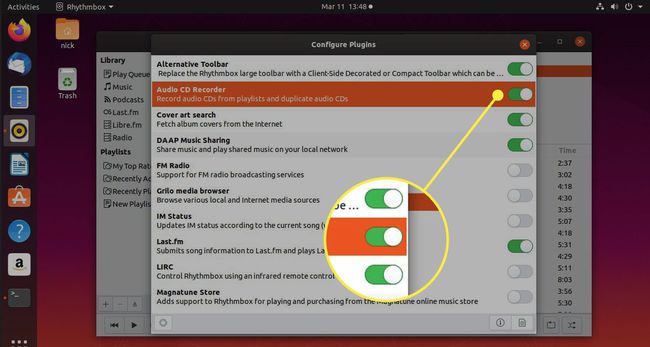
Bir ses CD'si oluşturmak için bir çalma listesi seçin. Ardından, tuşuna basın üç yatay nokta simgesi sağ üstte.
-
basmak çalma listesi yeni üst menüden seçin ve Ses CD'si Oluştur... açılır menüden.
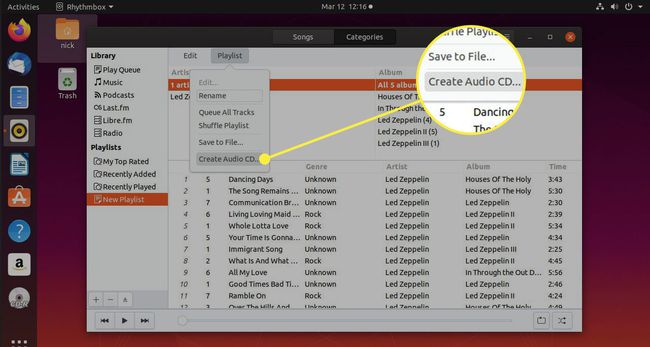
-
Bir pencerede şarkıların bir listesi görünecektir ve şarkılar CD'ye sığarsa, CD'yi yazabilirsiniz, aksi takdirde yeterli alan olmadığını belirten bir mesaj görünecektir. Yine de birden fazla CD'ye yazabilirsiniz.
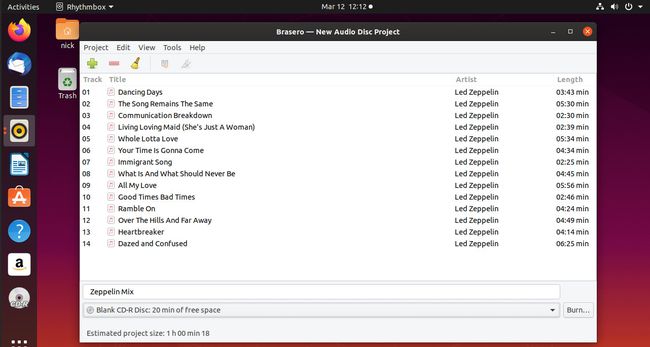
-
Yalnızca bir CD'ye yazmak istiyorsanız ve çok fazla şarkı varsa, çıkarmak için bazı şarkılar seçin ve eksi sembolü onları kaldırmak için.

-
Hazır olduğunuzda, düğmesine basın. Yakmak CD'yi oluşturmak için

Rhythmbox Eklentilerine Bir Bakış
-
Seçme Eklentiler ile gösterilen Ritim kutusu menüsünden üç yığılmış satır simgesi Ekranınızın sağ üst köşesinde.

Sanatçının, albümün ve şarkının ayrıntılarını gösteren bir bağlam menüsü bölmesi gibi bir dizi eklenti mevcuttur.
-
Başka eklentiler çalınan şarkının yanında görüntülenecek albüm kapaklarını arayan "kapak resmi araması"nı, açmak için "DAAP müzik paylaşımı"nı içerir Rhythmbox'ı bir DAAP sunucusuna, "FM Radyo desteği", "Taşınabilir Oynatıcılar Desteği" ile MTP cihazlarını ve iPod'ları Rhythmbox ile kullanmanızı sağlar.

Diğer eklentiler arasında, çalınan şarkılar için şarkı sözlerini görüntülemek için "Şarkı Sözleri" ve şarkıları e-posta yoluyla göndermenize izin veren "parçaları gönder" bulunur.
-
Tek tek eklentileri yapılandırmak için onları vurgulayın ve dişli simgesi eklentiler penceresinin sol alt köşesinde.
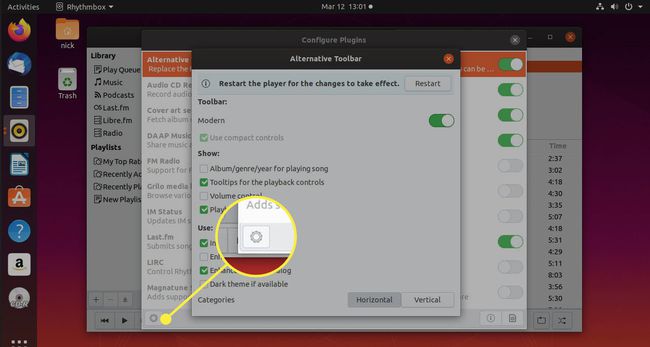
Ritim Kutusundaki Şarkıların Sözlerini Göster
Ritim kutusu menüsünden eklentileri seçerek çalmakta olan şarkının sözlerini gösterebilirsiniz.
-
basın üç yığılmış satır menü simgesi sağ üstte.

-
Ardından, seçin Eklentiler ana menüden.

-
Bulmak Şarkı sözlerive kaydırıcının "açık" konumunda olduğundan emin olun.

-
Vurgulamak Şarkı sözlerive düğmesine basın dişli simgesi eklentiler penceresinin sol alt köşesinde.
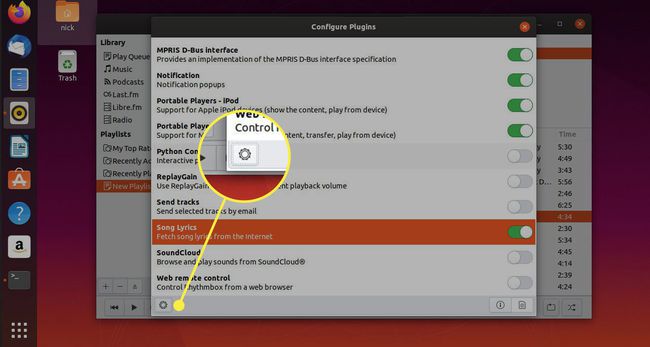
-
Arama sağlayıcılarının bir listesini içeren başka bir pencere açılacaktır. Şarkınızın sözlerini bulma konusunda en iyi şansı yakalamak için hepsini kontrol edin.
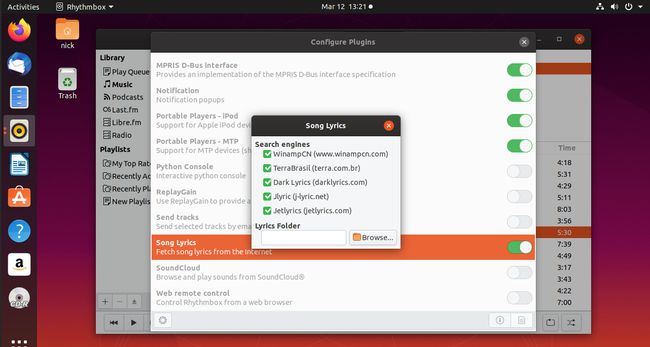
Ana Rhythmbox ekranına dönmek için her iki pencereyi de kapatın.
-
Ana menü simgesini tekrar seçin. Bu sefer seç görüş.
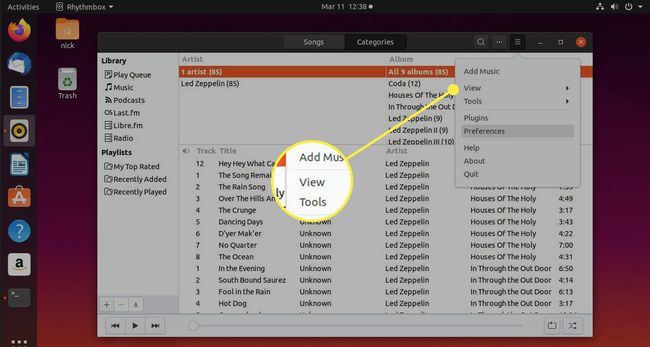
-
Menü, görünüm seçeneklerini gösterecek şekilde değişecektir. Seçme Şarkı sözleri.
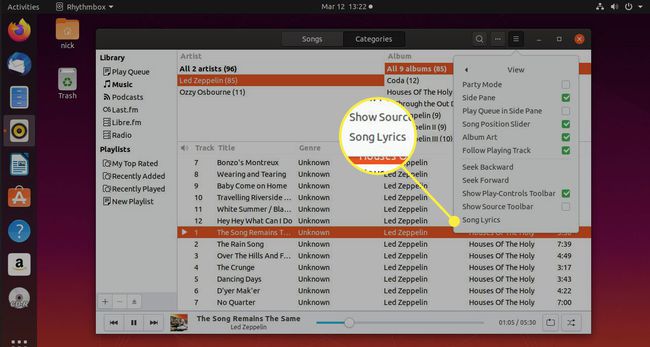
-
Yeni bir pencere açılacak ve o anda çalmakta olan şarkının sözlerini arayacaktır. Şansınız yaver giderse, çevrimiçi arama şarkınızın sözlerini açacak ve bunları pencerede gösterecektir.

Rhythmbox İçinde İnternet Radyosu Dinleyin
-
dinleyebilirsin çevrimiçi radyo istasyonları Rhythmbox içinde. Bunu yapmak için Radyo Kitaplık bölmesi içinde.

Ambient'ten Underground'a kadar çeşitli kategorilerde radyo istasyonlarının bir listesi görünecektir. Dinlemek istediğiniz radyo istasyonunu seçin ve oyun simgesi.
-
Dinlemek istediğiniz radyo istasyonu görünmüyorsa, tuşuna basın. Ekletıklayın ve radyo istasyonunun beslemesinin URL'sini girin.
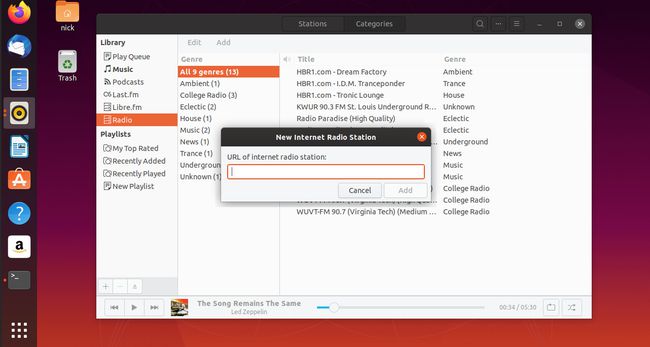
Türü değiştirmek için radyo istasyonuna sağ tıklayın ve özellikleri seçin. Açılır listeden türü seçin.
Rhythmbox'ta Podcast'leri Dinleyin
Siz de dinleyebilirsiniz favori podcast'ler Rhythmbox içinde.
-
Bir podcast bulmak için kitaplık içindeki Podcast'leri seçin.
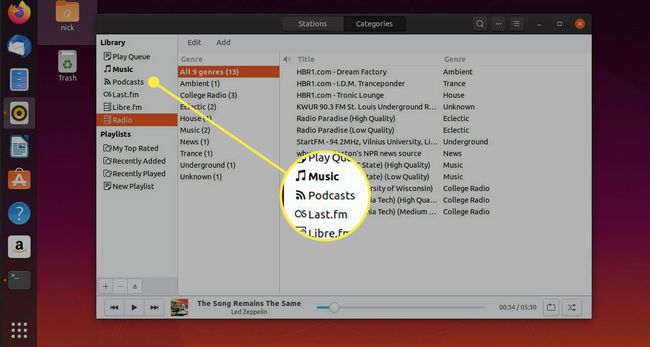
-
basmak Ekle Podcast penceresinin üst kısmındaki menüde.
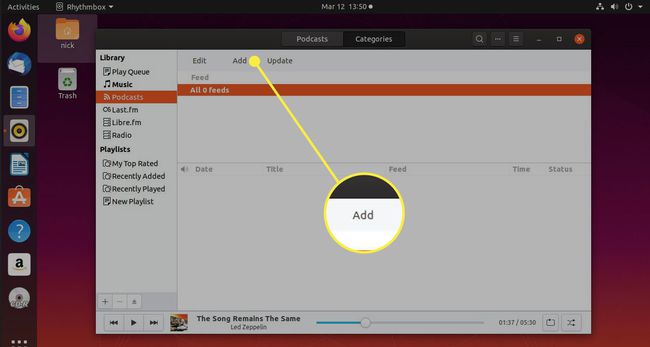
-
Pencerenin üst kısmında bir arama görünecektir. Aradığınızı girin ve tuşuna basın. Arama.

-
Podcast listesi döndüğünde, abone olmak istediklerinizi seçin ve Abone ol.
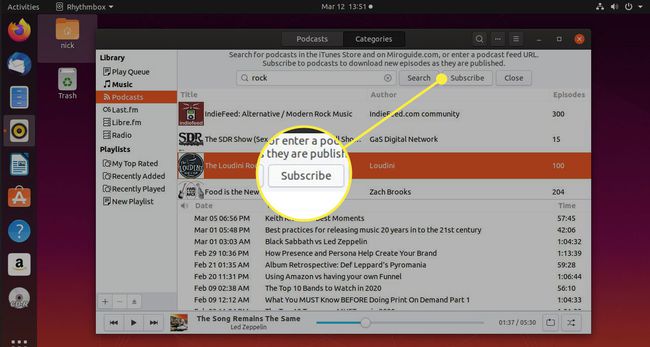
-
basmak Kapat Mevcut bölümlerle birlikte abone olduğunuz podcast'lerin listesini ortaya çıkarmak için.

Rhythmbox Kullanarak Masaüstü Bilgisayarınızı Ses Sunucusuna Dönüştürün
Bu kılavuzun başlarında, bir DAAP sunucusuna istemci olarak bağlanmak için Rhythmbox'ın nasıl kullanılacağı gösterilmişti.
Rhythmbox ayrıca DAAP sunucusu olabilir.
Aç Ritim kutusu menüsü ve seçin eklentiler.

Emin ol DAAP Müzik Paylaşımı anahtarı açık ve basın Kapat.

Artık Android tabletlerinizden, iPod'larınızdan, iPad'lerinizden, diğer tabletlerinizden, Windows bilgisayarlarınızdan ve tabii ki diğer Linux tabanlı bilgisayarlardan müzik kitaplığınıza bağlanabileceksiniz. Google Chromebook'lar.
