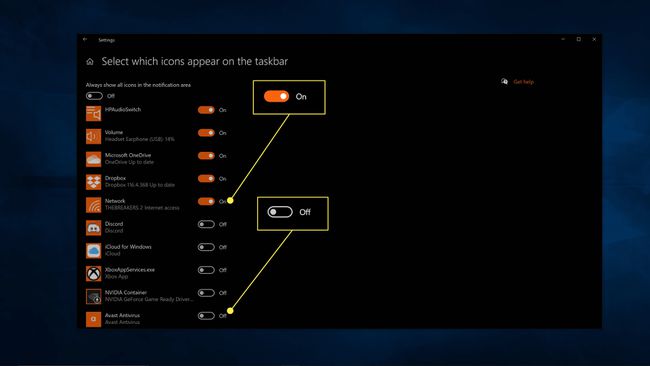Windows 10 Sistem Tepsisinde Simgeler Nasıl Gösterilir veya Gizlenir
Bilinmesi gereken
- Her zaman görmek istiyorsanız, genişletilmiş alandan herhangi bir Sistem Tepsisi simgesini tıklayıp varsayılan alana sürükleyin.
- Görmek istemiyorsanız, Sistem Tepsisindeki herhangi bir simgeye tıklayın ve genişletilmiş tepsiye sürükleyin.
- Şu yöne rotayı ayarla Ayarlar > Kişiselleştirme > görev çubuğu > Sistem simgelerini açma ve kapatma Tek tek simgeleri göstermek veya gizlemek için
Windows 10 Sistem Tepsisinde Gizli Simgeler Nasıl Gösterilir
Windows 10 Sistem Tepsisi iki bölümden oluşur: her zaman görünen simgeler bölümü ve yalnızca genişletilmiş sistem tepsisi düğmesini tıkladığınızda gördüğünüz simgeler bölümü. Genişletilmiş Sistem Tepsisinde bir simge gizlenmişse, bunu göstermek için tek yapmanız gereken, onu genişletilmiş tepsiden standart tepsiye sürüklemektir.
Windows 10 Sistem Tepsisinde gizli simgelerin nasıl gösterileceği aşağıda açıklanmıştır:
-
Tıkla ^ Genişletilmiş tepsiyi açmak için Sistem Tepsisi simgelerinin solunda bulunan simge.
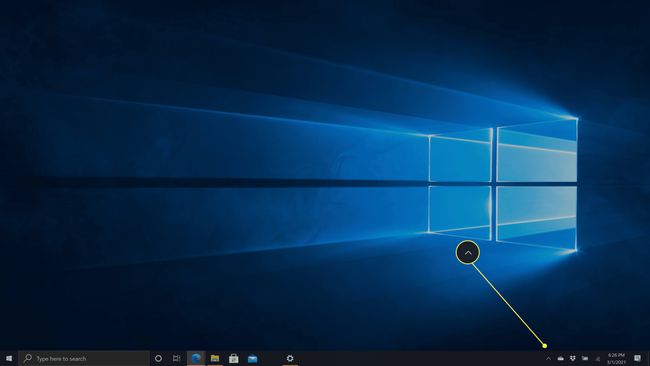
-
Genişletilmiş Sistem Tepsisinden bir simgeye tıklayın ve basılı tutun.
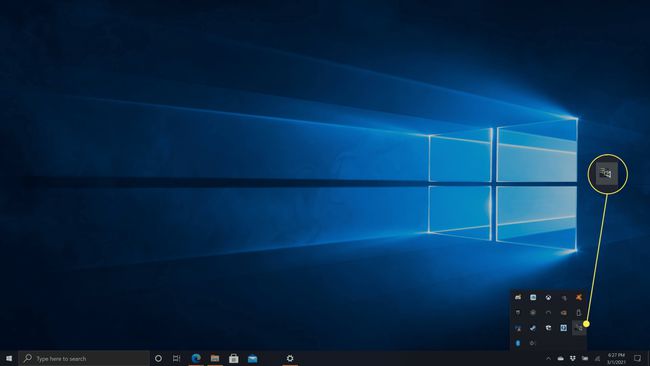
-
Simgeyi standart Sistem Tepsisine sürükleyin.

-
Sol fare düğmesini bırakın.

Simgenin konumunu beğenmediyseniz, tepside istediğiniz yere yerleştirmek için tıklayıp sola veya sağa sürükleyebilirsiniz.
Windows 10 Sistem Tepsisindeki Simgeler Nasıl Gizlenir
Sistem Tepsisinde görmek istemediğiniz bir simgeyi gizlemenin en kolay yolu, önceki bölümün sürecini tersine çevirmektir.
-
Sistem Tepsisinde bir simgeye tıklayın ve basılı tutun.
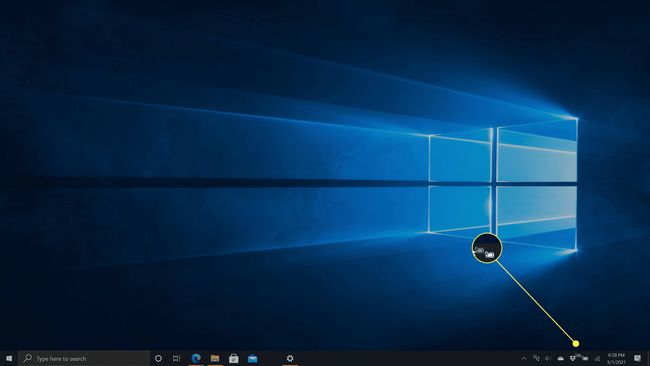
-
simgesine sürükleyin. ^ simge.

-
Simgeyi, genişletilmiş Sistem Tepsisinde istediğiniz yere konumlandırın.
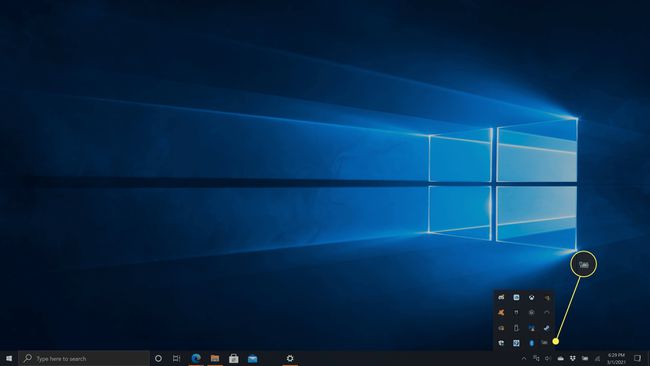
-
Sol fare düğmesini bırakın.
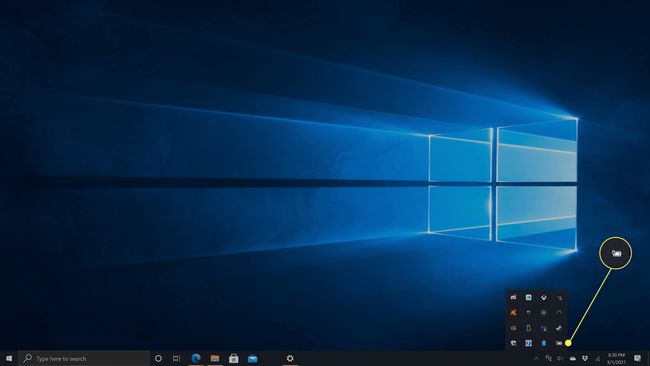
Windows 10 Sistem Tepsisi Simgelerini Gösterme ve Gizleme
Windows 10 ayrıca Sistem Tepsisi simgelerinizi hızla gizlemeniz veya göstermeniz için bir menü sağlar. Bu menü, uygulamalarınızı temsil eden simgelere ek olarak ses düzeyi ve güç simgeleri gibi sistem simgeleri için de geçerlidir. Eğer senin pil simgesi eksik, örneğin, bu yöntem onu hızlı bir şekilde geri almanızı sağlar.
Bu işlem, Sistem Tepsisi simgelerini devre dışı bırakmaz. Simgeler Açık ve ana Sistem Tepsisi alanında görünür veya Kapalı ve genişletilmiş Sistem Tepsisinde görünür. Simgeleri tamamen kaldırmak istiyorsanız sonraki bölüme geçin.
Windows 10 görev çubuğunuzda hangi simgelerin görüneceğini şu şekilde seçebilirsiniz:
-
Aç Ayarlar uygulama.
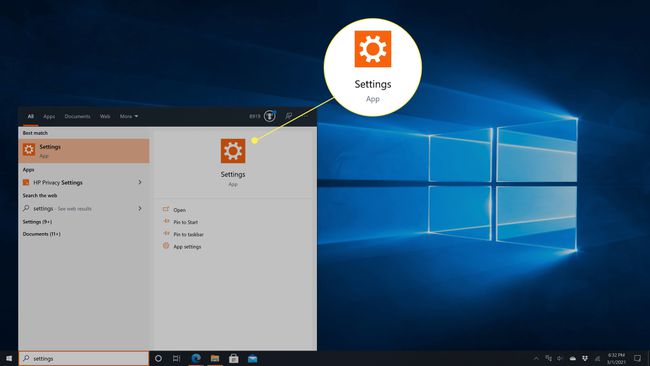
-
Tıklamak Kişiselleştirme.
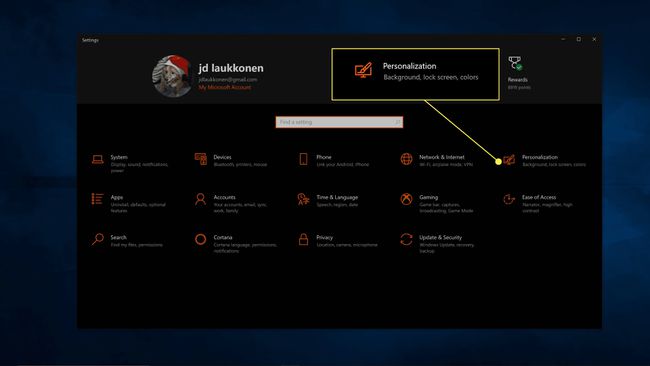
-
Tıklamak görev çubuğu.
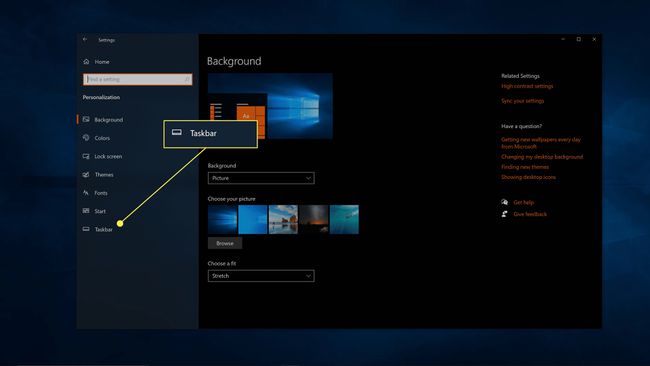
-
Tıklamak Görev çubuğunda hangi simgelerin görüneceğini seçin.
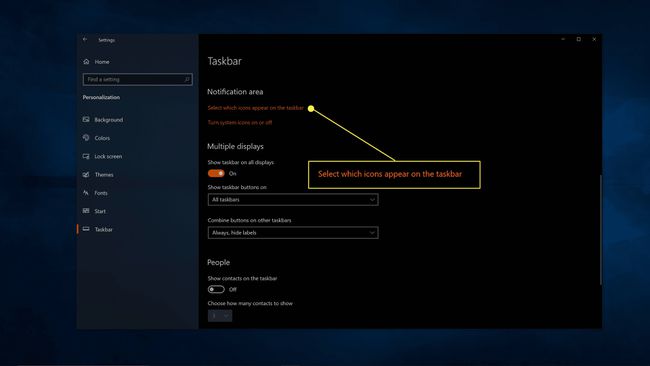
-
Tıkla geçiş yapar Açık göstermek istediğiniz simgeler için ve Kapalı Gizlemek istediğiniz simgeler için.

açarsanız Tüm simgeleri her zaman bildirim alanında göster değiştirdiğinizde, artık gizli bir Sistem Tepsisi alanınız olmayacak. Her simge, Sistem Tepsisinde her zaman görünür olacaktır.
Sistem Tepsisi Simgeleri Nasıl Kaldırılır
Ana tepside veya genişletilmiş tepside bir Sistem Tepsisi simgesinin görünmesini engellemek istiyorsanız, bunu da yapabilirsiniz. Ancak bu seçenek, ses seviyesi ve pil gibi sistem simgeleriyle sınırlıdır. Uygulamalarınızı temsil eden simgeler bu şekilde kapatılamaz, ancak bazı uygulamalar size uygulamanın Sistem Tepsisinde görünmesini engelleme seçeneği sunar.
Windows 10 Sistem Tepsisi simgelerini nasıl açıp kapatacağınız aşağıda açıklanmıştır:
-
Aç Ayarlar uygulama.
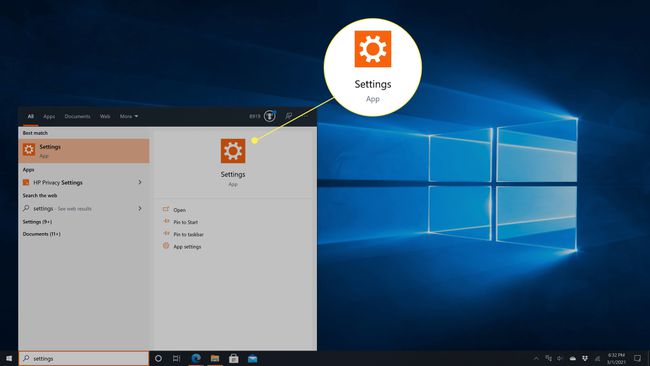
-
Tıklamak Kişiselleştirme.
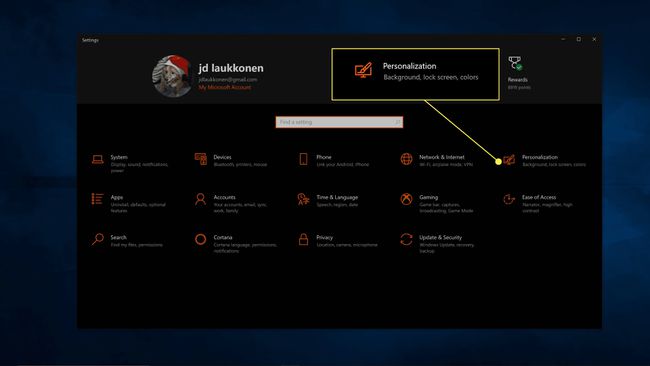
-
Tıklamak görev çubuğu.
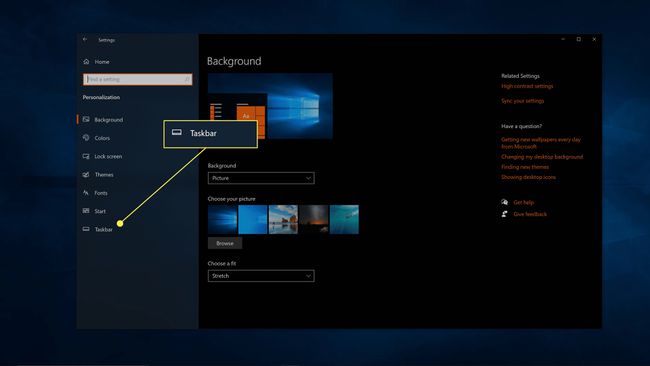
-
Tıklamak Sistem Tepsisi simgelerini açma veya kapatma.
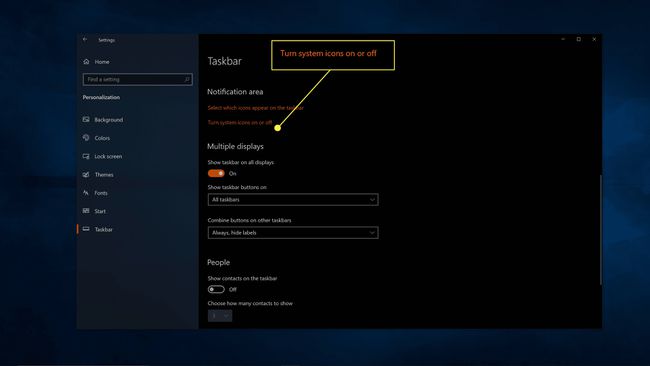
-
Geçiş anahtarlarını tıklayın Açık simgenin Sistem Tepsinizde görünmesini istiyorsanız veya Kapalı simgesinin görünmesini önlemek için.