Windows 10'da İmleç Nasıl Değiştirilir
Bilinmesi gereken
- Bir imleç şeması seçin Fare Ayarları > Ek fare seçenekleri > Fare Özellikleri > işaretçiler sekme.
- El ile başka bir imleç seçin Fare Özellikleri > Özelleştirme > Araştır.
- git Fare Ayarları > Adust fare ve imleç boyutu ve işaretçilerin ve imleçlerin göreli boyutunu değiştirin.
Bu makale, Windows 10'da imleci nasıl değiştireceğinizi ve beğeninize göre nasıl özelleştireceğinizi gösterir.
Windows 10'da Fare İmleci Nasıl Değiştirilir
Varsayılan imleçle kalmanız gerekmez. Her zaman daha ilginç veya daha görünür hale getirebilirsiniz. Windows, birkaç yerel tema arasından seçim yapmanıza ve kozmetikleri üçüncü taraf imleç paketleriyle özelleştirmenize olanak tanır. Önce varsayılan imleci değiştirelim.
Windows 10 görev çubuğunuzdaki Windows Arama'ya gidin.
-
Tip "Fare" fareyle ilgili arama sonuçlarını görüntülemek için. yazan en iyi sonucu seçin Fare Ayarları veya "Fare ayarlarınızı değiştirin"başlatmak için Ayarlar ekran.
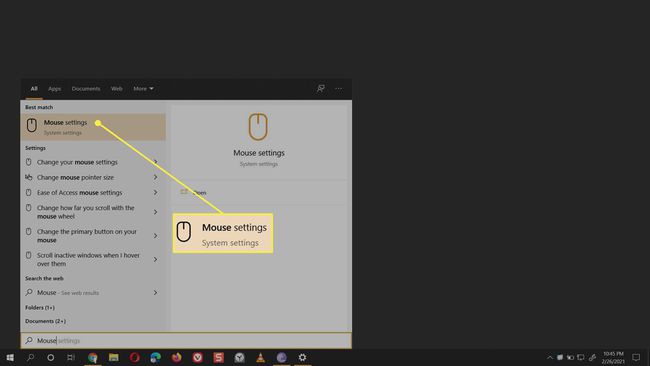
-
Fare ayarları ekranında, öğesini seçin. Ek fare seçenekleri altında İlgili ayarlar Sağdaki.

-
Üzerinde Fare Özellikleri iletişim kutusunu seçin işaretçiler sekme. Buradaki seçeneklerle imlecin görünümünü değiştirin.
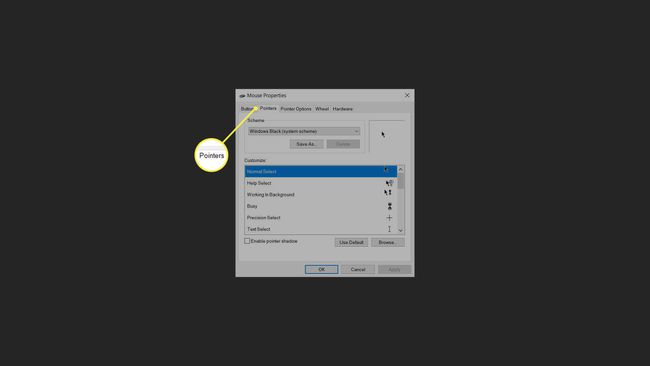
-
Bir seçin şema açılır menüden. Liste, tüm varsayılan Windows fare temalarını ve kurulu her imleç paketini içerir.
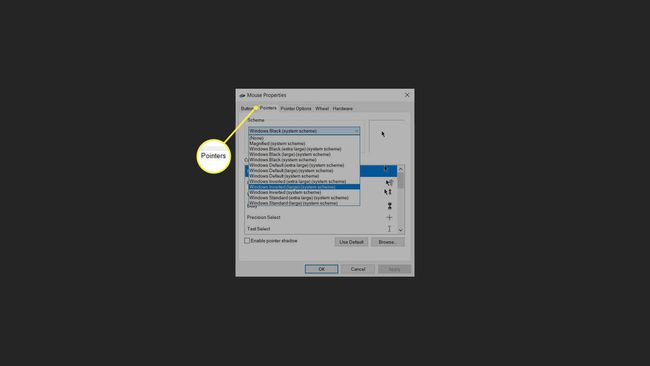
-
Simgelerini önizlemek için bir işaretçi şeması seçin. Özelleştirme kutu.

-
Seçmek Uygulamak şemasını kullanmak için. seçin Tamam Şemayı beğendiyseniz iletişim kutusundan çıkmak için düğmesine basın.

Windows 10'da İmleci Manuel Olarak Özelleştirme
Windows, üçüncü taraf imleç paketleri yüklemenize ve beğeninize göre tek tek işaretçiler ve imleçler seçmenize olanak tanır. Kısacası, bir renk şeması oluşturmak için bunları karıştırıp eşleştirebilirsiniz.
İndirilen imleç paketleri hem CUR hem de ANI dosyalarına sahip olabilir. ile dosyalar CUR uzantıları statik imleçlerdirANI dosya biçimleri ise animasyonlu imleç dosyalarıdır.
Değiştirmek istediğiniz işaretçiyi veya imleci vurgulayın ve seçin.
-
Seçme Araştır Fare Özellikleri ekranının sağ alt köşesinde. Windows Cursors klasörlerini açacaktır (C:\Windows\Cursors). Gerçekleştirmesini istediğiniz işlevle eşleşen bir imleç seçin.
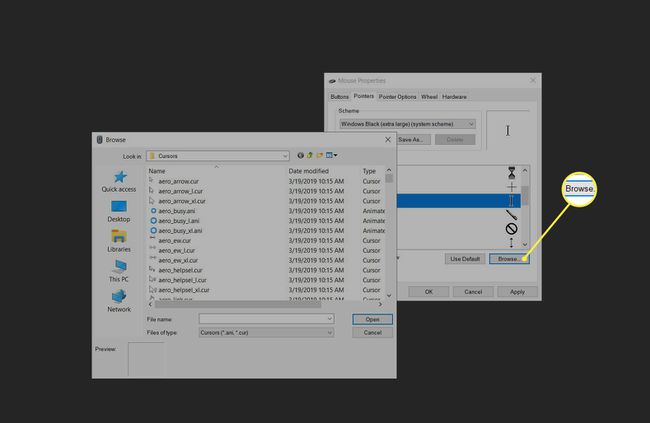
-
Seçme Açık. sonra basın Uygulamak Yeni imlecinizi sonlandırmak için

-
Seçerek bu özel düzeni kaydedin Farklı Kaydet > Düzeni Kaydet. Düzene yeni bir ad verin.
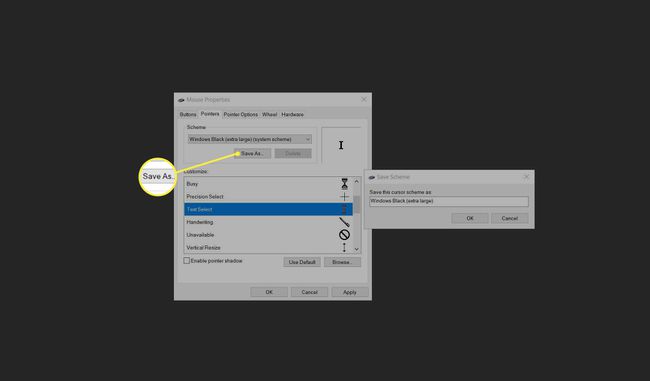
-
Seçme Tamam Fare Özellikleri iletişim kutusundan çıkmak için

İmleç Boyutunu ve Rengini Değiştir
İki kaydırıcı, görme sorunları olanlar (veya daha büyük ekranlar) için işaretçi ve imlecin boyutunu değiştirmeye yardımcı olur.
-
git Fare Ayarları > Adust fare ve imleç boyutu.

-
Üzerinde İmleç ve işaretçi ekranın altındaki kaydırıcıyı hareket ettirin İşaretçi boyutunu ve rengini değiştir İşaretçi boyutunu artırmak veya azaltmak için Rengi değiştirmek için bir küçük resim seçin.

-
Taşınmak Yazarken imleci görmeyi kolaylaştırın. İmlecin kalınlığını değiştirmek için kaydırıcıyı sağa sürükleyin.

Windows 10'da Fare İşaretçilerini Değiştirme Nedenleri
Yalnızca estetiğin dışında, imlecinizi değiştirmek için birkaç neden olabilir.
- Koyu veya açık bir arka planda imlecinizin daha kolay görülmesini sağlayın.
- Yüksek kontrastlı imleçler (Ters çevrilmiş şemalar gibi), görme yeteneği zayıf olan biri için erişilebilirlik ihtiyacıdır.
- Daha büyük imleçler, daha yüksek çözünürlük ve boyutlara sahip ekranlar için uygundur.
Not:
INF dosyasına sahip üçüncü taraf imleç paketlerini kolayca yükleyebilirsiniz. INF dosyasına sağ tıklayın ve seçin Düzenlemek. Kurulan set, Şema açılır menüsünün altında görünecektir. İmleç paketinde bir INF dosyası yoksa, yukarıda açıklandığı gibi tek tek işaretçileri ve imleçleri manuel olarak seçin ve uygulayın.
