Windows 10'da Ekran Görüntüsü Almanın 4 Yolu
Bilinmesi gereken
- Kolay yol: pencereler + PrtSc (Print Screen) klavyenizdeki tuş kombinasyonu.
- Ayrıca Ekran Alıntısı Aracı, Alıntı ve Taslak (Windows tuşu + Shift + S ) veya Windows Oyun Çubuğu'nu (Windows tuşu + G) kullanabilirsiniz.
- Ekran görüntüleri şurada saklanır: Resimler > Ekran görüntüleri bu hedefi manuel olarak değiştirmediğiniz sürece varsayılan olarak.
Bu makale, Snipping Tool, Snip & Sketch Tool veya Windows Oyun Çubuğu'nu kullanarak klavye kombinasyonu kullanmak da dahil olmak üzere Windows 10'da nasıl ekran görüntüsü alınacağını ele almaktadır.
Print Screen ile Windows 10'da Ekran Görüntüsü Yakalama
Windows 10'da ekran görüntüsü almanın en kolay yolu, PrtSc + pencereler klavyenizdeki klavye kombinasyonu. Ekranınızın çok kısa bir süre yanıp söndüğünü göreceksiniz ve ekran görüntüsü Resimler > Ekran görüntüsü Bilgisayarınızdaki klasör. Ancak bu en kolay yol olsa da, en iyi yol olmayabilir.
Bu klavye kombinasyonunu kullanıyorsanız ve iki veya daha fazla bilgisayar monitörüyle Windows 10 çalıştırıyorsanız karşılaşabileceğiniz bir sorun, aşağıda gösterildiği gibi ekranları her iki monitörde de yakalarsınız. Yapmaya çalıştığınız şey, tek bir ekranı veya ekranın bir bölümünü almaksa, Windows 10'da daha iyi sonuç verebilecek bazı ek seçenekleriniz vardır.
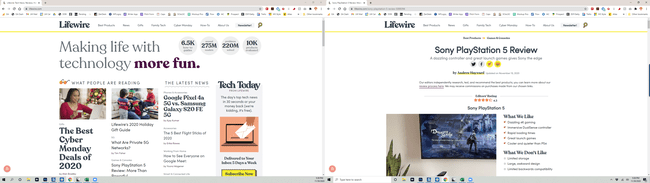
Yalnızca etkin bir pencerenin ekran görüntüsünü almak istiyorsanız, biraz daha iyi çalışabilecek alternatif bir klavye kısayolu kullanmaktır. alt + PrtSc. Ancak, bunun ekran görüntüsünü Resimler klasörüne değil panonuza gönderdiğini unutmayın.
Snip & Sketch ile Ekran Görüntüsü Yakalayın
Windows 10'da ekran görüntüsü almanın alternatif bir yolu, Snip & Sketch aracını kullanın. Snip & Sketch'e klavye kısayolundan erişilebilir Windows tuşu + Vardiya + S veya seçerek Al ve Eskiz itibaren Başlangıç Menü. İşte nasıl çalıştığı:
Yakalamak istediğiniz sayfadan veya pencereden klavye kısayolunu veya Başlangıç Snip & Sketch aracını başlatmak için menü.
-
Araç etkinleştirildiğinde, birkaç seçeneğiniz vardır:
- Dikdörtgen: Ekranın farenizle yakalamak istediğiniz bölümünün çevresine bir dikdörtgen çizin.
- Serbest çalışma: Yakalamak istediğiniz alanın çevresine herhangi bir serbest biçimli şekil çizin.
- Pencere Alıntısı: Etkin pencerenin ekran görüntüsünü alır.
- Tam Ekran Alıntısı: Tüm ekranınızın ekran görüntüsünü alır (birden fazla monitör kullanıyorsanız, tüm monitörlerin ekran görüntüsünü alır).
Fikrinizi değiştirirseniz, tıklayabilirsiniz. x Snip & Sketch aracından çıkmak için
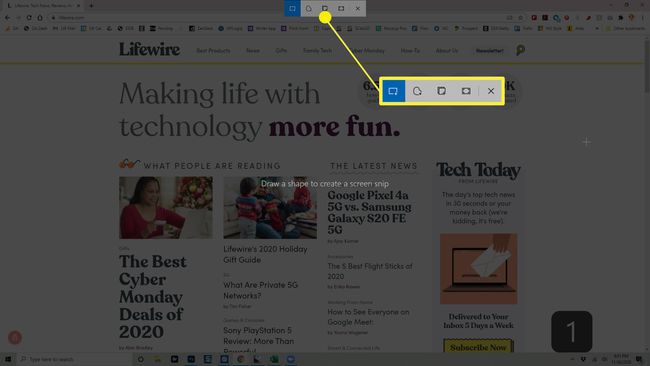
-
Ekran görüntüsünü yakaladığınızda, panonuza kaydedilir ve ekranınızın köşesinde bir bildirim açılır. Ekran görüntüsünü işaretlemek ve paylaşmak için bu bildirime tıklayın.
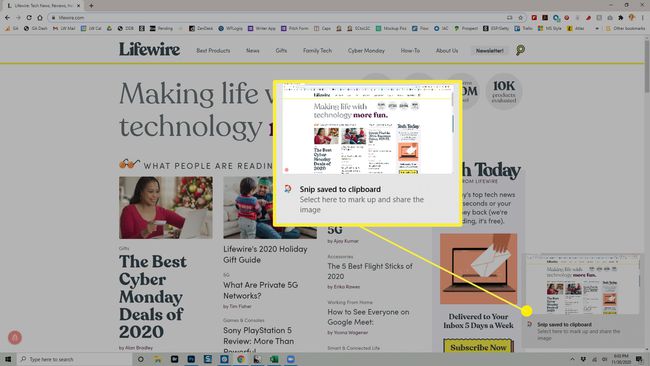
Açılır bildirimi kaçırırsanız, ekranın sağ tarafındaki Bildirimler çubuğundan ekran görüntüsüne yine de erişebilirsiniz.
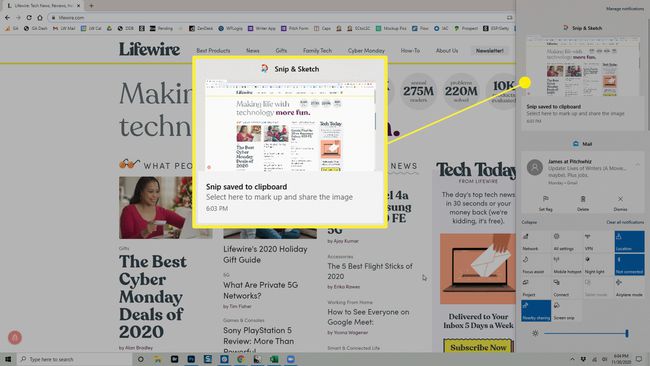
-
Ekran görüntüsünü işaretleyebileceğiniz, kaydedebileceğiniz ve paylaşabileceğiniz Snip & Sketch aracını açmak için bildirime tıklayın. Ekran görüntüsünü buradan kaydettiğinizde nereye koymak istediğinizi seçebilirsiniz.
Ekran görüntüsünü sabit sürücünüze kaydetmezseniz, Panonuzda kalır. Pano ayarlarınıza bağlı olarak, Panodaki başka bir öğe ile değiştirildiğinde kaybolacaktır.
Snipping Tool ile Görüntüyü Alın
Windows 10'da kullanabileceğiniz başka bir seçenek de Snipping Tool'dur. Bu araç, Windows Vista'dan beri Windows'un bir parçasıdır ve artık onu Başlangıç menüsüne, yine de Windows Arama Çubuğunu kullanarak erişebilirsiniz.
-
Ekranınızda ekran görüntüsünü almak istediğiniz bir şey olduğunda, şunu yazın Ekran alıntısı aracıWindows Arama çubuğunda seçin ve Ekran alıntısı aracı sonuçlardan.
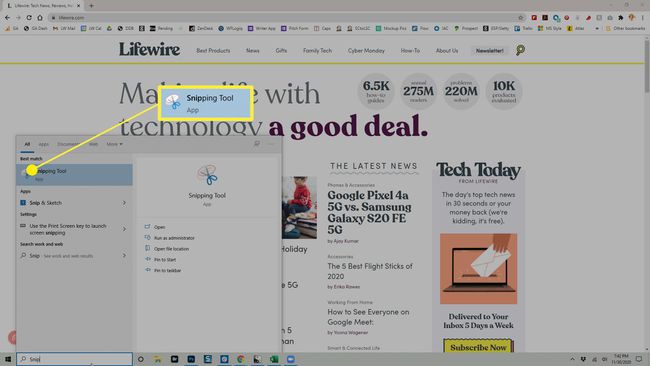
-
Ekran Alıntısı Aracı açılacak ve aralarından seçim yapabileceğiniz bazı seçenekleriniz olacak:
- mod: Bu, almak isteyip istemediğinizi seçmenizi sağlar. Serbest Biçimli Ekran Alıntısı, Dikdörtgen Keskin Nişancı (Bu varsayılandır.), Pencere Alıntısı, veya Tam Ekran Alıntısı.
- Gecikme: Ekran görüntüsünü 1-5 saniye arasında geciktirmeyi seçmenizi sağlar.
- Seçenekler: Ekran Alıntısı Aracı seçeneklerini değiştirmenizi sağlar.
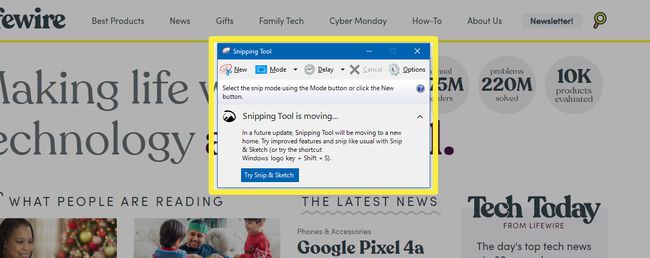
Ekran görüntünüzü ayarladıktan sonra, Yeni çekim yapmak için. Ekran, yakalamadığınız alanlarda beyaz bir kaplama ile görünür.
-
Yakalamayı tamamladıktan sonra ekran görüntüsü, işaretleyebileceğiniz, kaydedebileceğiniz veya paylaşabileceğiniz Snipping Tool'da açılır.
Ekran Alıntısı Aracı ile yakaladığınız ekran görüntüleri, pano da dahil olmak üzere hiçbir yere otomatik olarak kaydedilmez. Snipping Tool'u kapattığınızda ekran görüntüsünü saklamak istiyorsanız, seçmeniz gerekir. Dosya > Farklı kaydet ve ekran görüntüsünü sabit sürücünüzde istediğiniz konuma kaydedin.
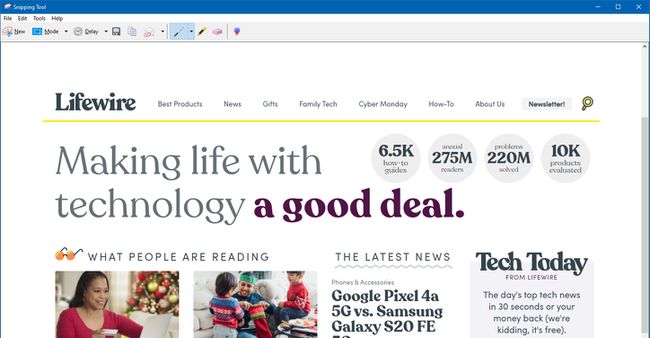
Ekran Alıntısı Aracı, Windows 10'daki eski bir araçtır, bu nedenle onu herhangi bir menüde listelenmiş olarak bulamazsınız. Açtığınızda, gelecekteki bir güncellemede kaldırılacağına dair bir bildirim bile göreceksiniz. Bu nedenle, ekran görüntüsü almak için ilk tercihiniz bu olmamalıdır.
Oyun Çubuğu ile Ekran Görüntüleri (ve Video) Yakalayın
Windows 10 Oyun Çubuğu ekran görüntüleri yakalayabilir, ekranınızı kaydedebilir ve hatta yayınlarda size yardımcı olabilir. Microsoft bunu tasarlarken oyun kayıtlarını yakala, başka amaçlarla ekran görüntüleri yakalamak için Oyun Çubuğunu da kullanabilirsiniz.
Bilgisayarınızda Oyun Çubuğunu zaten etkinleştirmediyseniz, ekran görüntüsü almak için kullanmadan önce etkinleştirmeniz gerekir. Bunu yapmak için şuraya gidin: Ayarlar > oyun ve emin ol Şunun gibi şeyler için Xbox Game Bar'ı etkinleştirin... etkinleştirilir (geçiş mavi olmalı ve "Açık" kelimesi görünür olmalıdır).
Ekran görüntüsü işlemini başlatmak için Windows tuşu + G Oyun Çubuğunu açmak için klavyenizdeki
-
Görüntülenen menüde, Ele geçirmek simge.
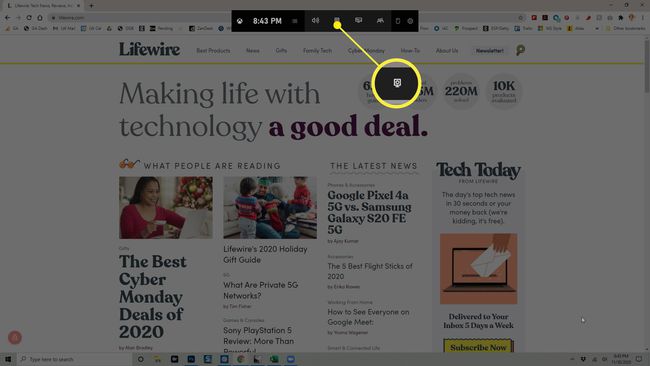
-
A Ele geçirmek iletişim kutusu belirir. Tıklamak Ele geçirmek ekran görüntüsünü almak için
Daha hızlı bir alternatif, klavye kombinasyonuna basmaktır. Windows Anahtarı + alt + PrtSc Oyun Çubuğu etkin olduğunda.
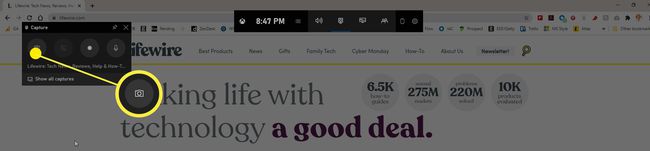
Tam ekran ekran görüntüsü alınır ve otomatik olarak şuraya kaydedilir: C:\kullanıcılar\adınız\Videolar\Yakalar, nerede C: Windows sabit sürücünüzün adıdır ve Adınız kullanıcı adınızdır.
