Mac'in Özel Tuşları için Windows Klavye Eşdeğerleri
Hem yeni başlayanlar hem de eski profesyoneller, Mac'lerde Windows klavyelerini kullanıyor. Sırf platform değiştirdiğiniz için neden mükemmel bir klavye kullanasınız ki? Bazı insanlar, Apple'ın sağladığı anahtarların nasıl hissettiğini tercih eder. Herhangi bir kablolu USB klavye veya Bluetooth tabanlı kablosuz klavye, Mac ile sorunsuz çalışır.
Hatta Apple, Mac Mini'yi klavye veya fare olmadan satıyor. Apple olmayan bir klavye kullanmanın küçük bir sorunu var: klavye eşdeğerlerinden bazılarını bulmak.
Windows ve Mac Klavye Farkları
Windows klavyesinde en az beş tuşun Mac klavyesindekinden farklı adları veya simgeleri vardır, bu da Mac ile ilgili talimatların izlenmesini zorlaştırabilir. Örneğin, bir yazılım kılavuzu, Windows klavyenizde eksik gibi görünen komut tuşunu ( ⌘ ) basılı tutmanızı söyleyebilir. Orada; sadece biraz farklı görünüyor.
İşte bir Mac'te en sık kullanılan beş özel tuş ve bunların Windows klavye eşdeğerleri.
Mac Anahtarı |
Windows Anahtarı |
Kontrol |
Ctrl |
Seçenek |
alt |
Komut (yonca yaprağı) |
pencereler |
Silmek |
geri al |
Dönüş |
Girmek |
Bunları kullanmak da dahil olmak üzere çeşitli Mac işlevlerini kontrol etmek için kullanın. Mac OS X başlangıç kısayolları.
Yeni Mac kullanıcıları için başka bir yararlı bilgi parçası, hangisinin hangisi olduğunu bilmektir. menü tuşu sembolleri klavyedeki hangi tuşlara karşılık gelir. Mac menülerinde kullanılan semboller, Mac'te yeni olanlara ve klavye kullanıcılarından daha fazla fare kullanan eski ellere biraz garip gelebilir.
Komut ve Seçenek Tuşu Değiştirme
Biraz farklı adlara sahip Windows ve Mac klavyelerinin yanı sıra, sık kullanılan iki değiştirici tuşun konumlarını da değiştirirler: Komut ve Seçenek tuşları.
Uzun süredir Windows klavyesine geçiş yapan bir Mac kullanıcısıysanız, Mac'in Komut Tuşuna eşdeğer olan Windows tuşu, Mac klavyesinde Option tuşunun fiziksel konumunu işgal edebilir. Aynı şekilde, Windows klavyesinin Alt tuşu, Mac'in Komut tuşunu bulmayı umduğunuz yerdir. Eski Mac klavyenizdeki değiştirici tuşları kullanmaya alışkınsanız, önemli konumları yeniden öğrenirken bir süre sorun yaşamanız olasıdır.
Mac'te Anahtar Konumları Nasıl Yeniden Atanır
Anahtar konumlarını yeniden öğrenmek yerine, değiştirici tuşları yeniden atamak için Sistem Tercihleri'ndeki Klavye bölmesini kullanın.
-
Dock'taki simgesine tıklayarak veya elma menü çubuğunun sol tarafındaki menü ve ardından Sistem Tercihleri.
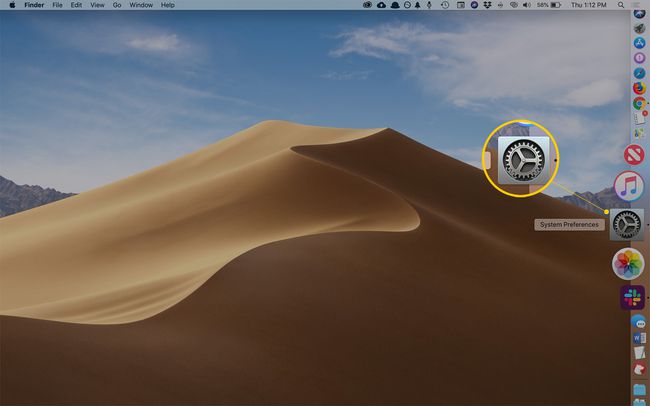
-
Açılan Sistem Tercihleri penceresinde, Tuş takımı tercih bölmesi.

-
Tıkla Değiştirici Tuşlar buton.
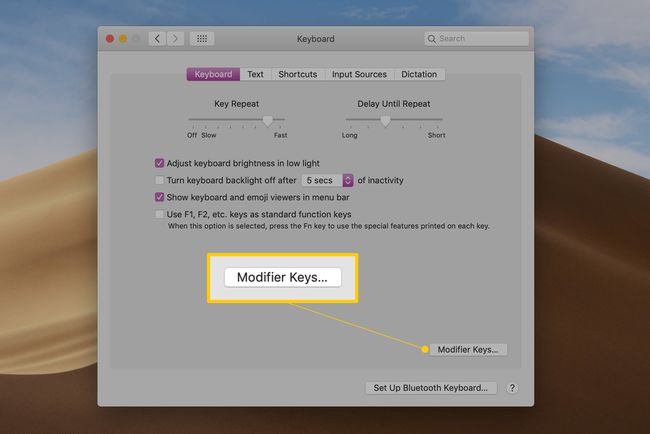
-
yanındaki açılır menüyü kullanın. Seçenek ve Komut değiştirici tuşların gerçekleştirmesini istediğiniz eylemi seçmek için tuşlarına basın. Bu örnekte, Option tuşunun (Windows klavyesindeki Alt tuşu) Komut eylemini ve Komut tuşunun (Windows klavyesindeki Windows tuşu) Option eylemini gerçekleştirmesini istiyorsunuz.
Bu biraz kafa karıştırıcı geliyorsa endişelenmeyin, önünüzde açılır bölmeyi gördüğünüzde daha mantıklı olacaktır. Ayrıca, işler biraz karışırsa, Varsayılanları Geri Yükle her şeyi eski haline getirmek için düğmeye basın.
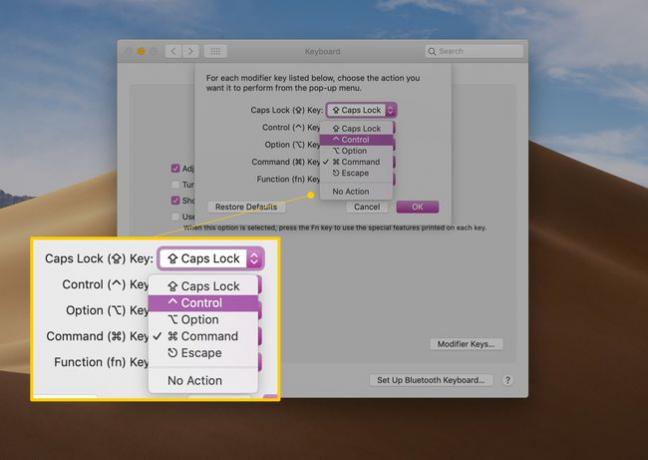
Değişikliklerinizi yapın ve Tamam düğmesini tıklayın, ardından Sistem Tercihlerini kapatın.
Değiştirici tuşlar yeniden eşlendiğinde, Mac'inizle herhangi bir Windows klavyesini kullanırken herhangi bir sorun yaşamamalısınız.
Klavye kısayolları
Mac'te yeni olan ancak iş akışlarını hızlandırmak için klavye kısayollarını kullanma konusunda uzman kişiler biraz bir klavye kısayolunun ne zaman olduğunu belirtmek için Mac'in menü sisteminde kullanılan gösterime şaşırdım. mevcut.
Bir menü öğesi için bir klavye kısayolu varsa, kısayol, aşağıdaki gösterim kullanılarak menü öğesinin yanında görüntülenecektir:
| Menü Öğesi Notasyonu | Anahtar |
|---|---|
| ⌃ | Kontrol |
| ⌥ | Seçenek |
| ⌘ | Emretmek |
| ⌫ | Silmek |
| ⏎ | Geri Dön veya Gir |
| ⇧ | Vardiya |
