Dünyanızı Sarsacak 15 Linux Terminal Komutu
Linux komut satırı, ortak görevleri tamamlamak için çok daha kolay ve çapraz dağıtım yöntemi sunar.
01
15
Kullanışlı Komut Satırı Klavye Kısayolları
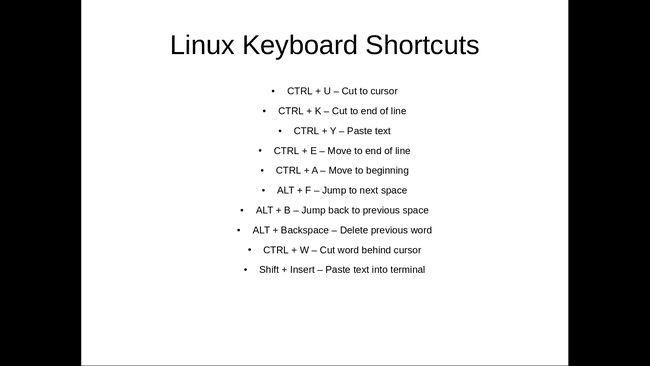
Devamındaki Klavye kısayolları kullanışlıdır ve size zaman kazandırır:
- CTRL+U: Metni imlece kadar keser.
- CTRL+K: Metni imleçten satırın sonuna kadar keser.
- CTRL+Y: Metni yapıştırır.
- CTRL+E: İmleci satırın sonuna taşır.
- CTRL+A: İmleci satırın başına taşır.
- ALT+F: Bir sonraki boşluğa atlar.
- ALT+B: Önceki alana geri döner.
- ALT+Geri Al: Bir önceki kelimeyi siler.
- CTRL+W: İmlecin arkasındaki kelimeyi keser.
- Shift+Ekle: Metni bir terminale yapıştırır.
Yukarıdaki komutların anlamlı olması için metnin bir sonraki satırına bakın.
sudo apt-get intall program adı
Komutta bir yazım hatası var ve emretmek çalışmak, tam olarak değiştirilmesi gerekiyor Yüklemek.
İmlecin satırın sonunda olduğunu hayal edin. Bunu değiştirmek için yükleme kelimesine geri dönmenin birkaç yolu vardır.
basabilirsin ALT+B iki kez, bu da imleci aşağıdaki konuma getirir (^ simgesiyle gösterilir):
sudo apt-get^yükleme program adı
Ardından, imleç tuşuna basın ve s içine Yüklemek.
Başka bir yararlı komut Shift+Ekle, özellikle bir tarayıcıdan terminale metin kopyalamanız gerekiyorsa.
02
15
SUDO!!
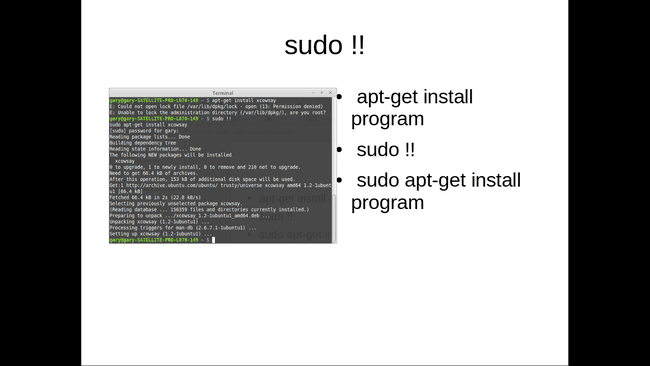
Her komut girdiğinizde bu komutu takdir edeceksiniz ve kelimeler İzin reddedildi belli olmak.
Nasıl kullanıyorsun sudo!!? Aşağıdaki komutu girdiğinizi düşünün:
apt-get kurulum korucusu
Sözler İzin reddedildi yükseltilmiş ayrıcalıklarla oturum açmadıysanız görünür.
sudo !! önceki komutu sudo olarak çalıştırır. Böylece önceki komut şimdi olur:
sudo apt-get kurulum korucusu
03
15
Arka Planda Komutları Duraklat ve Komutları Çalıştır

Koşmak terminal komutları arka planda, şuna basın:
- CTRL+Z: Bir uygulamayı duraklatır
- fg: Sizi uygulamaya döndürür
içinde bir dosya açtığınızı düşünün. nano aşağıdaki gibi:
sudo nano abc.txt
Dosyaya metin yazmanın yarısında, terminale başka bir komut yazmak istediğinizi fark ediyorsunuz, ancak nano'yu ön plan modunda açtığınız için yapamıyorsunuz.
bastığınızda CTRL+Z, ön plan uygulaması duraklar ve komut satırına geri dönersiniz. Daha sonra istediğiniz komutu çalıştırabilir ve bitirdiğinizde, girerek önceden duraklatılmış oturumunuza geri dönebilirsiniz. fg terminal penceresine ve düğmesine basarak Girmek.
Denenecek ilginç bir şey, nano'da bir dosya açmak, bir metin girmek ve oturumu duraklatmaktır. Ardından nano'da başka bir dosya açın, bir metin girin ve oturumu duraklatın. girersen fg, nano'da açtığınız ikinci dosyaya dönersiniz. nano'dan çıkıp girerseniz fg yine nano'da açtığınız ilk dosyaya dönersiniz.
04
15
SSH Oturumundan Çıkış Yaptıktan Sonra Komutları Çalıştırmak için nohup kullanın

NS nohup komutunu kullanırsanız kullanışlıdır. ssh diğer makinelerde oturum açma komutu. kullanarak uzaktan başka bir bilgisayarda oturum açmak için kullanın. ssh ve uzun zaman alan bir komut çalıştırın, ardından ssh oturumundan çıkın ancak komutu çalışır durumda bırakın.
Örneğin, gözden geçirme amacıyla dağıtımları indirmek için bir Raspberry PI kullanabilirsiniz. Raspberry PI'ye şu şekilde bağlanın: ssh bir dizüstü bilgisayardan. Üzerinde büyük bir dosya indirmeye başladıysanız Raspberry PI kullanmadan nohup emretmek, o zaman ssh oturumunu kapatmadan ve dizüstü bilgisayarı kapatmadan önce indirme işleminin bitmesini beklemelisiniz. Bunu yaptıysanız, dosyayı indirmek için Raspberry PI'yi hiç kullanmamış olabilirsiniz.
Kullanmak nohup, yazmanız gereken tek şey nohup ardından aşağıdaki gibi komut gelir:
nohup wget
http://mirror.is.co.za/mirrors/linuxmint.com/iso//stable/17.1/linuxmint-17.1-cinnamon-64bit.iso &
05
15
Belirli Bir Zamanda Bir Linux Komutu Çalıştırın
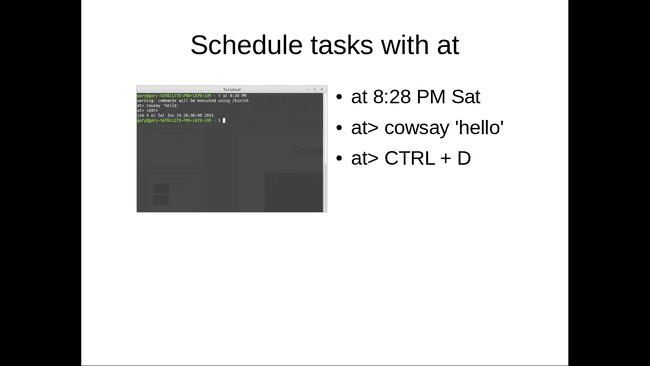
NS nohup komut, bir ssh sunucusuna bağlıysanız ve ssh oturumundan çıkış yaptıktan sonra komutun çalışmaya devam etmesini istiyorsanız iyidir.
Aynı komutu belirli bir zamanda çalıştırmak istediğinizi hayal edin.
NS NS komutu tam da bunu yapmanızı sağlar. NS aşağıdaki gibi kullanılabilir.
saat 22:38 Cum
at> 'merhaba' deyin
> CTRL+D'de
Yukarıdaki komut, programı 10:38'de çalıştırır. Cuma akşamı.
sözdizimi NS ardından çalıştırılacak tarih ve saat gelir.
Ne zaman en> istemi göründüğünde, belirtilen zamanda çalıştırmak istediğiniz komutu girin.
NS CTRL+D klavye kısayolu sizi imlece döndürür.
Birçok tarih ve saat formatı vardır ve daha fazla kullanım yolu için kılavuz sayfalarını kontrol etmeye değer. NS.
06
15
Adam Sayfaları

adam sayfaları komutların ne yaptığına ve her komutla kullanılabilecek anahtarlara ilişkin bir taslak sunar.
Man sayfaları kendi başlarına biraz sıkıcı. Bununla birlikte, adam kullanımınızı daha çekici hale getirmek için bir şeyler yapabilirsiniz.
PAGER'ı dışa aktar=en çok
yüklemeniz gerekecek çoğu Bunun işe yaraması için, ancak yaptığınız zaman, man sayfalarınızı daha renkli hale getirir.
Aşağıdaki komutu kullanarak kılavuz sayfasının genişliğini belirli sayıda sütunla sınırlayabilirsiniz:
MANWIDTH=80 dışa aktar
Kullanılabilir bir tarayıcınız varsa, varsayılan tarayıcıda herhangi bir kılavuz sayfasını aşağıdakileri kullanarak açabilirsiniz. -H aşağıdaki gibi geçiş yapın:
adam -H
Bunun yalnızca içinde ayarlanmış bir varsayılan tarayıcınız varsa işe yaradığını unutmayın. $TARAYICI Çevre değişkeni.
07
15
İşlemleri Görüntülemek ve Yönetmek için htop'u kullanın

Bilgisayarınızda hangi işlemlerin çalıştığını öğrenmek için şu anda hangi komutu kullanıyorsunuz? Eğer kullanırsan ps ve istediğiniz çıktıyı elde etmek için çeşitli anahtarlar kullanırsınız, kurun htop.
htop Windows'taki dosya yöneticisine çok benzer şekilde, terminalde çalışan tüm işlemlerin bir listesini sağlar.
Sıralama düzenini ve görüntülenen sütunları değiştirmek için işlev tuşlarının bir karışımını kullanabilirsiniz. Ayrıca süreçleri içeriden de öldürebilirsiniz. htop.
Koşmak htop, terminal penceresine aşağıdakini yazın:
htop
08
15
Ranger'ı Kullanarak Dosya Sisteminde Gezinme

Eğer htop komut satırı aracılığıyla çalışan işlemleri kontrol etmek için kullanışlıdır, ardından korucu komut satırını kullanarak dosya sisteminde gezinmek için kullanışlıdır.
muhtemelen ihtiyacınız olacak korucuyu kur kullanabilmek için, ancak bir kez kurulduktan sonra, terminale aşağıdakini yazarak çalıştırabilirsiniz:
korucu
Komut satırı penceresi, diğer herhangi bir dosya yöneticisine çok benzer, ancak yukarıdan aşağıya değil, soldan sağa çalışır. kullandığınızda sol ok tuşuna basarsanız, klasör yapısında yükselirsiniz ve sağ ok tuşu, klasör yapısında çalışır.
Kullanmadan önce man sayfalarını okumaya değer korucu Böylece mevcut klavye anahtarlarına alışabilirsiniz.
09
15
Kapatmayı İptal Et
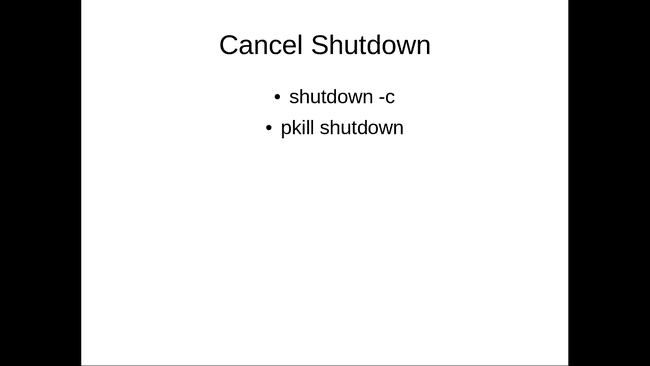
Zamanlanmış bir kapatmayı şu komutla iptal edin:
kapatma -c
Kapatma başladıysa, kapatmayı durdurmak için çok geç olabilir.
Denenecek başka bir komut aşağıdaki gibidir:
pkill kapatma
10
15
Hung İşlemlerini Kolay Yoldan Öldürün
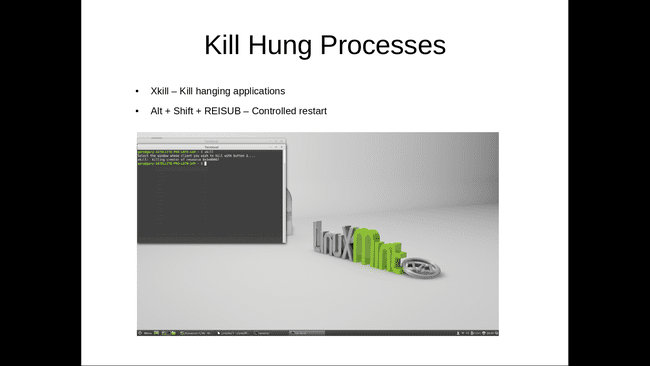
Bir uygulama çalıştırdığınızı ve herhangi bir nedenle askıda kaldığını hayal edin. ile sürecin önceliğini artırabilirsiniz. Güzel, ancak kontrolden çıkmış bir sürece daha fazla kaynak vermemek genellikle daha iyidir.
Kullanabilirsin ps -ef süreci bulmak ve sonra süreci öldürveya kullanabilirsiniz htop.
Adı verilen daha hızlı ve daha kolay bir komut var. xkill.
Aşağıdakini bir terminale yazın, ardından öldürmek istediğiniz uygulamanın penceresine tıklayın.
xkill
Tüm sistem askıda kalırsa ne olur?
basın Alt+SysRq klavyenizdeki tuşlar ve tuşlar basılı tutulurken aşağıdaki harfleri yavaşça yazın:
REISUB
Bu teknik, bilgisayarınızı güç düğmesini kullanmadan yeniden başlatır.
11
15
Youtube Videolarını İndir
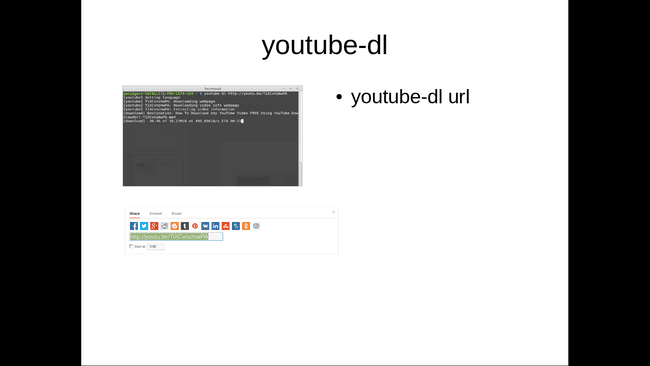
Genel olarak konuşursak, birçok insan için mutlu Youtube videoları barındırmak ve videoları bir medya oynatıcı aracılığıyla aktararak izlemelerini sağlamak.
Bir süre çevrimdışı olacağınızı biliyorsanız, bir kalem sürücüye birkaç video indirmek ve boş zamanlarınızda izlemek isteyebilirsiniz. Tek yapmanız gereken yüklemek youtube-dl paket yöneticinizden.
Kullanmak youtube-dl aşağıdaki gibi:
youtube-dl url-to-video
Tıklayarak Youtube'daki herhangi bir videonun URL'sini alın. linki paylaş videonun sayfasında. Bağlantıyı kopyalayın ve komut satırına yapıştırın (kullanarak Shift+Ekle kısayol).
12
15
wget ile Web'den Dosya İndirin
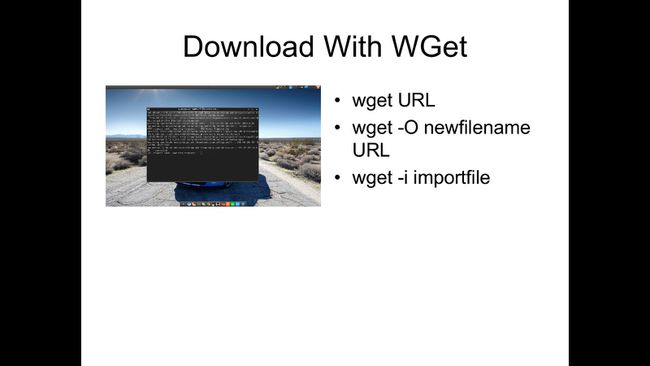
NS wget komutu, terminali kullanarak dosyaları web'den indirir.
Sözdizimi aşağıdaki gibidir:
wget yolu/to/dosya adı
Örneğin:
wget http://sourceforge.net/projects/antix-linux/files/Final/MX-krete/antiX-15-V_386-full.iso/download
ile kullanılabilecek çok sayıda anahtar vardır. wget gibi -Ö, dosya adını yeni bir adla çıkarmanıza olanak tanır.
Yukarıdaki örnekte, AntiX Linux Sourceforge'dan indirilmiştir. dosya adı antiX-15-V_386-full.iso uzun. olarak indirmek güzel olurdu antix15.iso. Bunu yapmak için aşağıdaki komutu kullanın:
wget -O antix.iso http://sourceforge.net/projects/antix-linux/files/Final/MX-krete/antiX-15-V_386-full.iso/download
Tek bir dosya indirme buna değer görünmüyor; bir tarayıcı kullanarak web sayfasına kolayca gidebilir ve bağlantıya tıklayabilirsiniz.
Bununla birlikte, bir düzine dosya indirmek istiyorsanız, o zaman bağlantıları bir içe aktarma dosyasına ekleyebilir ve kullanabilirsiniz. wget dosyaları bu bağlantılardan indirmek daha hızlıdır.
Kullan -ben aşağıdaki gibi geçiş yapın:
wget -i /path/to/importfil
13
15
Buharlı lokomotif

Bu biraz eğlenceli olduğu kadar kullanışlı değil.
Aşağıdaki komutu kullanarak terminal penceresinde bir buharlı tren çizin:
sl
14
15
Servetinizi Anlatın
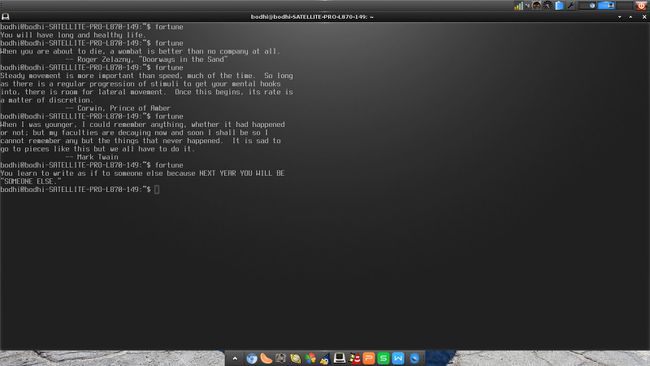
Özellikle kullanışlı olmayan ama biraz eğlenceli olan bir diğeri de servet komutudur.
Gibi sl komutu, önce onu deponuzdan yüklemeniz gerekebilir.
Ardından falınızı anlatmak için aşağıdakini yazın:
talih
15
15
Servetinizi Anlatacak Bir İnek Alın
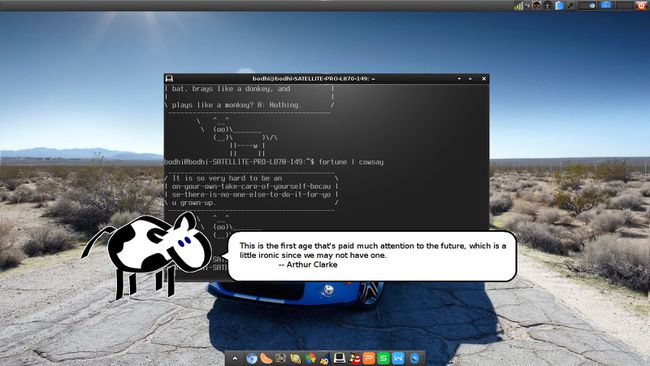
Son olarak, size falınızı anlatması için bir inek bulun. kovboy.
Terminale şunu yazın:
servet | kovboy
Bir grafik masaüstünüz varsa, kullanabilirsiniz. xcowsay servetinizi göstermek için bir çizgi film ineği almak için:
servet | xcowsay
kovboy ve xcowsay herhangi bir mesajı görüntüleyin. Örneğin, "merhaba dünya"yı görüntülemek için aşağıdaki komutu kullanın:
kovboy "merhaba dünya"
