Windows 10 Hızlı Başlangıç Nasıl Devre Dışı Bırakılır
Bilinmesi gereken
- Ara ve seç Kontrol Paneli Windows Araç Çubuğunda. Arama Güç seçenekleri > Güç düğmelerinin ne yaptığını değiştirin.
- işaretini kaldır Hızlı başlatmayı açın (önerilir) > Değişiklikleri Kaydet.
- Hızlı Başlangıç, varsayılan olarak etkindir ve hazırda bekletme modunu etkinleştirdiğinizde, bilgisayarınızı kapatma işleminden daha hızlı başlatır.
Bu makale, açtığınızda mevcut olan Windows 10 Hızlı Başlangıç seçeneğinin nasıl devre dışı bırakılacağını açıklamaktadır. bilgisayarınızı tamamen kapattığınızdan ve Hızlı'yı neden devre dışı bırakmak isteyebileceğinizle ilgili bilgiler içerir. Başlamak.
Windows 10'da Hızlı Başlatma Nasıl Devre Dışı Bırakılır
Hızlı Başlangıç varsayılan olarak etkindir, ancak birkaç tıklamayla kolayca devre dışı bırakabilirsiniz.
-
seçin Arama Windows araç çubuğundaki simge.
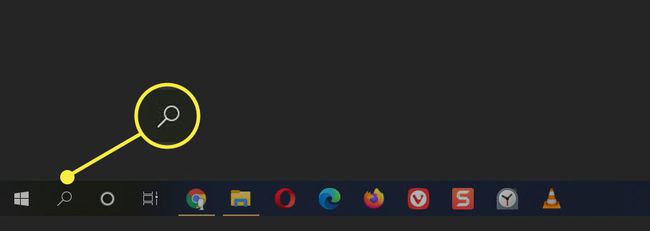
-
Tip Kontrol Paneli ve bas Girmek klavyenizde.
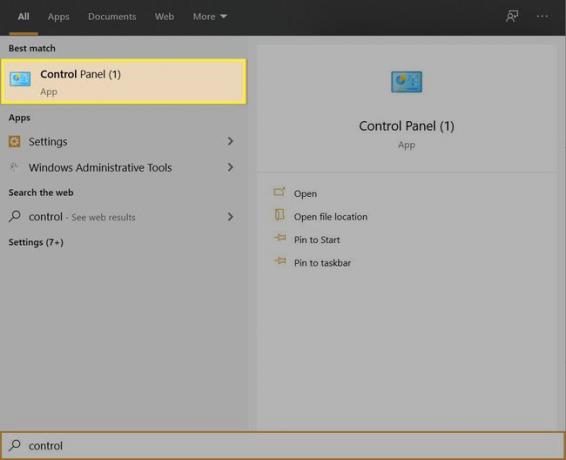
-
Tip Güç seçenekleri içinde Kontrol Paneli arama kutusu.
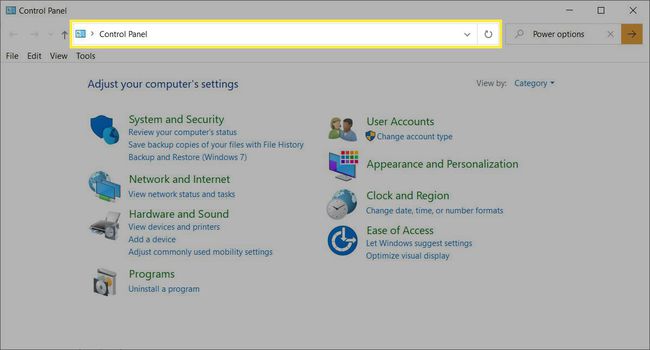
-
Seçme Güç düğmelerinin ne yaptığını değiştirin.
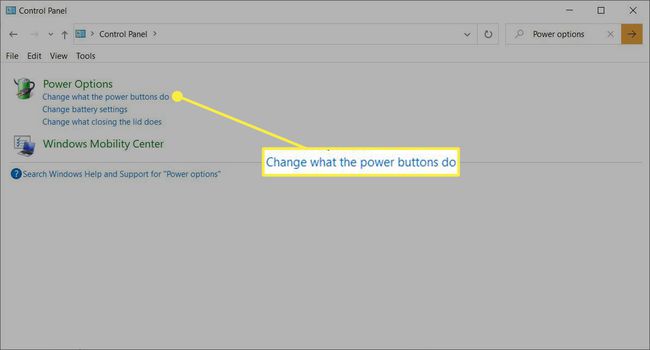
-
Seçme Şu anda kullanılamayan ayarları değiştirin.
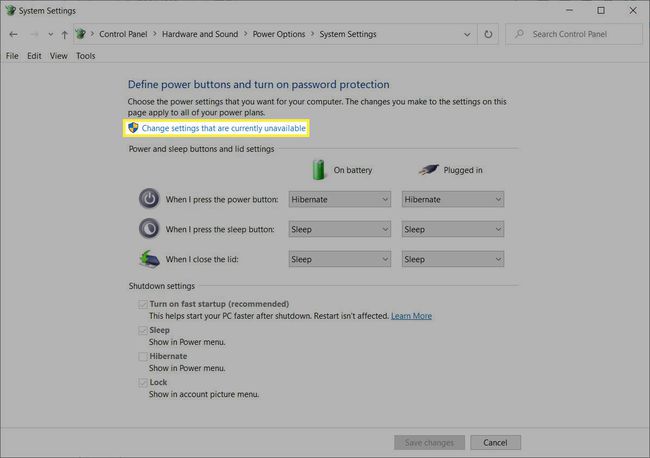
-
Seçme Hızlı başlatmayı açın (önerilir) böylece onay işareti kaybolur.
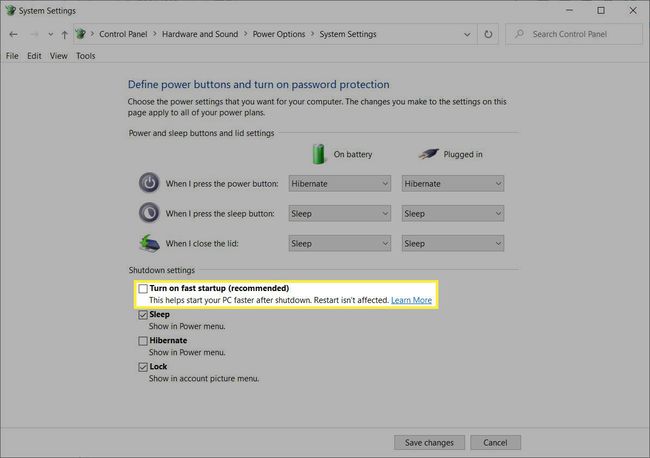
seçin Değişiklikleri Kaydet buton.
-
Çık Güç seçenekleri pencere. Başlangıç hızınızı kontrol etmek için bilgisayarınızı kapatın ve yeniden başlatın. Unutmayın, Hızlı Başlangıç, bir kapatma sonrasında Windows'u daha hızlı başlatmak için çalışır. Bilgisayarınızı yeniden başlattığınızda hiçbir etkisi yoktur.
Herhangi bir noktada hızlı başlatmayı yeniden etkinleştirmek isterseniz, yanındaki onay işareti görününceye kadar adımları tekrarlamanız yeterlidir. Hızlı başlatmayı aç.
Uç:
basmak Vardiya seçtiğinizde Kapat. Bu, Hızlı Başlangıç etkinleştirildiğinde Windows'un sert bir şekilde kapanmasını sağlar.
Hızlı Başlatma ve Hazırda Bekletme Arasındaki Fark
Microsoft, bilgisayarınızı kapattıktan sonra bilgisayarınızın daha hızlı başlatılmasına yardımcı olmak için Hızlı Başlangıç'ı uyguladı. Hızlı Başlangıç ile bilgisayar aslında tamamen kapanmaz. Tam kapanma yerine belirli bir hazırda bekletme durumuna girer.
Hızlı Başlangıç, daha önce etkinleştirdiğiniz normal Hazırda Bekletme modundan Uyanma modundan biraz farklıdır. Burada, Windows hazırda bekletme dosyasını kaydeder (Hiberfil.sys) Windows çekirdeğinin ve yüklenen sürücülerin kaydedilmiş bir görüntüsü ile belleğe aktarın. Bu özel hazırda bekletme dosyası, sistemi hazırda bekletme modunu seçtiğinizde Windows'un kaydettiği dosyadan daha küçüktür.
Hızlı Başlangıç, hazırda bekletme modundan uyanmanın daha hafif bir sürümüdür. Microsoft, bunu soğuk başlatma ve hazırda bekletme modundan uyanma başlangıcından oluşan karma bir kombinasyon olarak görüyor.
Unutmayın, hazırda bekletme, bilgisayarınızın son durumunun parçası olan her şeyi kaydeder. Hepsi açık dosyalar, klasörler ve uygulamalar olabilir. Hazırda Bekletme, sistemi tam olarak bıraktığınız durumda başlatmak istiyorsanız ideal bir seçimdir. Bu nedenle hazırda bekletme, Hızlı Başlangıç'tan daha uzun sürer.
Hızlı Başlangıç'ı etkinleştirip bilgisayarı kapattığınızda, Windows tüm açık dosyaları ve uygulamaları kapatır ve tüm kullanıcıların oturumunu kapatır. Ancak Windows, Çekirdeği (işletim sisteminin kalbindeki temel Windows işlemi) tüm aygıt sürücüleriyle birlikte çalışır durumda tutar. Bu durum bir hazırda bekletme dosyasına kaydedilir ve bilgisayarınız kapanır. Bilgisayarı yeniden başlattığınızda, Windows'un çekirdeği ve sürücüleri birer birer başlatması gerekmez. Bunun yerine, hazırda bekletme dosyasından en son kaydedilen bilgileri alır ve sizi oturum açma ekranına getirir.
Kısacası Hızlı Başlangıç, sadece bilgisayarınızı açtığınızda ve sabah ilk kez Windows'u başlattığınızda ve oturum açma ekranına geldiğinizde gördüğünüz kısmı kaydeder.
Windows 10'da Hızlı Başlatmayı Neden Devre Dışı Bırakmalısınız?
Hızlı başlatmanın hız avantajlarını inkar edemezsiniz. Kaydettiğiniz saniyeler, özellikle işletim sisteminiz SSD yerine HDD'deyse fark edilir. Hızlı başlatmalar için optimize edilmiş daha hızlı katı hal sürücülerinde hız farkı daha az belirgindir. Ancak bu özellik, etkinleştirildiğinde bazı günlük Windows görevleri için dezavantajları olmadan değildir.
- Sistem güncellemeleri: Hızlı Başlatma ile bilgisayarınız olağan kapanma dizisinden geçmez. Geçici bir klasör, güncelleme dosyalarını depolayıp bunları kapatarak ve ardından yeniden başlatarak yüklediğinden, bilgisayar gerçekten kapanmadığından Windows bunları uygulayamayabilir. Buradaki ideal seçenek, Kapat yerine Yeniden Başlat'ı seçerek bilgisayarınızı yeniden başlatmaktır.
- BIOS/UEFI ayarlarına erişin: Hızlı Başlangıç etkinleştirildiğinde bazı sistemler BIOS/UEFI'ye erişemeyebilir. Bilgisayarınızın Hızlı Başlangıç etkinken BIOS ekranına erişmenize izin verip vermediğini kontrol edin. Değilse, yeniden başlatma bu sorunu çözmenize izin vermelidir.
- Çoklu Önyükleme ortamları: Hızlı Başlangıç etkinleştirildiğinde, sistemi kapatarak çıktığınız işletim sisteminden başka bir işletim sistemine ön yükleme yapamazsınız. Ayrıca, ikinci işletim sistemine önyükleme yaparsanız ve Windows'un bulunduğu bölümdeki dosyaları değiştirirseniz hazırda bekletme dosyası bozulabilir. Bu aksilikleri önlemek için, aynı bilgisayara iki işletim sistemi yüklediyseniz, her zaman Hızlı Başlangıç'ı devre dışı bırakın.
