Windows 10'da Güvenli Modda Nasıl Önyüklenir
Eğer atılacak en iyi ilk adımlardan biri Windows 10 düzgün başlamıyor veya olması gerektiği gibi çalışmıyor, başlamak Güvenli mod. Bunu yapmak, alışkın olduklarınızın çoğunu ortadan kaldırır ve yalnızca Windows'un başlaması için gerekli bileşenleri yükler, ardından sorunu belirlemek için bazı sorun giderme işlemleri yapabilirsiniz.
Ne yazık ki, masaüstünüzde Güvenli Mod'u açmak için basit bir kısayol yok çünkü bu alternatif bir yol. bot Windows'a. Oraya ulaşmak için birkaç adımdan geçmeniz gerekir, ancak aşağıdaki talimatlar bunu kolaylaştırır.
Bu kılavuzu iki ana bölüme ayırdık: Gelişmiş Başlangıç Seçenekleri ekranı (oraya ulaşmanın birkaç yolu) ve Güvenli Mod'a girme.
Bölüm 1 / 2: Gelişmiş Başlangıç Seçenekleri (ASO) Menüsüne Gidin
Windows 10'da Güvenli Modda önyükleme yapmanın birkaç yolu vardır. Bazı yöntemler diğerlerinden daha kolaydır ve çoğu önce ASO menüsüne erişmenizi gerektirir. Oraya ulaşmak için yapmanız gereken her şeyi gözden geçireceğiz.
Windows Normal Başlıyorsa
Windows'a girebiliyorsanız, bu ilk yönergelerden birini izleyin. Aksi takdirde, Windows 10 tamamen açılmazsa seçeneklerinizi görmek için biraz aşağı atlayın.
Klavye Kısayoluyla Güvenli Mod'a Erişin
Windows 10'u Güvenli Modda açmanın en hızlı yolu, oturum açma ekranından veya masaüstünden Vardiya seçerken Tekrar başlat.
Oturum açma ekranındaysanız (henüz oturum açmadıysanız), yeniden başlatma seçeneğini bulmak için sağ alttaki güç düğmesine basın:
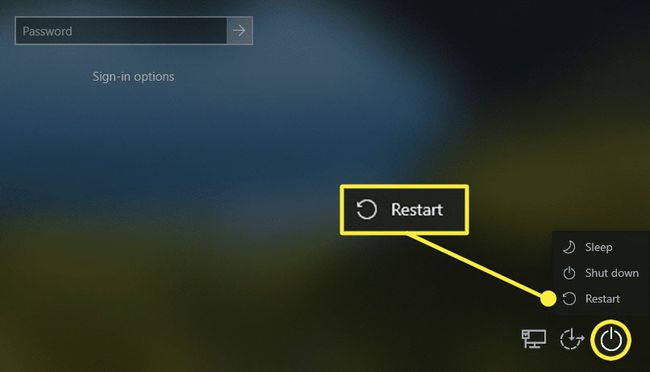
Zaten oturum açtıysanız, Başlat menüsünü açın ve ardından güç düğmesine basın:
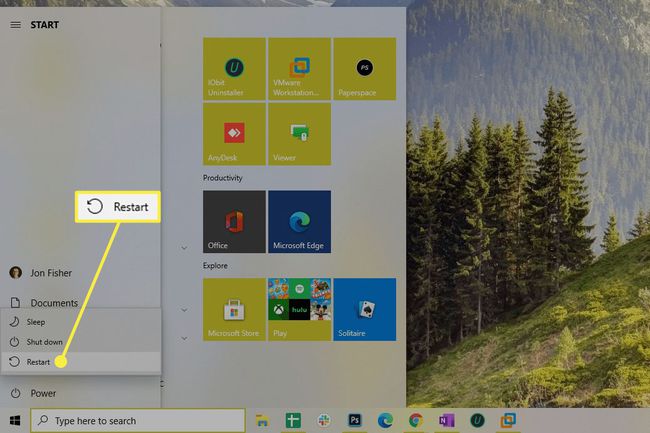
Her iki durumda da, yeniden başlatmayı seçtikten sonra Vardiya tuşu basılı tutulduğunda, daha sonra ne yapacağınızla ilgili yardım için bu sayfanın ilerisindeki "Kısım 2/2: Bir Güvenli Mod Seçeneği Seçin" bölümüne atlayın.
Ayarlar Üzerinden Güvenli Mod'a Erişin
ASO menüsüne ulaşmanın başka bir yolu da Ayarlar'dır, ancak biraz daha uzun sürer:
basmak KAZAN+I veya Başlat menüsüne gidin ve ayarları açın (dişli simgesi).
-
Seçme Güncelleme ve Güvenlik.
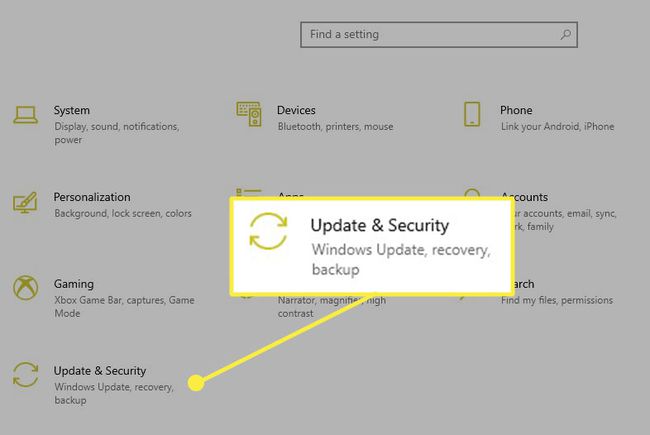
Seçmek Kurtarma sol taraftan.
-
Seçme Şimdi yeniden başlat sağ taraftan.
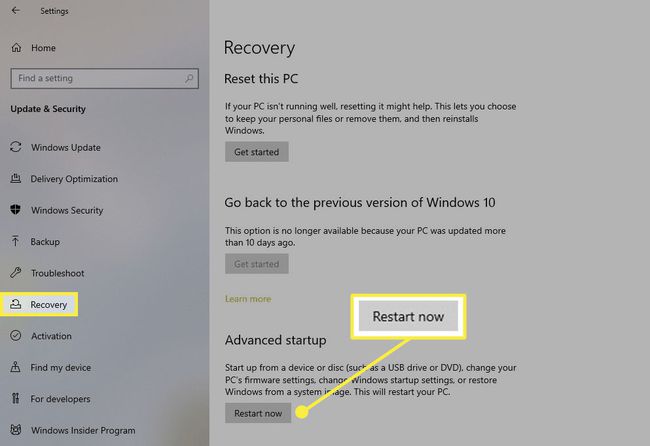
Windows yeniden başlatılacak. Son birkaç adım için aşağıdaki "Bölüm 2/2: Bir Güvenli Mod Seçeneği Belirleyin" bölümüne bakın.
Sistem Yapılandırması ile Güvenli Mod'a Erişin
Windows 10'u Güvenli Modda yeniden başlatmanın bir başka yolu da Sistem Yapılandırmasıdır. Bu rota, Gelişmiş Başlangıç Seçeneklerini tamamen atlayacak ve daha sonra birkaç adımdan tasarruf etmenizi sağlayacaktır (ancak işiniz bittiğinde bu adımları da geri almanız gerekecektir):
Kullan KAZAN+R Çalıştır iletişim kutusunu açmak için klavye kısayolu.
-
Tip msconfig ve ardından Tamam'a basın.
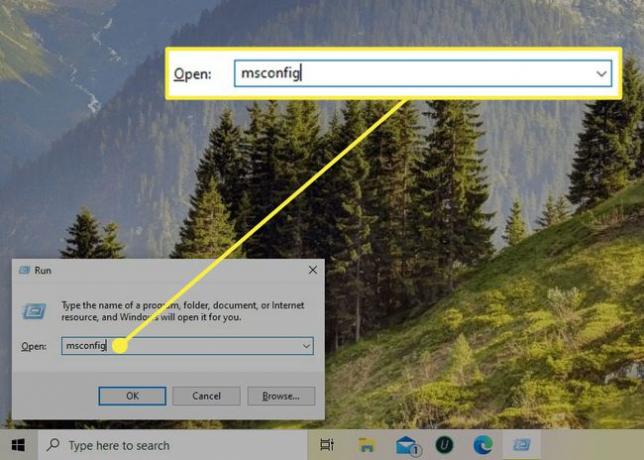
itibaren Bot sekme, seç Güvenli önyükleme.
-
Girmek istediğiniz modun yanındaki radyo düğmesini seçin:
- En az normal Güvenli Modu başlatır.
- alternatif kabuk Komut İstemi ile Güvenli Mod içindir.
- Ağ Ağ ile Güvenli Modda açılır.

Seçme Tamam.
Seçmek Tekrar başlat yeniden başlatma istemi görürseniz, aksi takdirde Başlat menüsünden manuel olarak yeniden başlatın.
Kapatma Komutu ile Güvenli Mod'a Erişin
Bahsedeceğimiz son yöntem, kapatma komutu Windows 10'u Güvenli Modda yeniden başlatmak için. ASO menüsüne önyükleme yapmak için bunu Komut İstemi'ne girin ve ardından aşağıdaki "Bölüm 2/2: Bir Güvenli Mod Seçeneği Seçin" bölümündeki adımları izleyerek istediğiniz Güvenli Mod türünü seçin:
kapatma /r /o
Windows Başlamazsa
Yukarıdaki yöntemler, Windows 10 zaten çalışırken Güvenli Mod'a önyükleme yapar, ancak Windows başlamazsa (muhtemelen neden Güvenli Mod'a ihtiyacınız var), başka bir seçenek var.
Bir Kurulum Diski veya Flash Sürücü kullanın
Windows'u başlatamıyorsanız, kurulum diskinizi veya flash sürücünüzü kullanın (veya başka birinden ödünç alın).
Bilgisayarınıza Windows 10 sürücüsünü veya diskini takın ve ardından sürücüden önyükleme veya diskten önyükleme.
-
Seçmek Sonraki ilk ekranda.
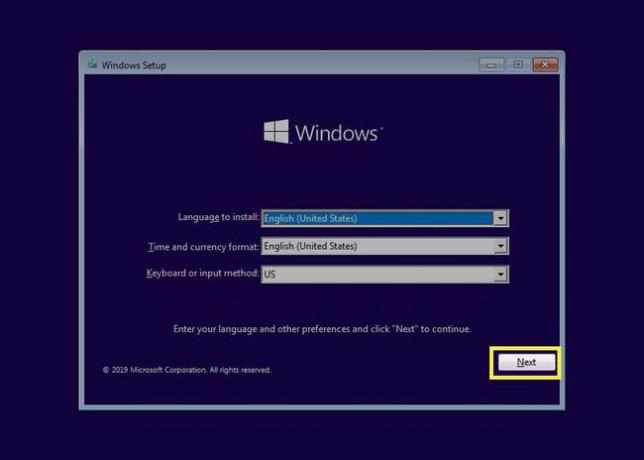
-
Seçme Bilgisayarını tamir et.
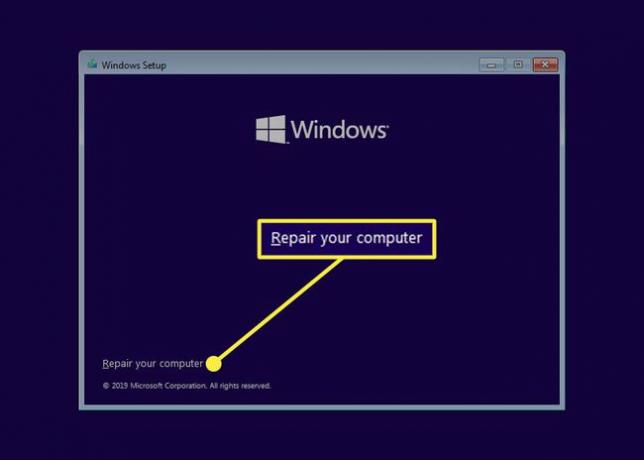
git sorun giderme > Komut istemi.
-
Bu komutu girin:
bcdedit /set {varsayılan} güvenli önyükleme minimum
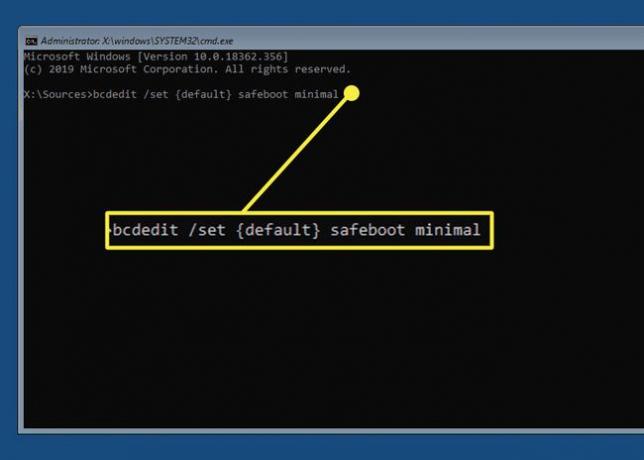
"İşlem başarıyla tamamlandı" ifadesini gördükten sonra Komut İsteminden çıkın.
Seçme Devam et sonraki ekranda ve dikkatli olun bir tuşa basmamak veya Windows kurulum programına yeniden başlayacaksınız.
Şimdi Windows 10'un Güvenli Mod sürümünde önyükleme yapacaksınız. Yapmanız gerekeni yapın ve ardından Güvenli Modun otomatik olarak yeniden başlamasını önlemek için bu adımları nasıl geri alacağınızı öğrenmek için bu sayfanın altındaki adımlara atlayın.
Bölüm 2/2: Bir Güvenli Mod Seçeneği Belirleyin
Artık doğru ekrana geldiğinize göre, Güvenli Mod seçeneklerini burada bulabilirsiniz:
-
Seçme sorun giderme.
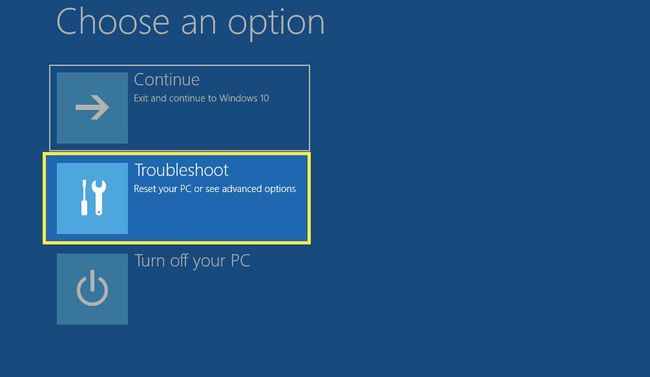
-
Seçme Gelişmiş seçenekler.
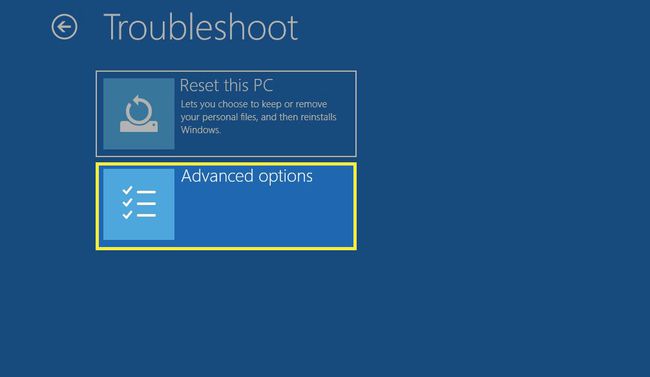
-
Seçme Başlangıç Ayarları.
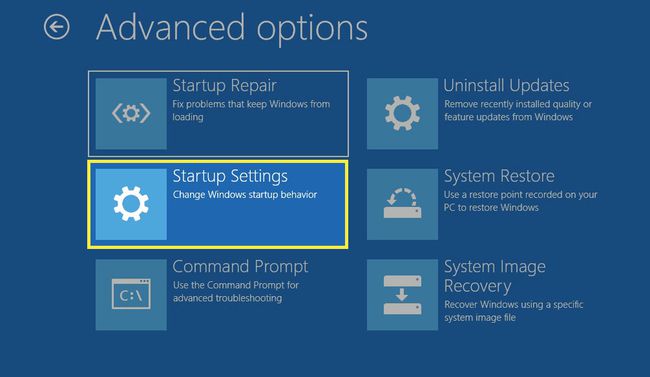
-
Seçme Tekrar başlat.
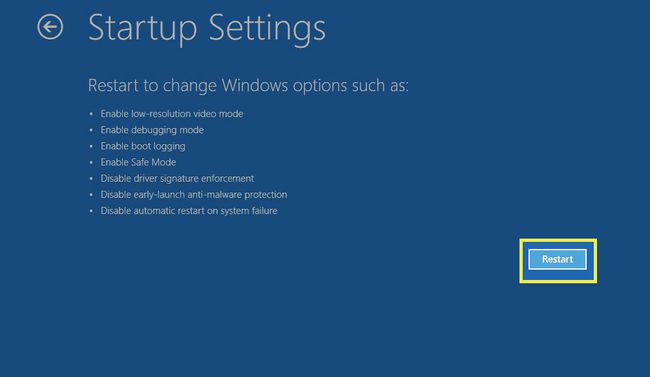
-
Başlatmak istediğiniz Güvenli Mod türü için doğru numarayı girin:
- 4 normal Güvenli Mod'u etkinleştirir.
- 5 Ağ ile Güvenli Mod'u etkinleştirir.
- 6 Komut İstemi ile Güvenli Mod'u etkinleştirir.

Seçtiğiniz Windows 10 Başlangıç Modu türü hemen yüklenmeye başlayacaktır. Birkaç saniye sürebilir ve parolanız varsa oturum açmanız istenecektir.
Windows 10 Güvenli Moddan Nasıl Çıkılır
Güvenli Mod'u kullanmayı bitirdiğinizde, geri dönmek için yeniden başlatmanız gerekir. Normal mod. Aslında, yaptığınız değişikliklerin bilgisayarınızı rahatsız eden şey üzerinde olumlu etkileri olup olmadığını test etmek için birkaç kez yeniden başlatıyor olabilirsiniz.
Oraya nasıl ulaştığınıza bağlı olarak Güvenli Mod'u geri almanın birkaç yolu vardır:
-
Masaüstünü görür ve Windows içinden Güvenli Mod'a önyüklenirseniz, yeniden başlatma tipik olarak Windows kullanırken olduğu gibi çalışır: Güç düğmesini seçmek için Başlat menüsünü açın ve ardından Tekrar başlat seçenek.
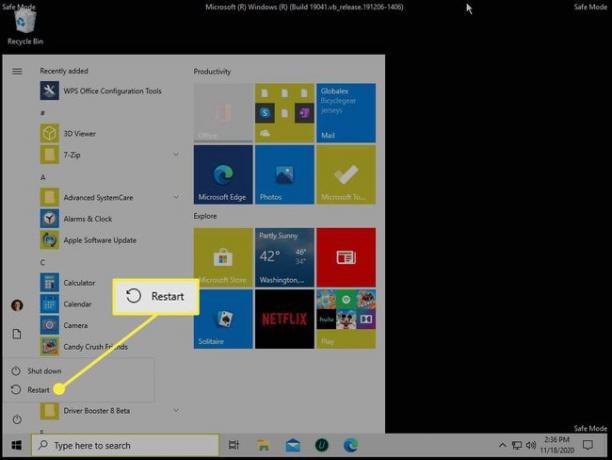
Komut İstemi ile geçici olarak Güvenli Mod kullanıyorsanız (yani, ASO menüsünden Komut İstemi seçeneğini seçtiyseniz), Ctrl+Alt+Del tanıdık kapatma düğmesini görmek veya girmek için kapatma /r Komut İstemi'ne girin.
-
Masaüstünü görüyorsanız, ancak girmek için Windows kurulum ortamınızı veya Sistem Yapılandırma aracını kullandıysanız, msconfig komutuna girin Bot o aracın menüsü, işaretini kaldırın Güvenli önyükleme, Seç Tamamve ardından yeniden başlatın.
Daha önce bcdedit komutunu çalıştırdıysanız ve Sistem Yapılandırmasını düzenlemek Güvenli Mod'dan çıkmadıysa, bunu Komut İstemine girin:
bcdedit /deletevalue {varsayılan} güvenli önyükleme
