Windows 10'da Olay Görüntüleyici Nasıl Kullanılır
Bu kılavuzda, uygulamalarla ilgili sorunları gidermeye yardımcı olmak veya bilgisayarınızın en son ne yaptığını görmek için Windows 10 Olay Görüntüleyicisi'ni kullanma konusunda size yol göstereceğiz.
Windows 10 Olay Görüntüleyicisi Nasıl Açılır
Windows 10 Olay Görüntüleyicisine erişmenin en kolay yolu onu aramaktır. Tip Etkinlik göstericisi Windows 10 arama kutusunda ve ilgili sonucu seçin. Olay Görüntüleyici için yeni bir pencere açarak, seçenekler yelpazesine ve Windows 10 olay günlüklerine erişmenizi sağlar.
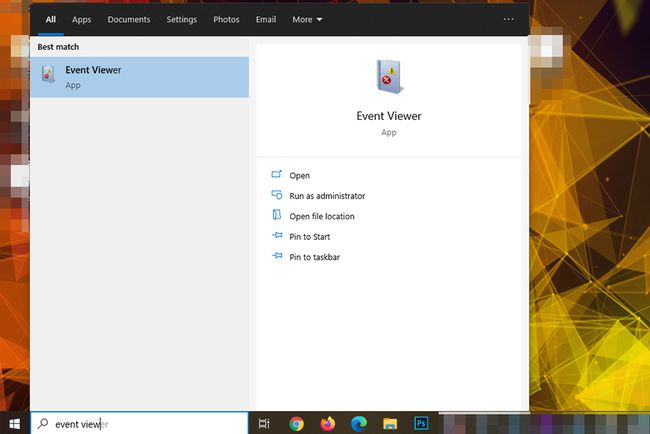
Günlükleri Okumak için Windows Olay Görüntüleyicisini Kullanma
Bir uygulamanın ne yaptığını görmek istiyorsanız, belirli Windows 10 olay günlükleri size çalışmanız için bir dizi bilgi sağlar. Bunlara erişmek için Windows Günlükleri > Başvuru sol panelde.
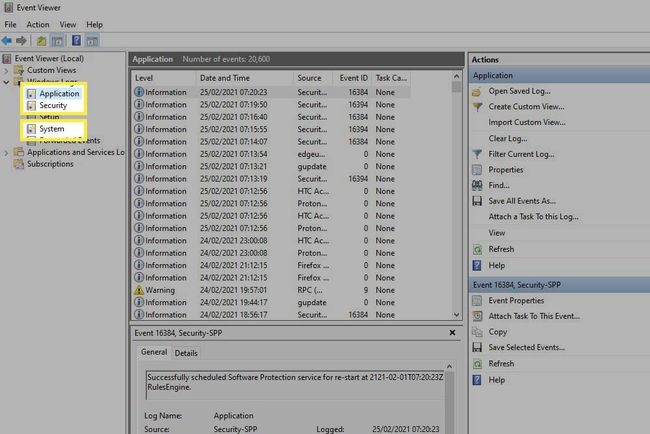
Alternatif olarak, Güvenlik günlüklerini görüntülemek istiyorsanız, öğesini seçin. Windows Günlükleri > Güvenlik, sistem günlüklerine bakın Windows Günlükleri > sistem.
Merkezi pencere daha sonra Windows ve üçüncü taraf uygulamaların günlüğe kaydettiği tüm son günlükleri gösterecektir. Her kaydın hangi uygulamaya karşılık geldiğini şuraya bakarak öğrenebilirsiniz.
NS Seviye sütun size ne tür bir günlük olduğunu söyleyecektir. En yaygın tür Bilgi, bir Uygulamanın veya hizmetin yalnızca bir olayı günlüğe kaydettiği yer. Bazıları olarak listelenecek Uyarı veya Hata ve bir şeylerin ters gittiğini belirtin. Bu etiketler tipik olarak felaket değildir, bazıları yalnızca bir hizmetin bir sunucuyla iletişim kuramayacağını vurgular – bir sonraki denemede olsa - veya bir uygulama çökse - daha sonra tekrar açmış olsanız ve çalışsa bile iyi.
NS Tarih ve saat sütunu, bir olayın tam olarak ne zaman gerçekleştiğini bilmenizi sağlar ve ne olabileceğini belirlemenize yardımcı olur. Ek olarak, bir olay seçerseniz, alt bölmede ne olduğu hakkında daha fazla bilgi ve daha fazla açıklamaya yardımcı olacak ek notlar alabilirsiniz.
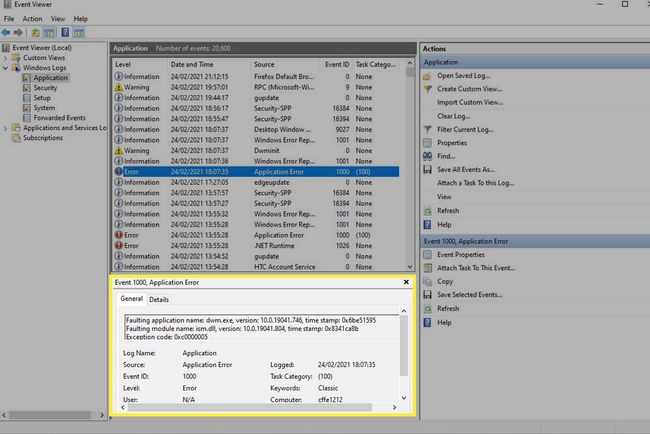
Daha fazla bilgiye ihtiyacınız varsa, not edin Olay Kimliği. Çevrimiçi olarak aramak, olayın bir sorun gerektirdiğini düşünüyorsanız, eyleme geçirilebilecek daha fazla bilgi sağlayabilir.
çözme.
Belirli Windows 10 Günlükleri Nasıl Bulunur?
Belirli bir günlük arıyorsanız, Windows Olay Görüntüleyicisi kullanabileceğiniz sağlam bir arama aracına sahiptir.
-
Belirli bir günlük kategorisine sağ tıklayın veya dokunun ve basılı tutun ve Bulmak.

-
İçinde Bulmak kutusu, aradığınız her şeyi arayın. bir olabilir
uygulama adı, olay kimliği, olay düzeyi veya başka herhangi bir şey.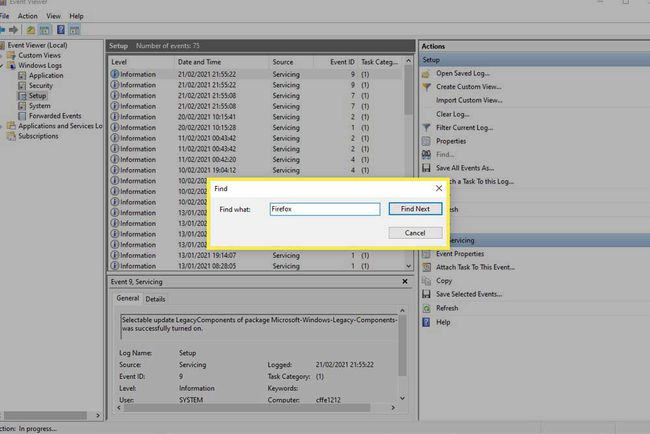
Windows 10 Günlüklerini Bulmak için Filtre Sistemi Nasıl Kullanılır
Size daha fazla parametre sağlayan daha ayrıntılı bir arama işlevi için, filtre yerine sistem.
-
Belirli bir günlük kategorisine sağ tıklayın veya dokunun ve basılı tutun (Başvuru, Güvenlik, Kurmak, sistem, veya İletilen Olaylar) ve seçin Geçerli Günlüğü Filtrele. Alternatif olarak, Geçerli Günlüğü Filtrele sağdan Hareketler bölme.
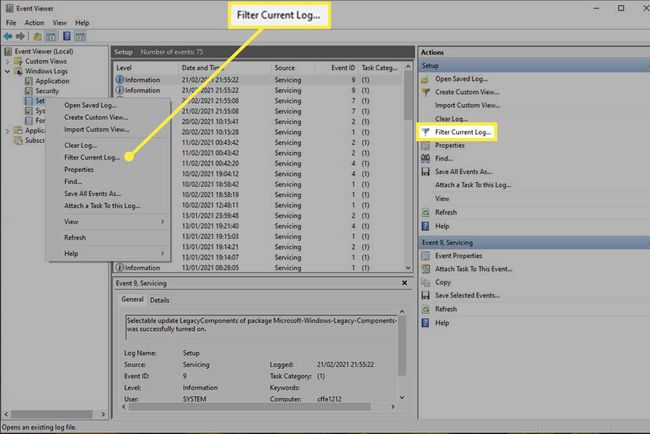
-
seçin filtre sekmesi zaten değilse.
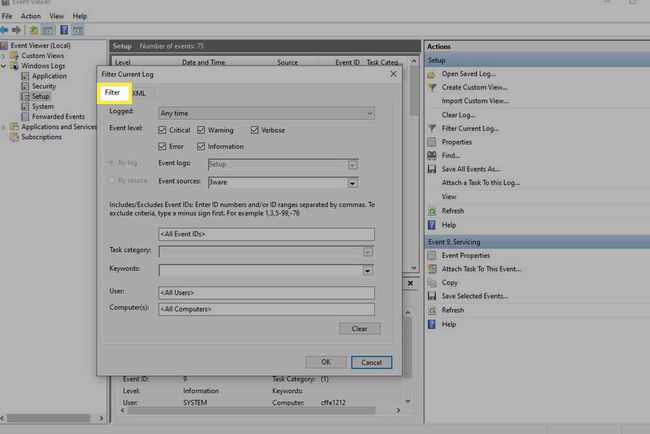
Olay görüntüleyici günlüklerinizde ince ayar yapmak için mevcut seçenekleri kullanın. NS günlüğe kaydedildi menüsü, aracın oluşturduğu tarih veya saate göre filtrelemenize yardımcı olur. Etkinlik Seviyesi aradığınız günlük olayının türünü vurgulamanıza olanak tanır, örneğin Uyarı, Hata, veya Bilgi. Ve Kaynak belirli bir uygulamaya veya hizmete göre filtrelemenize olanak tanır ve ayrıca anahtar kelime, özel Kullanıcılar, veya Bilgisayar cihazlar.
Windows 10 Olay Günlüğü Geçmişinizi Nasıl Temizlersiniz?
Sıfırdan başlamak ve gelen yeni günlüklere odaklanmak için mevcut tüm günlükleri kaldırmak istiyorsanız, Olay Görüntüleyici günlüklerinizi temizlemek bunu yapmanın harika bir yoludur.
Sol bölmede temizlemek istediğiniz olay grubuna sağ tıklayın veya dokunup basılı tutun.
-
Seçme Günlüğü Temizle.
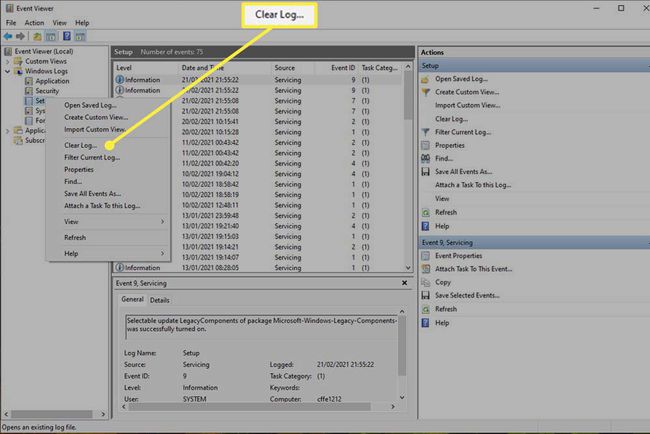
-
Kaldırmadan önce mevcut günlüklerinizin yedeğini almak için Kaydet ve Temizle. Bir kaydetme konumu ve bir ad seçin ve Kaydetmek. Alternatif olarak, bunları herhangi bir yedekleme formu olmadan tamamen kaldırmak istiyorsanız, Açık.
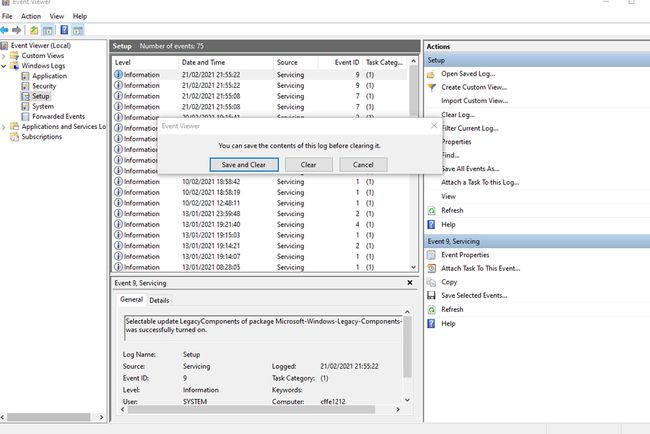
Silmek istediğiniz diğer günlük kategorileri için gerektiği kadar tekrarlayın.
