Windows'u Güvenli Modda Yeniden Başlatmaya Zorlama [15 Min]
Bilinmesi gereken
- Windows'u Güvenli Modda yeniden başlatmaya zorlamak için Windows 11/10/8'de Gelişmiş Başlangıç Seçeneklerine erişmeniz gerekir.
- Ardından, bir komut isteminden Güvenli Mod'a geçmek için bir bcdedit emretmek.
- Güvenli Modda neden yeniden başlatmanız gerektiğine bağlı olarak, kullanabileceğiniz Güvenli Mod komut isteminin birkaç yinelemesi vardır.
Windows'u Güvenli Modda başlatmayı inanılmaz derecede zorlaştırabilecek birkaç durum vardır. Bu özellikle sinir bozucu çünkü Güvenli Mod'a erişmeniz için nedeniniz ne olursa olsun, muhtemelen çok sinir bozucu!
Güvenli Mod'a Nasıl Erişilir?
İçinde Windows 11, Windows 10, ve Windows 8, Güvenli Mod'a şuradan erişilir: Başlangıç Ayarlarıadresinden kendisine erişilen Gelişmiş Başlangıç Seçenekleri Menü. Ne yazık ki, Başlangıç Ayarları, yalnızca Windows içinden erişirseniz Gelişmiş Başlangıç Seçenekleri'nde bir seçenek olarak görünür. Başka bir deyişle, Windows 11/10/8'i kullanabilmeniz için önce düzgün çalışıyor olması gerekir. bot Yalnızca Windows ise gerçekten kullanmanız gereken Güvenli Mod'a değil düzgün çalışıyor.
Doğru, Gelişmiş Başlangıç Seçenekleri (ve dolayısıyla Başlangıç Ayarları ve Güvenli Mod), Windows başlatma sorunları sırasında otomatik olarak görünür, ancak kolay Windows'un dışından erişim biraz sıkıntılı.
Windows 7 ve Windows Vista ulaşmayı sağlayan daha az sıklıkta meydana gelen bazı durumlara sahip olmak Güvenli Mod neredeyse imkansız, ama oluyorlar.
Neyse ki, Windows 11, 10 ve 8'de Başlangıç Ayarları'na veya F8 menüsüne (Gelişmiş Önyükleme Seçenekleri) Windows 7 ve Vista'da veya Windows'a hiç erişemeseniz bile.
Bu numaranın bir tür "tersi" de işe yarar. Dur Windows'dan Güvenli Modda başlatma. Windows sürekli olarak doğrudan Güvenli Mod'a önyükleme yapıyorsa ve bunu durduramıyorsanız, aşağıdaki eğiticiye bir göz atın ve ardından Güvenli Mod Döngüsü Nasıl Durdurulur sayfanın sonunda.
Zaman gerekli: Windows'u Güvenli Modda yeniden başlatmaya zorlamak (veya Güvenli Modda başlatmayı durdurmak) orta derecede zordur ve muhtemelen en fazla birkaç dakika sürer.
Windows'u Güvenli Modda Yeniden Başlatmaya Zorlama
-
Windows 11/10/8'de Gelişmiş Başlangıç Seçeneklerini Açın, bunlardan birini kullandığınızı varsayarsak işletim sistemleri. Windows'u düzgün bir şekilde başlatamadığınız için, bu öğreticide özetlenen yöntem 4, 5 veya 6'yı kullanın.
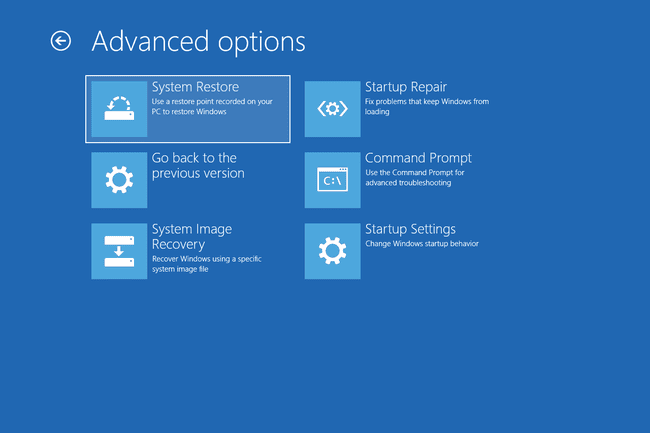
Windows 7 veya Windows Vista ile başlayın Sistem kurtarma ayarları yükleme medyanızı veya bir sistem onarım diskini kullanarak. Ne yazık ki, bu süreç ile çalışmıyor Windows XP.
Güvenli Mod'un başlamasını zorlamak veya durdurmak istiyorsanız ve aslında Yapabilmek Windows'a düzgün bir şekilde erişin, aşağıdaki prosedürü izlemeniz gerekmez. çok daha kolay görün Sistem Yapılandırmasını Kullanarak Windows'u Güvenli Modda Başlatma işlem.
-
Açık Komut istemi.

Gelişmiş Başlangıç Seçenekleri (Windows 11/10/8): Seçme sorun giderme, sonra Gelişmiş seçenekler, ve sonunda Komut istemi.
Sistem Kurtarma Seçenekleri (Windows 7/Vista): Tıkla Komut istemi kısayol.
-
Komut İstemi açıkken, doğru bcdedit'i yürütün emretmek Başlatmak istediğiniz Güvenli Mod seçeneğine göre aşağıda gösterildiği gibi:
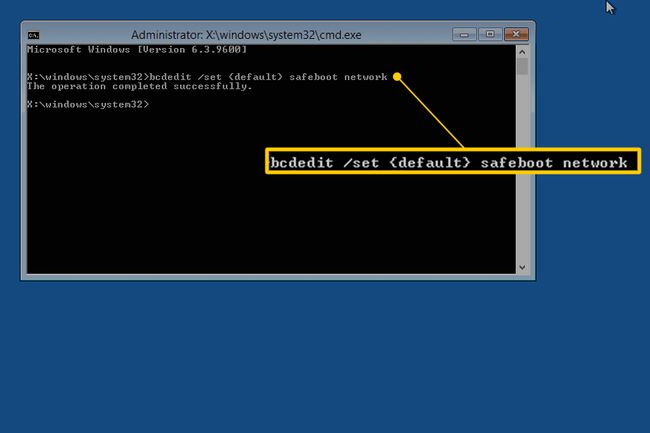
Güvenli mod:
bcdedit /set {varsayılan} güvenli önyükleme minimumAğ ile güvenli mod:
bcdedit /set {varsayılan} güvenli önyükleme ağıKomut İstemi ile Güvenli Mod:
bcdedit /set {varsayılan} safeboot minimal bcdedit /set {varsayılan} safebootalternateshell evetSeçtiğiniz komutu yazdığınızdan emin olun. kesinlikle gösterildiği gibi ve ardından kullanarak yürütün Girmek anahtar. Boşluklar çok önemli! { ve } köşeli ayraçlar, klavyenizdeki [ ve ] tuşlarının üzerindekilerdir. Başlamak için iki ayrı komut gereklidir Komut İstemi ile Güvenli Mod, bu yüzden ikisini de yürüttüğünüzden emin olun.
-
Düzgün yürütülen bir bcdedit komutu şu mesajı döndürmelidir:
İşlem başarıyla tamamlandıBu mesajlardan birini veya benzerini görürseniz, 3. Adımı tekrar kontrol edin ve Güvenli Mod komutunu doğru şekilde uyguladığınızdan emin olun:
- parametre yanlış
- Belirtilen set komutu geçerli değil
- ...iç veya dış komut olarak tanınmadı...
Komut İstemi penceresini kapatın.
-
Windows 11, 10 ve 8'de seçin Devam et.
Windows 7 ve Vista'da, öğesini seçin. Tekrar başlat.

Bilgisayarınız veya cihazınız yeniden başlatılırken bekleyin.
Windows başladığında, normalde yaptığınız gibi oturum açın ve planladığınız şekilde Güvenli Mod'u kullanın.
Adım 3'te yaptığınızı geri almadığınız sürece, Windows her yeniden başlattığınızda Güvenli Modda başlamaya devam edecektir. Bunu yapmanın en kolay yolu daha fazla komut çalıştırmak değil, sistem yapılandırması aracılığıyla ve öğreticide 11-14 arasındaki adımları izleyin.
Güvenli Mod Döngüsü Nasıl Durdurulur
Windows, bir tür "Güvenli Mod Döngüsü"nde takılırsa, başlamanıza engel olur. normal mod tekrar ve burada verdiğimiz talimatları denediniz Önemli yukarıdaki 8. Adımdan çağrı ancak başarılı olmadı, şunu deneyin:
Komut İstemi'ni şuradan başlatın: dıştan Windows, yukarıdaki Adım 1 ve 2'de özetlenen süreç.
-
Komut İstemi açıldığında bu komutu yürütün:
bcdedit /deletevalue {varsayılan} güvenli önyükleme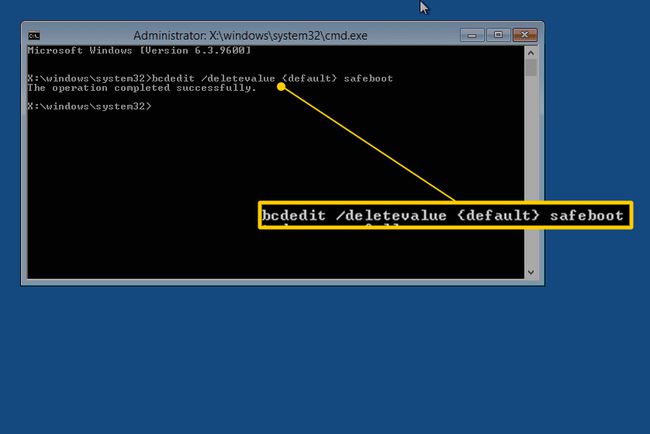
Başarılı bir şekilde yürütüldüğünü varsayarsak (yukarıdaki Adım 4'e bakın), bilgisayarı yeniden başlatın ve Windows daha sonra normal şekilde başlamalıdır.
Bu işe yaramazsa ve yeni bir bilgisayar almanın buna değeceğini düşünmeye başlıyorsanız, haklı olabilirsiniz. En iyi bilgisayarlar bile ancak bu kadar uzun süre dayanabilir!
