Piksel Tomurcukları Nasıl Bağlanır
Bilinmesi gereken
- Android Akıllı Telefon: Pixel Buds Uygulamasını İndirin Google Play'den.
- iOS Akıllı Telefon: Yer Piksel Tomurcukları Kılıfı iPhone'unuzun yanında, eşleştirme düğmesini basılı tutun, açın Ayarlar, musluk Bluetooth, ve üzerine dokunun Piksel Tomurcukları.
- Dizüstü Bilgisayar Yöntemi: Bluetooth Bağlantılarını Aç Google Pixel Buds kasasındaki eşleştirme düğmesine basarken.
Bu makale, Google Pixel Buds'ınızı bir akıllı telefon, dizüstü bilgisayarla nasıl eşleştireceğinizi ve yedek Google Pixel Buds'ı nasıl eşleştireceğinizi açıklar.
Piksel Tomurcuklarımı Nasıl Eşleştiririm?
Pixel Buds'ınızı bir Android veya iPhone'da eşleştirmek oldukça basit bir işlemdir.
Android Yöntemi
Pixel Buds uygulamasını indirin.
Bluetooth açıkken telefonunuzun kilidinin açık olduğundan emin olun.
öğesine dokunun. Piksel Tomurcukları uygulama.
Uygulama, gösterge ışığı yanıp sönene kadar eşleştirme düğmesini basılı tutmanızı isteyecektir.
-
Telefon, Google Piksel Tomurcuklarını algılayacak ve ekranınızın üst kısmında bir kulaklık sembolü göreceksiniz.

iPhone Yöntemi
eşleştirme Piksel Tomurcukları iPhone'a geçiş yapmak oldukça basit bir işlemdir.
Aç Piksel Tomurcukları ile durum Piksel Tomurcukları kasanın içi tamamen şarj oldu. Çantayı yanına otur iPhone.
Eşleştirme LED'i yanıp sönmeye başlayana kadar Pixel Buds kasasındaki düğmeyi basılı tutun. Bu, eşleştirme işleminin başladığını gösterir.
Şimdi iPhone'da şunu açın: Ayarlar Menü.
Üzerine dokunun Bluetooth.
Pixel Buds yakındaki cihazlarda gösterilecek. üzerine dokunun Piksel Tomurcukları ve eşleştirme işlemi tamamlanacaktır.
Google Piksel Tomurcuklarını Dizüstü Bilgisayarıma Nasıl Bağlarım?
Pixel Buds'ınızı bir dizüstü bilgisayar veya masaüstü bilgisayarla nasıl eşleştireceğiniz aşağıda açıklanmıştır.
-
Tıkla Bluetooth görev çubuğunun sol alt köşesinde bulunan simgesi (macOS'ta genellikle sağ üstte olur).
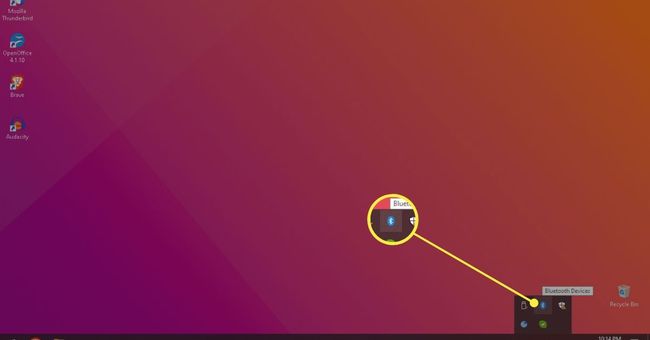
-
Tıklamak Bluetooth'u aç ve yakındaki cihazları arayın.
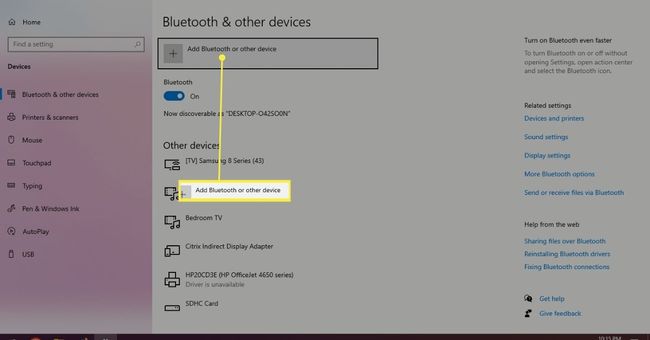
basın ve basılı tutun eşleştirme düğmesi Google Pixel Buds'ta.
Google Piksel Tomurcukları yakındaki cihazlarda görünmelidir.
Tıklamak "Çift" ve Pixel Buds'ınız bilgisayara bağlanacaktır.
Piksel Tomurcuklarım Neden Bağlanmıyor?
Piksel Tomurcukları bağlanmıyorsa, onları tekrar çalıştırmayı nasıl deneyeceğiniz aşağıda açıklanmıştır.
Yapmanız gereken ilk şey, Bluetooth menüsünden Pixel Buds'ı silmek.
Tıklamak Cihazı Unut içine kaydedilen Piksel Tomurcuklarında Bluetooth cihazı liste.
Ardından, bu makaledeki önceki adımlarda yer alan Piksel Tomurcuklarını eşleştirin.
Yedek Piksel Tomurcuklarını Nasıl Eşleştirirsiniz?
Akıllı telefonunuzdaki kayıtlı Bluetooth cihazları listesindeki Pixel Buds'ı unutmanız gerekecek, çünkü kaydedilen Pixel Buds çifti yeni setinizin eşleşmesini engelleyecektir.
Bluetooth menüsündeki "kayıp" Pixel Buds çiftini unuttuğunuzda, yukarıda listelenen eşleştirme işlemini tekrarlamanız gerekir.
Dizüstü bilgisayar kullanıcılarının da kayıtlı Bluetooth cihazlarına girmeleri ve önceki Pixel Buds çiftini çıkarmaları gerekecek.
SSS
-
Pixel Buds'ı bağlamak ne kadar sürer?
Herhangi bir sorun olmadan, işlem yalnızca bir dakika kadar sürer. Pixel Buds'ınızı nereye bağladığınızdan bağımsız olarak, bir Bluetooth cihazını eşleştirmek en fazla yalnızca birkaç adımı içerir ve genellikle hızlı bir şekilde yapılır.
-
Pixel Buds birden fazla cihaza bağlanabilir mi?
Pixel Buds, toplam 8 farklı cihaza kadar eşleştirilebilir. Ancak, Pixel Buds desteklemiyor çok noktalı bu, birden fazla cihaza eşzamanlı bağlantıdır. Yine de, Pixel Buds ile cihazlar arasında geçiş yapmak hızlıdır.
