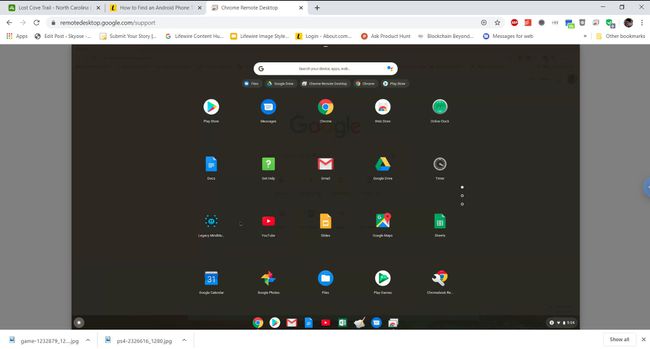Chromebook'umu Bul: Google Dizüstü Bilgisayarınız Kaybolduğunda veya Çalındığında Ne Yapmalı?
yerini bulabileceğini biliyor muydun? Chromebook Google hesabınızdan mı? Herhangi bir cihazdan Google hesabınıza her giriş yaptığınızda, Google giriş yaptığınız cihazı, giriş yaptığınız cihazı ve cihazın konumunu kaydeder. Bu, cihaz internete bağlı olduğu sürece mevcut konumunu görebileceğiniz anlamına gelir.
Google Hesabını Kullanarak Chromebook'umu Bul
Google hesabınızla Chromebook'unuzu bulmak için, oturum açmaya başlamanız gerekir. Google Hesabı sayfası başka bir cihazdan.
-
Google Hesabı sayfanızda, Güvenlik sol gezinme menüsünden

-
Aşağı kaydır Cihazlarınız Google hesabınıza giriş yapmak için yakın zamanda kullandığınız tüm cihazları görmek için bölüm.
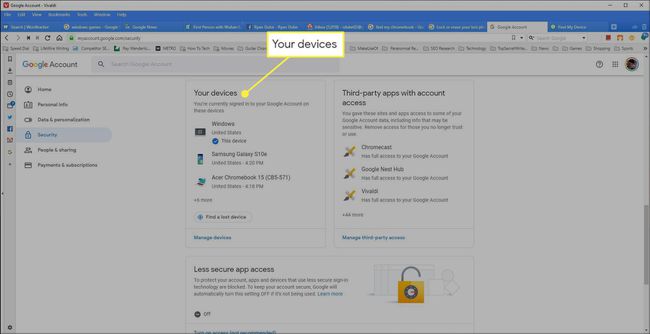
-
Seçme Cihazları yönet bu listenin altında.

-
Bulmak istediğiniz Chromebook'a ilerleyin ve onu seçin.

-
Chromebook cihaz sayfasında, Chromebook'unuzun mevcut durumu hakkında size bilgi sağlayacak birkaç farklı bölüm göreceksiniz. Google, şehri tam olarak saptayabilir ve Chromebook'un bulunduğu yeri belirtebilirse, IP adresialtında listelendiğini göreceksiniz. Son Etkinlik Bölüm.
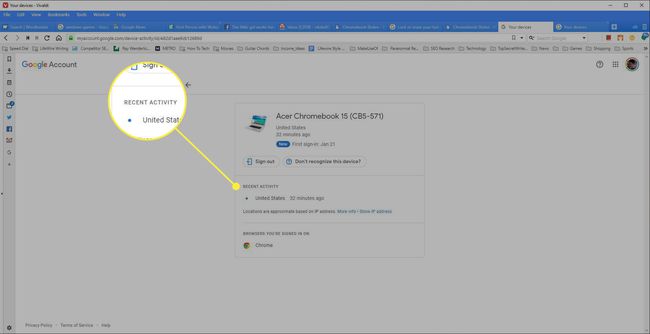
-
Chromebook'unuzu kurtaramayacağınızı (kalıcı olarak kaybolduğunu) biliyorsanız ve Google hesabınızı korumak istiyorsanız, oturumu Kapat. Bu, Chromebook'un Google hesabınızla olan bağlantısını otomatik olarak kesecektir. Bundan sonra, Chromebook'a erişimi olan hiç kimse şifre olmadan Google hesabınızı kullanarak giriş yapamaz.
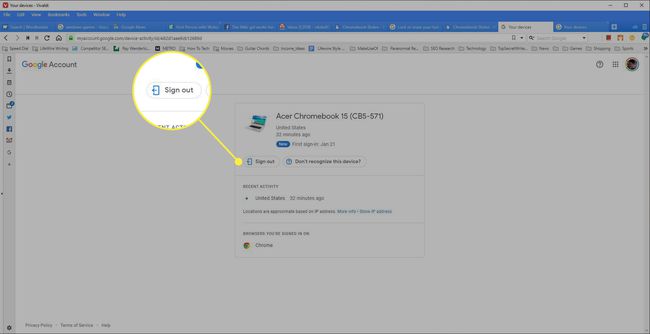
Kaybolan veya Çalınan Chromebook'unuza Uzaktan Nasıl Bağlanılır
Gördüğünüz gibi, bu Chromebook'umu Bul özelliği, şu anki kadar kapsamlı değil. Android hizmetimi bul. Eksik olan en büyük şey, Chromebook'unuza uzaktan erişememenizdir.
Ancak bir geçici çözüm var. Google'ın yeni hizmetini kullanarak remotedesktop.google.com, PC'niz ve Chromebook'unuz arasında bir uzak bağlantı kurabilirsiniz. Bu bağlantı etkin olduğu sürece (evden uzakta Chromebook'unuzdayken bile), ona bilgisayarınızdan bağlanabileceksiniz. pencereler bilgisayar.
Bu uzaktan erişim oturumu, artık Chromebook'unuzda oturumu onaylamadığınız sürece etkin kalacaktır. Chromebook'unuzla mobil ortama geçtiğinizde her zaman oturumu başlatmanız gerekir; bu nedenle, Find My Android hizmetinin yerini alacak mükemmel bir şey değildir. Ancak, en azından Chromebook'unuzu kaybetme tehlikesinin yüksek olduğu bir yere götürmeden önce uzak bir bağlantı kurmanıza izin verir.
-
Chromebook'unuzda şu adresi ziyaret edin: Google Chrome yardımı. Seçme Uzaktan Destek.
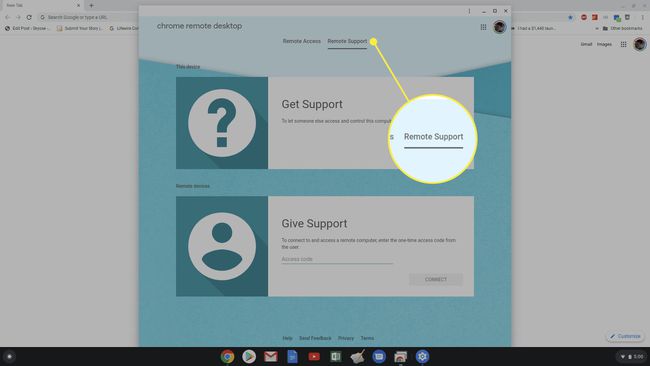
-
Chrome Uzaktan Masaüstü uzantısını şu adrese yüklemenizi isteyen bir açılır pencere göreceksiniz. Krom Chromebook'unuzdaki tarayıcı. Seçme Uzantı eklemek. Bittiğinde, Uzak Masaüstü penceresinde bir kerelik erişim kodunun göründüğünü göreceksiniz. Bu kodu bir sonraki adım için kaydedin.

-
Windows makinenizde remotedesktop.google.com adresini ziyaret edin ve Destek ver. Yukarıda kaydettiğiniz tek seferlik kodu yazın, ardından Bağlamak.
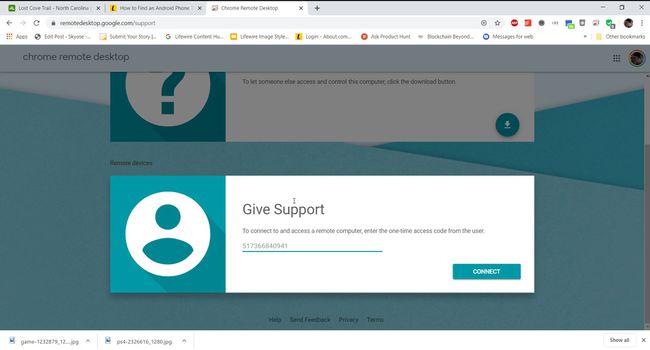
-
Chromebook'unuzda uzaktan erişimi onaylamanızı isteyen bir açılır onay penceresi göreceksiniz. Seçme Paylaş devam etmek.
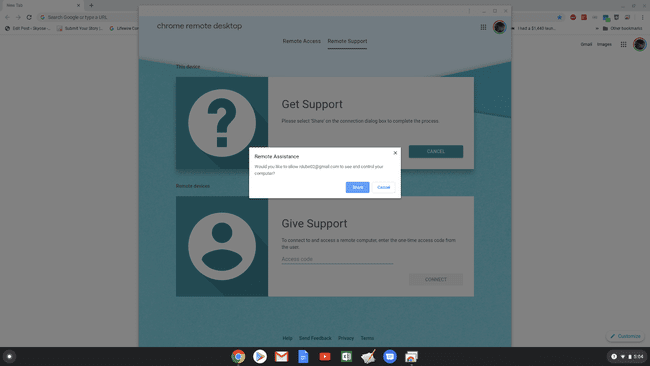
-
Artık Windows PC'nizden tüm Chromebook ekranını uzaktan görüntüleyebilirsiniz. Farenizi ve klavyenizi kullanarak, Chromebook'un başında oturuyormuş gibi etkileşim kurabilirsiniz.