Windows Uyku Ayarları Nasıl Değiştirilir
Bilinmesi gereken
- İlk önce Güç Seçeneklerini açın. Windows'un tüm sürümlerinde, düğmesine basın. Kazanç+r, tip powercfg.cpl, ve bas Girmek.
- Ardından, seçin Plan ayarlarını değiştir ve ardından PC uyku sürelerini seçin.
Bu makale, Güç Seçenekleri veya Güç ve Uyku ayarlarına erişerek Windows 10, 8.1 ve 7'de uyku ayarlarının nasıl değiştirileceğini açıklar.
Windows 10'da Uyku Ayarlarını Değiştirin
Windows 10'da uyku ayarlarını değiştirmek için önce Güç ve uyku ayarlarına erişin:
-
Windows arama kutusuna yazmaya başlayın uykuöğesini seçin, ardından Güç ve uyku ayarları.
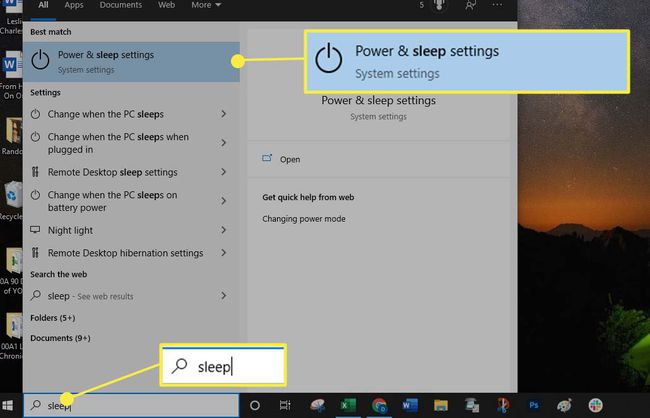
-
İçinde Uyku bölümünde, bilgisayarın uyumadan önce ne kadar beklemesini istediğinizi seçin:
- içinde bir süre seçin Pil gücüyle, bilgisayar şu süre sonunda uyku moduna geçer: Aşağıya doğru açılan menü.
- içinde bir süre seçin Fişe takıldığında, PC sonra uyku moduna geçer Aşağıya doğru açılan menü.
Değişiklikleriniz otomatik olarak kaydedilir.
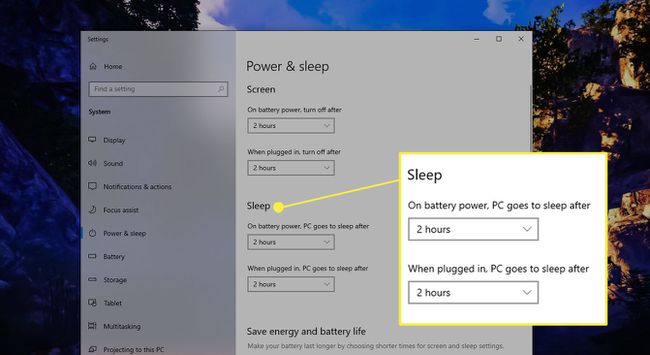
Dizüstü bilgisayarlarda, cihazın fişe takılı olmasına veya pil gücüne bağlı olarak değişiklik yapabilirsiniz. Masaüstü bilgisayarlar, yalnızca bilgisayar prize takılıyken uyku seçenekleri sunar.
Windows 8.1'de Uyku Ayarlarını Değiştirin
Windows 8.1'de uyku ayarlarını değiştirmek için:
-
getirmek için ekranın sağ alt köşesinin üzerine gelin. tılsım çubuğuve seçin Arama.

-
Tip uyku Windows arama kutusunda ve ardından Güç ve uyku ayarları.

-
İçinde Bilgisayarı uyku moduna geçir bölümünde, PC'nin uyumadan önce ne kadar beklemesini istediğinizi seçin. pilde güç (yalnızca dizüstü bilgisayarlar) ve ne zaman fişe takılıöğesini seçin, ardından Değişiklikleri Kaydet.

Windows 7'de Uyku Ayarlarını Değiştirin
Windows 7'de, yapmanız gerekecek Denetim Masası'nı açın Güç Seçeneklerine erişmek ve uyku ayarlarını değiştirmek için
seçin Başlangıç simgesini seçin ve ardından Kontrol Paneli.
-
Kontrol Panelinde, seçin Güç seçenekleri simge.
Güç Seçenekleri simgesini görmek için büyük veya küçük simgeler görünümünde Denetim Masası'nı görüntülemeniz gerekir.
Seçme Plan ayarlarını değiştir güç planınızın yanında.
-
İçinde Bilgisayarı uyku moduna geçir ayarlar, bilgisayarın uykuya dalmadan önce ne kadar beklemesini istediğinizi seçin. pilde güç (yalnızca dizüstü bilgisayarlar) ve ne zaman fişe takılıöğesini seçin, ardından Değişiklikleri Kaydet.
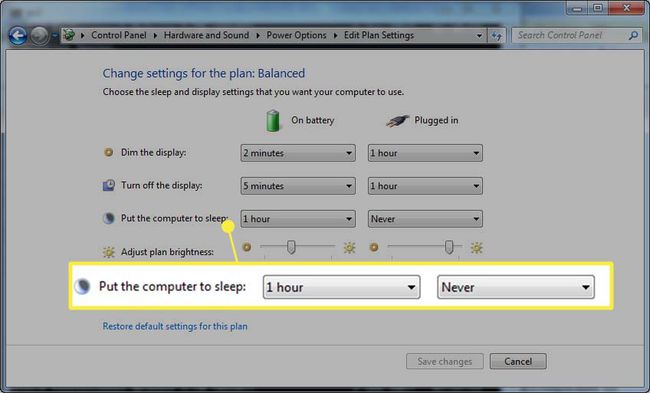
Herhangi Bir Windows Sürümünde Güç Planınızı Değiştirin
Tüm Windows sürümleri her planın farklı bilgisayar uyku ayarlarına sahip olduğu üç güç planı sunar. Mevcut planınızın ayarlarını yukarıda açıklandığı gibi değiştirebilir veya farklı bir güç planı seçip varsayılan uyku ayarlarını kullanabilirsiniz. (Ayrıca bu ayarları özelleştirebilirsiniz, ancak bu bölüm önceden ayarlanmış uyku ayarlarını kullanmak için bir güç planının nasıl seçileceğini kapsar.)
Bir güç planı seçmek için Güç Seçenekleri'ni açın. Kullanmakta olduğunuz Windows sürümüne bağlı olarak Güç Seçenekleri'ni açmanın birkaç yolu vardır, ancak bir yöntem herhangi bir sürümle çalışır:
-
basmak Kazanç+r Çalıştır iletişim kutusunu açmak için
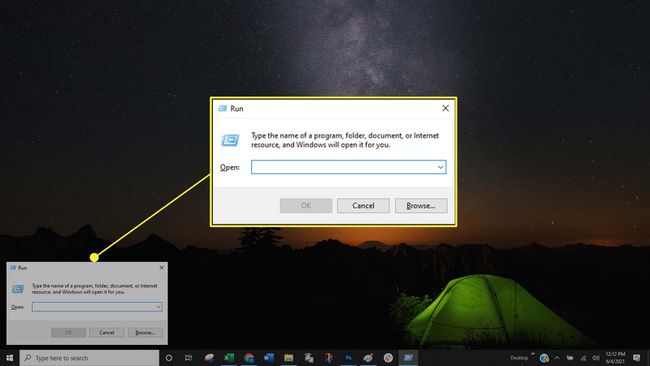
-
Çalıştır iletişim kutusuna şunu yazın powercfg.cpl, ardından düğmesine basın Girmek (veya seçin Tamam).

-
Güç Seçenekleri'nde, öğesini seçin. Bir güç planı oluşturun sol bölmede.
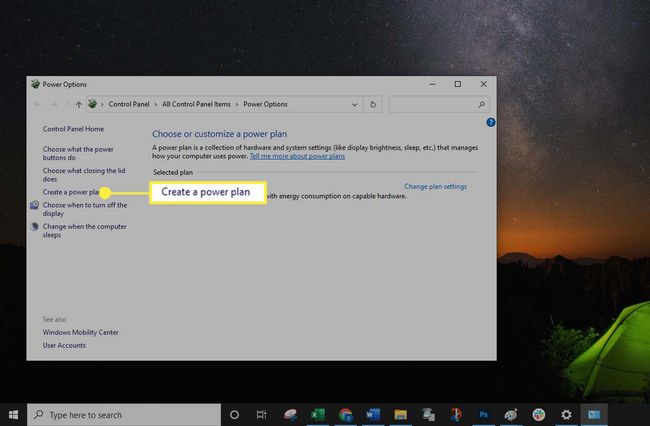
-
Üç plandan birini seçin:
- Dengeli (veya Tavsiye edilen): Dengeli plan (Windows 10'da "Önerilen") varsayılan ayardır ve ne çok kısıtlayıcı ne de fazla sınırlayıcı olmadığından genel kullanıcılar için genellikle en iyi seçenektir.
- Güç Tasarrufu: Güç Tasarrufu planı, bilgisayarı en hızlı uyku moduna geçirir. Bu, dizüstü bilgisayar kullanırken pilden en iyi şekilde yararlanmak veya elektrikten tasarruf etmek istediğinizde harika bir seçenektir.
- Yüksek performans: Yüksek Performans planı, bilgisayarı uykuya geçmeden önce en uzun süre etkin durumda bırakır. Bu ayar, varsayılan olarak bırakılırsa pilin daha hızlı bitmesine neden olur.
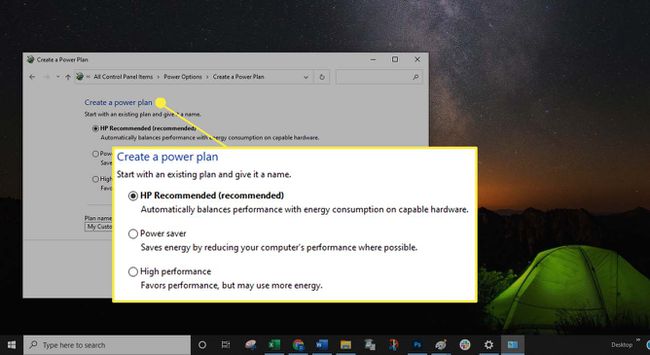
-
Planınıza bir ad vermek istiyorsanız, Plan adı alanını seçin ve Sonraki.
Özelleştirilmiş bir ad girmek istemiyorsanız, öğesini seçin. Sonraki. Varsayılan ad, genellikle Özel Planım, Plan adı alanında kalır. Bu alanda ad yoksa, seçtikten sonra aşağıdaki hata görüntülenir. Sonraki: "Bir güç planı oluşturduğunuzda buna bir ad vermelisiniz. Kutuya bir ad yazın."
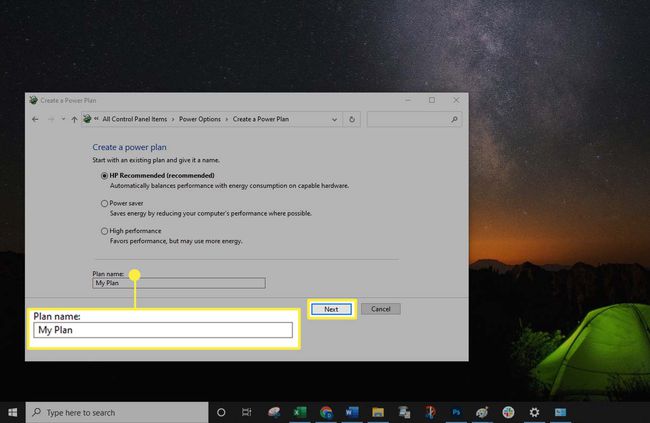
-
Seçme Oluşturmak.
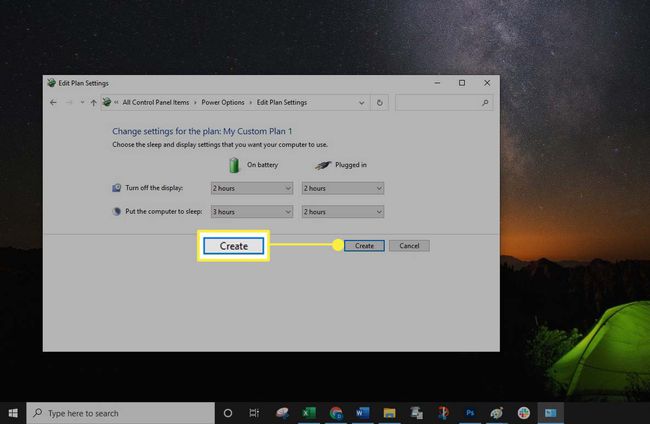
Çalıştır iletişim kutusunu açarak güç planında değişiklik yapabilmenize rağmen, Güç ve Uyku ayarlarında değişiklik yapmak daha kolaydır (ve en iyi uygulamadır).
