Chromebook'u Monitöre Bağlama
Bilinmesi gereken:
- En kolay yöntem, adaptörlü bir HDMI kablosu veya USB-C kablosu kullanmaktır.
- Tek iyi kablosuz seçenek Chromecast'tir, ancak Chrome Uzaktan Masaüstü de çalışır.
- Harici monitörü bağlamak ve yapılandırmak için 5 ila 10 dakika ayırın.
Bu makale, bir Chromebook'u harici bir monitöre bağlamak için birden fazla seçeneği kapsayacaktır. Windows veya Mac PC kadar çok seçenek yoktur, ancak fazladan çaba harcamadan ekstra bir monitörün keyfini çıkarabilirsiniz.
Chromebook'u HDMI ile Harici Monitöre Bağlayın
Chromebook'unuza mümkün olduğunca hızlı ve kolay bir şekilde harici bir monitör bağlamak istiyorsanız ve kablolu bir çözümden çekinmiyorsanız, gitmeniz gereken yol bir HDMI kablosudur.
-
Chromebook'unuzda bir HDMI bağlantı noktası varsa (çoğunda bulunur), bu bağlantıyı yapmak için bir HDMI kablosu kullanabilirsiniz. HDMI bağlantı noktası genellikle Chromebook'un yan tarafındaki USB bağlantı noktalarının yanındadır. Alt tarafında eğimli köşeleri olan 6 taraflı bir bağlantı noktasıdır.

HDMI kablonuzun bir ucunu bu bağlantı noktasına, diğer ucunu da harici monitörün arkasındaki herhangi bir HDMI bağlantı noktasına takın.
-
Genellikle, Chromebook bağlı monitörü otomatik olarak algılar. Olmazsa, Chromebook görev çubuğunun sağ alt köşesini seçin ve Ayarlar simgesini seçin. Ayarlar menüsünde, öğesini seçin. Cihaz soldaki menüden aşağı kaydır Cihaz bölüm ve seçin görüntüler.

Ekranlar ekranında, bağlı harici ekran da dahil olmak üzere tüm bağlı ekranları görmelisiniz. Çözünürlük gibi ayarları ve bunun Genişletilmiş veya Birincil ekranınız olmasını isteyip istemediğinizi ayarlayın.

-
Bu ekranda harici ekranı görmüyorsanız veya ayarların yapılması onu çalıştırmıyorsa, HDMI bağlantısında sorun giderme.
Chromebook'unuzu bağladığınız monitörün arkasındaki doğru HDMI bağlantı noktasını seçmek için ekranınızın menü ayarlarını kullanmayı unutmayın.
Chromebook'u USB-C ile Harici Monitöre Bağlayın
Bir Chromebook'u bir monitöre bağlamak için sahip olduğunuz başka bir kablolu çözüm, çoğu Chromebook'ta bulunan USB-C bağlantı noktası aracılığıyladır.
-
USB-C bağlantı noktası, genellikle Chromebook'un arka tarafında bulunan çok küçük, kısmen dikdörtgen ve oval bir bağlantı noktasıdır. Bu bağlantı noktasını harici bir monitöre bağlanmak için kullanabilirsiniz, ancak şunlara ihtiyacınız olacaktır:
- USB-C kablosu
- USB-C - HDMI adaptörü
- HDMI kablosu

USB-C bağlantı noktasını adaptöre bağlayın. Ardından adaptörden gelen HDMI kablosunu monitöre bağlayın. Ekranı bağladıktan sonra yapılandırmak için yukarıdaki bölümdeki prosedürün aynısını izleyin.
Chromecast Üzerinden Harici Monitör Bağlayın
Kablosuz bir çözüm istiyorsanız, bir Chromecast cihazı harici monitörünüze aktarın ve ardından Chromebook'unuzla yayınlayın.
-
Chromecast cihazınızın monitörünüze bağlı ve açık olduğundan emin olun. Chromebook'unuzda Chromebook görev çubuğunun sağ alt köşesini seçin ve Ayarlar simgesini seçin. seçin Döküm Chromebook ekranınızı yayınlayabileceğiniz ağdaki tüm cihazları görmek için simgesini tıklayın.

-
Bu listeden harici monitöre bağlı Chromecast cihazını seçin.
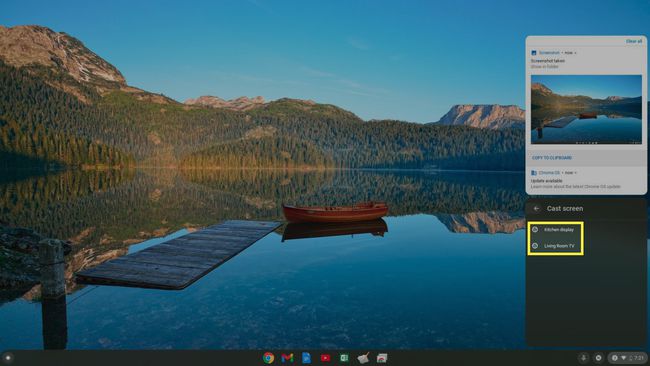
-
Seçtiğinizde, Chromecast masaüstünüzün harici monitörde görüntülendiğini göreceksiniz. Artık daha büyük harici monitörü ekranınız olarak kullanabilirsiniz.
Bu kablosuz seçenek, Chromecast'inizi harici bir monitöre bağlamanıza izin verir, ancak genişletilmiş bir ekrana değil, yalnızca yinelenen bir ekrana izin verir. Ve WiFi ağı üzerinden çalıştığı için, fare hareketiniz ile ekrandaki fare işaretçisi gösterimi arasında biraz gecikme olabilir.
Chrome Uzaktan Masaüstü ile Harici Monitör Bağlayın
Chromebook'unuzla harici bir monitör kullanmak için başka bir kablosuz çözüm, tarayıcı tabanlı Chrome Uzaktan Masaüstü uygulama.

Bir veya daha fazla monitöre bağlı bir dizüstü bilgisayarla Chrome Uzaktan Masaüstü'ne bağlanabilirsiniz. Bağlandıktan sonra bir kod isteyebilir ve ardından bilgisayara bağlanmak ve bu harici monitörleri kullanmak için bu kodu Chromebook'unuzda kullanabilirsiniz.
Bu çözüm, harici bir monitör kullanmanıza izin verir, ancak monitöre bağlı ikincil bir dizüstü bilgisayar kullanır. Chromebook'unuza ek olarak bilgisayarı da kontrol ediyorsunuz. HDMI veya USB-C ile bağlanamıyorsanız ve bir Chromecast cihazınız yoksa bu iyi bir son çaredir.
