Telefon Hub'ını Kullanarak Bir Telefonu Chromebook'a Bağlama
Bilinmesi gereken
- Bluetooth'u her iki cihazda da etkinleştirin, Telefon görev çubuğundaki simgesini seçin, ardından Başlamak Telefon Hub'ını kurmak için
- Bağlandıktan sonra, seçin Telefon Telefon Hub'ını getirmek için simge. seçin Ayarlar dişli daha fazla seçenek için.
- Dosyalar uygulamasını kullanarak dosyaları hızlı bir şekilde aktarmak için cihazlarınızı bir USB kablosuyla bağlayın ve telefonunuzun dahili deposuna erişime izin verin.
Bu makalede, Telefon Hub'ı kullanılarak bir telefonun Chromebook'a nasıl bağlanacağı açıklanmaktadır. Talimatlar, Android 5.1 ve sonraki sürümleri çalıştıran telefonlar için geçerlidir.
Android Telefonumu Chromebook'uma Nasıl Bağlarım?
Cihazlarınızı Bluetooth veya USB kablosu ile bağlayabilirsiniz. Bildirimlerinizi, mesajlarınızı ve telefonunuzla ilgili diğer bilgileri Chromebook'unuzda görmek istiyorsanız, Telefon Merkezi'ni kurmak için Bluetooth kullanmanız gerekir.
Telefonumu Bluetooth ile Chromebook'uma Nasıl Bağlarım?
Android telefonunuza Chromebook'unuzdan erişebilmek için Phone Hub'ı kurmak için şu adımları izleyin:
Android cihazınızda ekranın üst kısmından aşağı doğru kaydırın ve Bluetooth hızlı ayarlar menüsünde etkinleştirilir.
-
Chromebook'unuzda, zaman ekranın sağ alt köşesinde, ardından Bluetooth etkin.
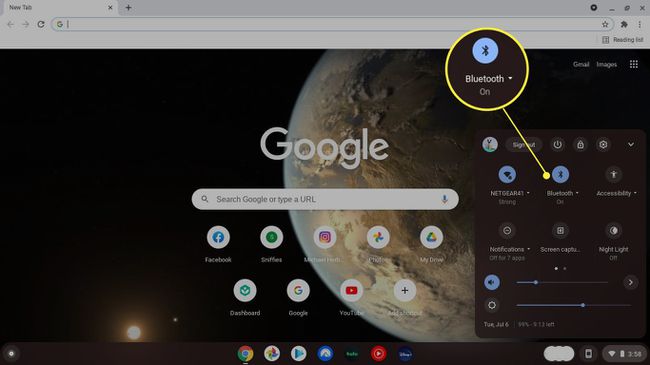
Alt görev çubuğu gizliyse, açmak için ekranın alt kısmına dokunun veya tıklayın.
-
seçin Telefon görev çubuğundaki simge.
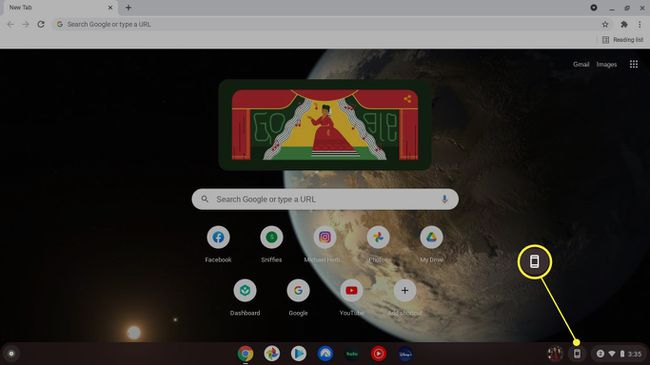
-
Seçme Başlamak açılır pencerede.

-
Altında Cihaz algılandı, telefonunuzun seçili olduğundan emin olun ve ardından Kabul et ve devam et.
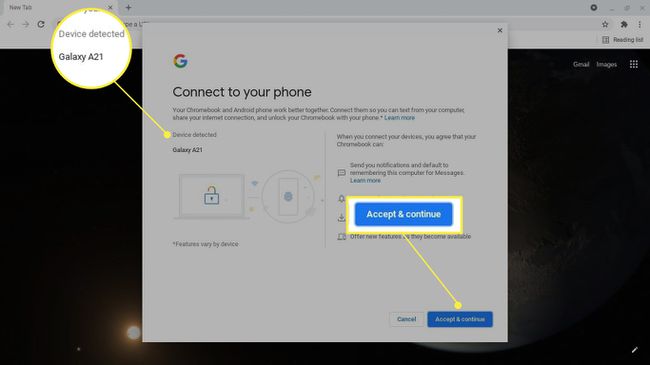
Chromebook'unuz işiniz veya okulunuz tarafından yönetiliyorsa, telefonunuzu bağlama seçeneğiniz olmayabilir.
-
Google hesabı şifrenizi girin.
Chromebook'unuz ve Android'iniz aynı Google Hesabına bağlı olmalıdır.
-
Seçme Tamamlandı. Android telefonunuz artık Chromebook'unuza bağlanmıştır.

-
seçin Telefon Telefon Hub'ını getirmek için görev çubuğundaki simgesine Telefonunuzun bilgilerini görmüyorsanız, simgesine dokunun. Ayarlar (dişli simgesi).

-
Seçme Telefon Merkezi etkinleştirmek için. Buradan Smart Lock, Anında Tethering, Bildirimler ve Mesajlar gibi diğer özellikleri etkinleştirebilirsiniz.

Telefonunuzun ve Chromebook'unuzun bağlantısını kesmek için şuraya gidin: Ayarlar > Bağlı cihazlar, Android'inizi seçin, ardından Telefonu unut.
Telefonumu USB üzerinden Chromebook'uma Bağlayabilir miyim?
Dosyaları bir USB kablosu kullanarak Chromebook'unuz ve Android'iniz arasında hızla aktarabilirsiniz, ancak bu şekilde Phone Hub özelliklerinden yararlanamazsınız. Bağlantıyı yaptığınızda, dahili depolamanıza erişime izin vermek için telefonunuzdaki açılır bildirimi seçin.
Telefonunuzun dahili deposunu göstermek için Dosyalar uygulaması açılacaktır. Otomatik olarak görünmezse Dosyalar uygulamasını açın ve sol kenar çubuğundan Android'inizin model numarasını seçin. Buradan, her iki cihazdaki klasörler arasında dosyaları tıklayıp sürükleyip veya kopyalayıp yapıştırabilirsiniz. Telefonunuzun bir SD kartı varsa, kendi klasörü olacaktır.
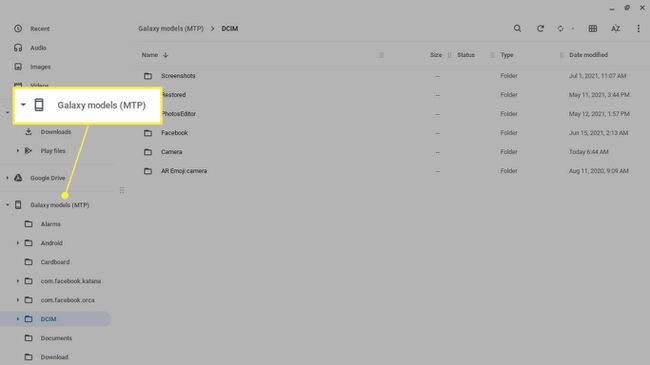
Telefon Hub'ı Nasıl Kullanılır
seçin Telefon Telefon Hub'ını getirmek için alt görev çubuğundaki simgesine Telefon Hub'ından, açtığınız tüm Google Chrome sekmelerinin yanı sıra Android'inizin sinyal gücünü ve pil ömrünü de görürsünüz.
Ayrıca bir etkin noktayı etkinleştirebilir, telefonunuzu sessize alabilir veya sesini açabilir ve Bildirimler ve Telefonun yerini tespit etme (cihazınız destekliyorsa) gibi özellikleri ayarlayabilirsiniz. seçin Dişli ayarı Smart Lock, Anında Tethering ve Mesajlar gibi daha fazla özelliği görmek için

Özellikler Chromebook'unuz çevrimdışıyken, ancak cihazlarınızın Bluetooth aracılığıyla bağlı olması gerektiğinde Phone Hub'ı kullanabilirsiniz.
Telefonumu Chromebook'uma Neden Bağlayamıyorum?
Chromebook'unuzun telefonunuza bağlanmamasının bazı nedenleri ve bazı olası çözümler şunlardır:
- Bluetooth bağlantısı kurulamıyor. Cihazları birbirine yaklaştırın, ardından her iki cihaz için de Bluetooth'u etkinleştirin.
- Chrome OS sürümünüz güncel değil, bu nedenle manuel olarak Chromebook'unuzu güncelleyin.
- Genellikle her iki cihazı da yeniden başlatarak giderilebilen geçici bir teknik aksaklık olabilir.
- USB ile bağlanıyorsanız kabloda bir sorun olabilir, bu yüzden farklı bir tane deneyin.
SSS
-
AirPod'ları bir Chromebook'a nasıl bağlarsınız?
NS AirPod'ları bir Chromebook'a bağlayın, Chromebook ekranınızda öğesini seçin. Menü > Bluetooth ve Bluetooth'u etkinleştirin. AirPod'larınızı ve şarj kutularını yakınınızda bulundurun; AirPods, Chromebook'un Bluetooth listesinde otomatik olarak görünmelidir. Chromebook'ta şuraya gidin: Bluetooth Kullanılabilir Cihazlar listeleyin ve AirPod'ları seçin.
-
Bir iPhone'u Chromebook'a nasıl bağlarım?
Phone Hub'ı bir iPhone ve Chromebook ile kullanamayacak olsanız da, bir iPhone'u bir Chromebook'a USB yıldırım kablosuyla bağlamak mümkündür. Bu, fotoğrafları aktarmak gibi bir görev için yardımcı olacaktır. Cihazları bağladıktan sonra öğesine dokunun. İzin vermek erişim vermek için iPhone'unuzda. Göreceksin Apple iPhone Chromebook'unuzun sol düzleminde ve fotoğraflara ve videolara erişebilirsiniz.
-
Bir yazıcıyı Chromebook'a nasıl bağlarım?
NS bir yazıcıyı bir Chromebook'a bağlama, seçin zaman Chromebook'un görev çubuğunda, ardından Ayarlar (dişli simgesi). git ileri > Baskı > yazıcılar ve seçin Yazıcı Ekle. Kablolu bağlantı için, yazıcıyı bir USB kablosuyla Chromebook'unuza bağlarsınız. Kablosuz olarak yazdırmak için yazıcınızı Wi-Fi'ye bağlamanız gerekir.
