Sihirli Klavyeyi iPad veya iPad Pro'nuza Nasıl Bağlarsınız?
Bilinmesi gereken
- Touch ID özelliği iPad'lerde çalışmaz, yalnızca M1 Mac'lerde çalışır.
- Touch ID'li bir Magic Keyboard'u herhangi bir iPad veya iPad Pro'ya bağlayabilirsiniz.
- Bağlanmak için: Klavyeyi açın, ardından Ayarlar > Bluetooth > Sihirli Klavye.
Bu makale, Touch ID'li Magic Keyboard'un bir iPad veya iPad Pro'ya nasıl bağlanacağını açıklar.
Bu makale hakkında Dokunmatik Kimlikli Sihirli Klavye Bu, ilk olarak M1 iMac ile mevcuttu ve ayrıca satın alınabilir. NS iPad için Sihirli Klavye, iPad Air ve iPad Pro ile kullanım için tasarlanmış bir klavye kılıfı farklı bir cihazdır.
Magic Keyboard'umu bir iPad'e Nasıl Bağlarım?
Touch ID'li Magic Keyboard, orijinal Magic Keyboard'un orijinaline oldukça benzeyen bir güncellemesidir. Dokunmatik kimlik buton. Bu klavye orijinal olarak ilk M1 iMac ile birlikte gelir, ancak tüm M1 Mac'lerle tam uyumludur ve iPad, iPad Air veya iPad Pro'nuza da bağlanabilir.
Touch ID'li Magic Keyboard iPad'lerle uyumluyken, Touch ID özelliği yalnızca M1 Mac'lerde çalışır. Bu
Touch ID'li Magic Keyboard'u bir iPad'e nasıl bağlayacağınız aşağıda açıklanmıştır:
-
düğmesini çevirerek Magic Keyboard'unuzu açın. güç düğmesi.
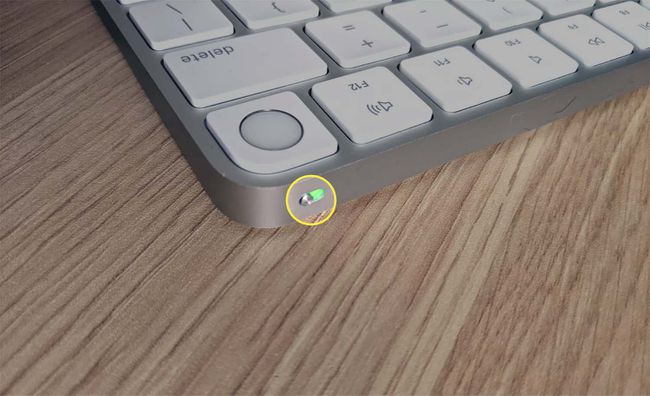
-
Açık Ayarlar iPad'inizde öğesine dokunun ve Bluetooth.
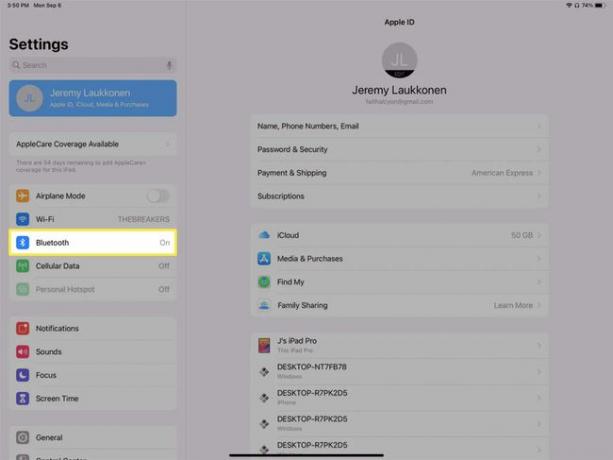
-
Musluk Sihirli Klavye DİĞER CİHAZLAR bölümünde.
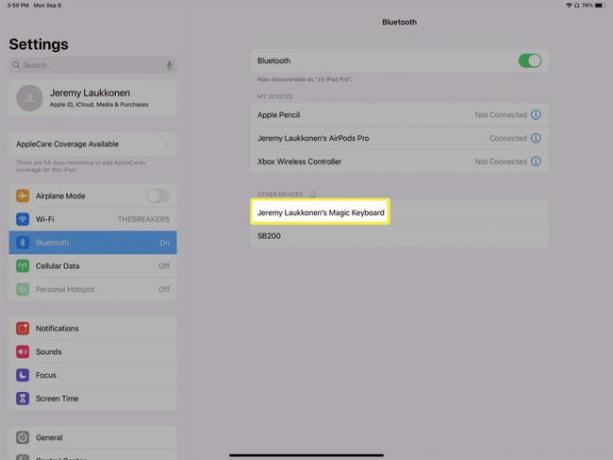
Bluetooth kapalıysa, açma/kapama düğmesine dokunun ve iPad'inizin klavyeyi keşfetmesini bekleyin.
-
Sihirli Klavye şu konuma geçtiğinde CİHAZLARIM bölümünde kullanıma hazırdır.
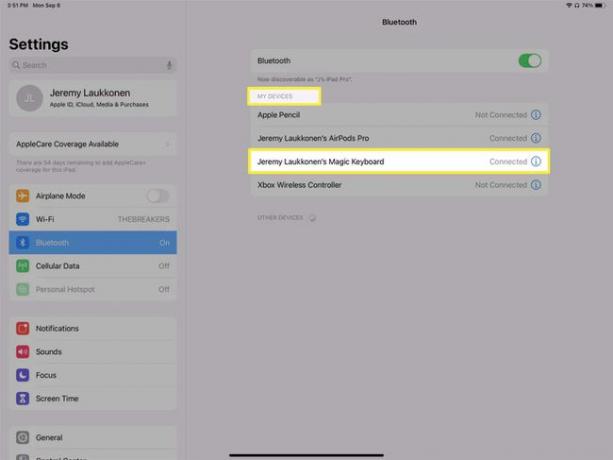
Sihirli Klavyeyi iPad'den Nasıl Çıkarırsınız?
Magic Keyboard'unuzu, geçiş yapmak istediğiniz her seferde manuel olarak eşleştirerek veya önce iPad'inizle eşleştirerek ve ardından bir Lightning kablosuyla Mac'inize takarak birden fazla cihazla kullanabilirsiniz. Mac'inize otomatik olarak bağlanacak ve ardından kabloyu çekebilirsiniz. İPad'inizde Bluetooth'u kapatırsanız, her seferinde manuel olarak eşleştirmeden birden fazla cihazla Magic klavye kullanmak için bu numarayı kullanmaktan kaynaklanan olası çakışmaları önleyebilirsiniz.
Bluetooth'u kapatmak için önceki bölümdeki 2-3. adımları izleyin ve Bluetooth geçiş düğmesine dokunun. Bu, Bluetooth'u geçici olarak kapatacak ve klavyenin bağlantısını kesecektir. Bluetooth'u daha sonra tekrar açtığınızda, klavye ve diğer Bluetooth cihazları otomatik olarak bağlanacaktır.
Daha kalıcı bir bağlantı kesilmesi istiyorsanız, iPad'in klavyenizi unutmasını sağlayabilirsiniz. Klavye artık iPad'inize bağlanmayacak ve işlemi kullanarak klavyeyi yeniden bağlamanız gerekecek. bölümünde klavyeyi ve iPad'i tekrar birlikte kullanmak istiyorsanız, önceki bölümde açıklanan gelecek.
Magic Keyboard'u iPad'den nasıl çıkaracağınız aşağıda açıklanmıştır:
-
Açık Ayarlaröğesine dokunun ve Bluetooth.
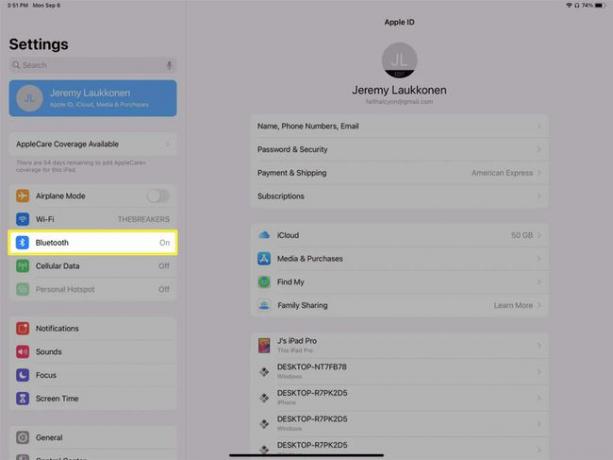
-
öğesine dokunun. bilgi (i) CİHAZLARIM bölümündeki Sihirli Klavye girişinin sağ tarafında bulunan simge.
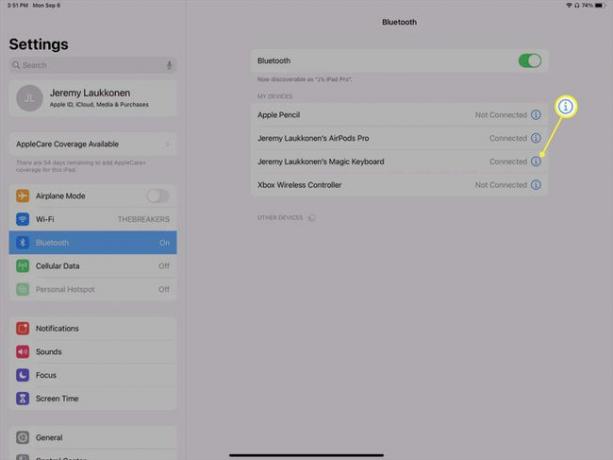
-
Musluk Bu Cihazı Unut.
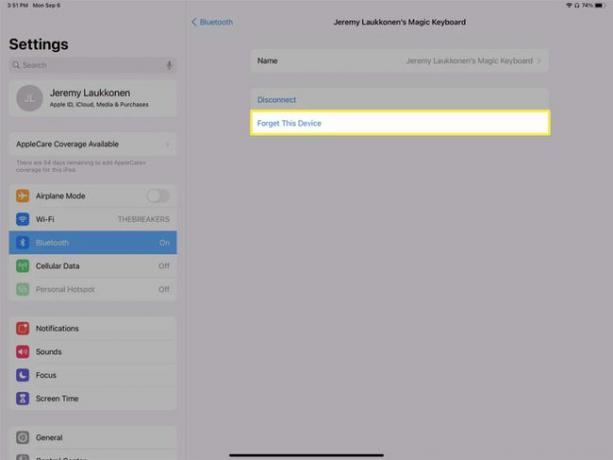
seçerseniz bağlantıyı kes, klavye bağlantısı yalnızca geçici olarak kesilecektir. Daha sonra otomatik olarak yeniden bağlanacaktır.
-
Musluk Cihazı Unut.
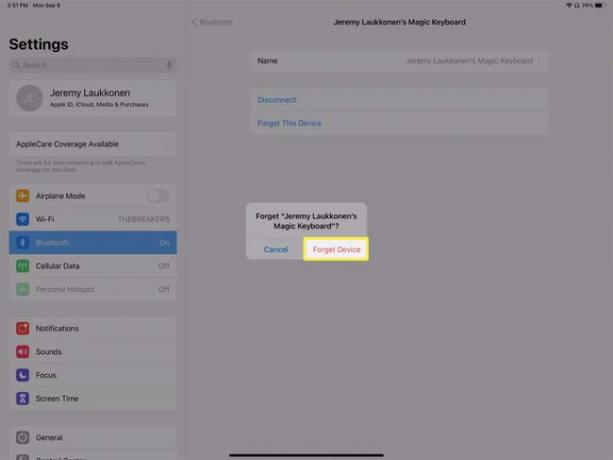
-
Sihirli Klavyeniz ekranda göründüğünde DİĞER CİHAZLAR bölümünde, artık iPad'inizle eşleştirilmemiştir. Bunları gelecekte birlikte kullanmak için yukarıda açıklanan bağlantı işlemini tekrarlayın.
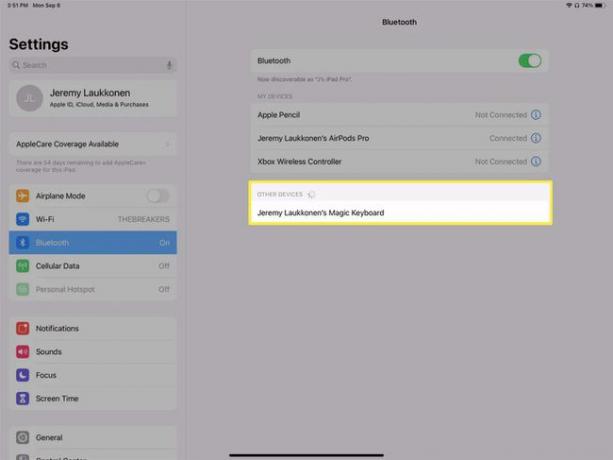
Magic Keyboard Touch ID Özelliği iPad'lerde Neden Çalışmıyor?
Magic Keyboard'un Touch ID özelliği yalnızca M1 Mac'lerle çalışmak üzere tasarlanmıştır. Bu, onu bir M1 iMac, Mac mini veya Macbook Air ile kullanabileceğiniz ve oturum açmak, Apple Pay aracılığıyla ödeme yapmak ve diğer ilgili özellikler için parmak izi sensörünü kullanabileceğiniz anlamına gelir.
Klavye başka bir cihaza bağlandığında, Dokunmatik Kimlik düğmesi etkinleştirilmez. Bu, yerleşik parmak izi olan herhangi bir iPad'de Touch ID özelliğine giriş sağlayamayacağı anlamına gelir. sensör ve herhangi bir parmak izi sensörü olmayan M1 iPad Pro'ya Touch ID eklemiyor. herşey.
M1 iPad Pro, Magic Keyboard bağlı olsa bile Touch ID'yi desteklemezken, iPad Pro daha hızlı ve daha güvenli yüz kimliği.
SSS
-
Magic Keyboard'umu neden iPad'imle eşleştiremiyorum?
Klavyeyi başka bir cihazla kurarsanız, iPad'inizle eşleştirmek için önce Magic Keyboard'un eşleştirmesini kaldırmanız gerekir. Sorun bağlantı ise, diğer iPad Bluetooth sorunları için düzeltmeler Bluetooth'un açık olduğundan emin olmak ve her iki cihazı da yeniden başlatmak dahil. Ayrıca, iPad'inizin en son yazılımla güncel olup olmadığını kontrol edin. Ayarlar > Genel > Yazılım güncellemesi.
-
Magic Keyboard'u Mac'e nasıl bağlarım?
NS Magic Keyboard'u Mac'e bağlama, klavyeyi sağlanan USB - Yıldırım kablosuyla MacBook Pro, Mac Mini veya MacBook Air'inize takarak ve klavyeyi açarak başlayın. Ardından, menü çubuğundaki Bluetooth simgesinden Mac'inizde Bluetooth'u etkinleştirin veya Sistem Tercihleri > Bluetooth. İki cihaz eşleştiğinde, Bluetooth tercihleri penceresinde Sihirli Klavyeyi göreceksiniz.
