HomePod'unuzu Nasıl Güncellersiniz?
Bilinmesi gereken
- iOS cihazınızdaki Ev uygulamasında, ev simge > Ana Sayfa Ayarları > Yazılım güncellemesi ve ekrandaki komutları izleyin.
- Yazılım Güncelleme ekranına giderek HomePod güncellemelerini otomatik olarak yüklenecek şekilde ayarlayın ve Ana SayfaPod kaydırıcı açık/yeşil.
Bu makale, kaç tane HomePod'unuz olursa olsun, HomePod yazılım güncellemelerinin manuel olarak nasıl yükleneceğini açıklar. Ayrıca, HomePod'ları kendilerini otomatik olarak güncelleyecek şekilde nasıl ayarlayacağınızı da gösterir.
Bu makaledeki talimatlar kullanılarak yazılmıştır. iOS 14. HomePod yazılımını iOS'un önceki sürümlerini kullanarak güncelleyebilirsiniz, ancak bu sürümlerdeki tam adımlar biraz farklı olabilir.
HomePod Yazılımı Nasıl Güncellenir
Apple, yeni özellikler ve hata düzeltmeleri sağlamak için düzenli olarak iOS'un yeni sürümlerini yayınlar. Ana SayfaPod yazılım güncellemeleri aynı şeyi yapar. iPhone'un en son sürümüyle uyumluluk, yeni özellikler için destek eklemek veya hataları düzeltmek için HomePod yazılımını güncellemek için şu adımları izleyin:
HomePod'unuzun takılı ve Wi-Fi'ye bağlı olduğundan emin olarak başlayın. iPhone'unuzun aynı Wi-Fi ağında olduğundan emin olun.
-
Önceden yüklenmiş olanı açın Ev uygulaması.
HomePod'unuz Ana Sayfada görünmüyorsa, doğru Ana Sayfayı seçtiğinizden emin olun (birden fazla kurulumunuz varsa). Hala görünmüyorsa, HomePod'un doğru şekilde kurulduğundan emin olun.
Sol üst köşedeki ev simgesine dokunun.
Musluk Ana Sayfa Ayarları.
-
Kullanılabilir bir HomePod yazılım güncellemesi varsa, Yazılım güncellemesi menü bir simge gösterecektir. Orada simge olmasa bile, güncelleme olup olmadığını kontrol edebilirsiniz. Musluk Yazılım güncellemesi.
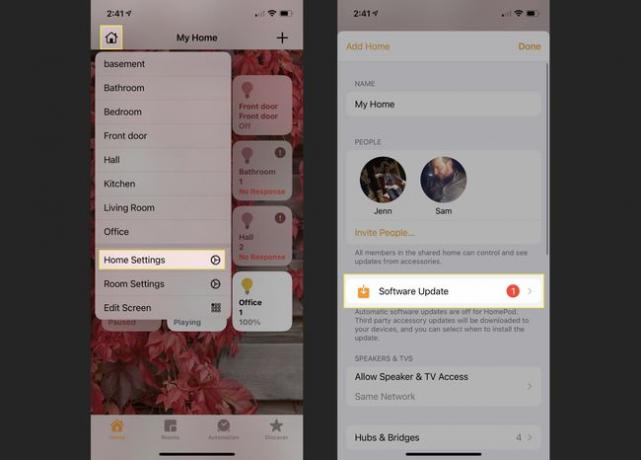
-
HomePod yazılım güncellemesi burada görünür. Bu konuda daha fazla bilgi edinmek için daha fazla öğesine dokunun. İndirmek ve yüklemek için öğesine dokunun. Güncelleme.
Burada listelenen bir yazılım güncellemesini görmüyorsanız ancak bir kontrolü zorlamak istiyorsanız, yenilemek için ekranın üstünden aşağı doğru kaydırın.
Güncellemenin şartlarını kabul edin ve diğer ekran talimatlarına dokunun.
-
Güncelleme indirilecek ve HomePod'unuza yüklenecektir. Bunun ne kadar süreceği, güncellemenin boyutuna ve Wi-Fi bağlantınızın hızına bağlıdır. HomePod güncellendiğinde, hazır olduğunu bildiren bir mesaj görüntülenir.
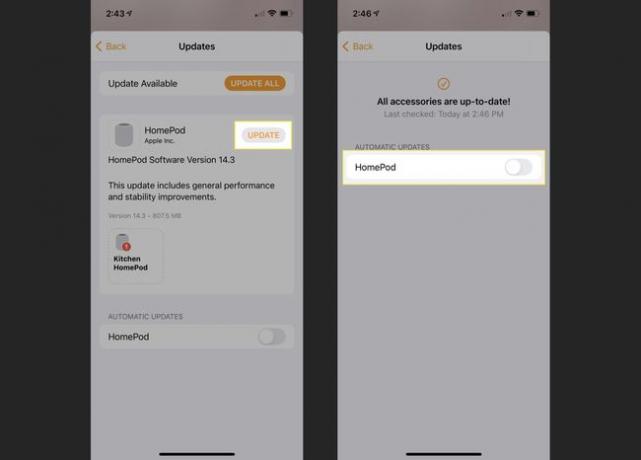
Evinizde birden fazla HomePod'unuz var mı (interkom olarak veya surround ses stereo çiftleri için kullanmak için)? İyi haberlerimiz var. Her HomePod'u ayrı ayrı güncellemeniz gerekmez. Bunun yerine, güncellemeyi bir kez indirirsiniz ve ardından her HomePod aynı anda güncellenir.
HomePod Yazılımını Otomatik Olarak Güncelleme
Her HomePod yazılım güncellemesi olduğunda Home uygulamasını kontrol etmek zorunda kalmamayı mı tercih edersiniz? zorunda değilsin! Güncellemeleri otomatik olarak yüklenecek şekilde ayarlamanız yeterlidir; HomePod'unuz her zaman güncel olacaktır. İşte nasıl:
Önceki bölümdeki 1-5 arasındaki adımları izleyin.
-
Yazılım Güncelleme ekranında, Otomatik güncellemeler bölümü, hareket ettirin Ana SayfaPod kaydırıcı açık/yeşil.
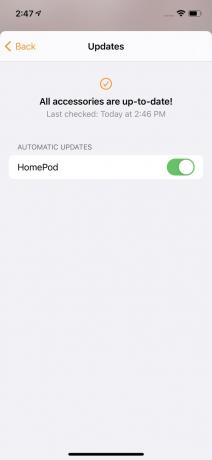
Artık bir HomePod güncellemesi mevcut olduğunda, bunu otomatik olarak yükleyecektir.
