HomePod Mini Nasıl Güncellenir
Bilinmesi gereken
- iPhone, iPad veya Mac'inizde Ev uygulamasını açın. Seçme Güncelleme uygun Ana Sayfa sekmesinin en üstünde.
- Alternatif olarak, Ev > Ana Sayfa Ayarları ve Seç Yazılım güncellemesi.
- Musluk Tümünü Güncelle veya Güncelleme.
Bu makale, HomePod mini'nizi manuel olarak nasıl güncelleyeceğinizi açıklar. Otomatik güncelleme özelliği açık değilse veya bir sonraki güncellemenin olmasını beklemek istemiyorsanız cihazınızı manuel olarak güncelleyebilirsiniz. Henüz yapmadıysanız, otomatik güncellemeleri nasıl açacağınızı da açıklayacağız.
iPhone'da HomePod Mini'yi Nasıl Güncellerim?
Her şeyden önce, emin olun iPhone'unuzda iOS'u güncelleyin. HomePod mini güncellemeleri, iPhone'unuzdaki en son iOS sürümüne bağlıdır.
Ev uygulamasını açın ve Ev alttaki sekme. Bir yazılım güncellemesi varsa bunu Ana ekranın üst kısmında göreceksiniz. Musluk Güncelleme uygun.
Alternatif olarak, Ev sol üstteki simge. Bunu, alttaki Ev veya Odalar sekmesinden yapabilirsiniz. Seçmek Ana Sayfa Ayarları.
-
Aşağı kaydırın ve seçin Yazılım güncellemesi.



Birden fazla HomePod'unuz varsa, öğesine dokunarak güncellemeyi hangisinin alacağını görüntüleyebilirsiniz. Daha. Listedeki tüm HomePod'lar güncellemeyi aynı anda alacak.
ikisinden birine dokunun Tümünü Güncelle Güncelleme Mevcut'un yanında veya Güncelleme altta HomePod'un yanında.
-
Hüküm ve Koşulları inceledikten sonra, öğesine dokunun. Kabul etmek.



HomePod'unuz güncelleme işlemine başlamalıdır.
iPad veya Mac'te HomePod Mini'yi Nasıl Güncellerim?
HomePod mini'nizi aşağıdakileri kullanarak da en son sürüme güncelleyebilirsiniz. Ev uygulaması iPad'inizde veya Mac'inizde.
-
Ev uygulamasını açın ve Ev soldaki. Bir yazılım güncellemesi varsa bunu Ana ekranın üst kısmında göreceksiniz. Seçme Güncelleme uygun.

-
Alternatif olarak, simgesine dokunabilir veya tıklayabilirsiniz. Ev üstteki simgeyi seçin ve Ana Sayfa Ayarları.

-
Ardından, seçin Yazılım güncellemesi.
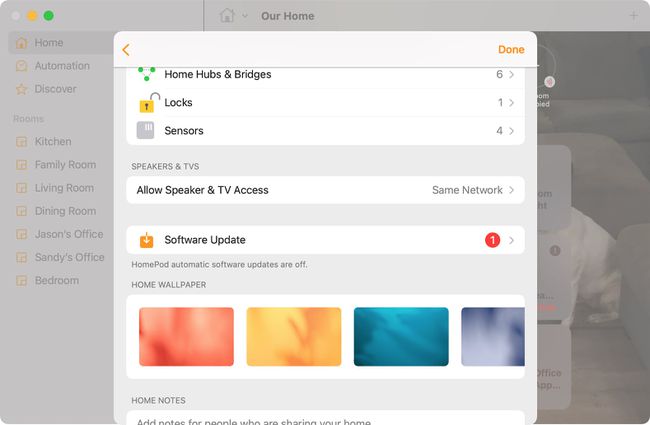
-
Yazılım Güncelleme ekranı görüntülendiğinde, birden fazlasına sahipseniz güncellemeyi alan tüm HomePod'ları görüntüleyebilirsiniz. Seçme Daha sağ altta. Listedeki tüm HomePod'lar güncellemeyi aynı anda alacak.

-
Hazır olduğunuzda, ikisinden birine basın Tümünü Güncelle Güncelleme Mevcut'un yanında veya Güncelleme altta HomePod'un yanında. Hüküm ve Koşulları gözden geçirin ve öğesine dokunun. Kabul etmek.

HomePod'unuz güncelleme işlemine başlamalıdır.
HomePod Mini'nin Güncellenmesi Ne Kadar Sürer?
Güncellemenin büyüklüğüne bağlı olarak HomePod mini'yi güncellemek birkaç dakika sürebilir. Güncelleme uygulanırken HomePod'un üstünde dönen beyaz bir ışık göreceksiniz.
Önemli
Güncelleme sırasında HomePod mini'nizi fişe takılı tuttuğunuzdan emin olun.
Güncelleme tamamlandığında Home uygulamasının Yazılım Güncelleme bölümünde bir mesaj göreceksiniz. Musluk Son zamanlarda güncellendi Ayrıntıları incelemek için.
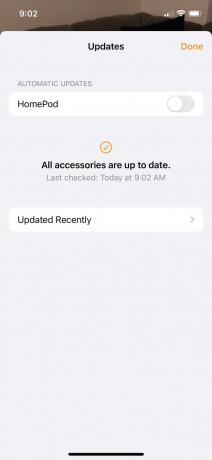

HomePod Mini'yi Otomatik Olarak Nasıl Güncellerim?
Tıpkı iPhone veya iPad'iniz gibi HomePod mini'nizi iOS'un en son sürümüne güncel tutmanız önemlidir. HomePod'unuz için otomatik güncellemeler kurmayı tercih ederseniz, onu manuel olarak güncelleme konusunda asla endişelenmenize gerek kalmaz.
iPhone, iPad veya Mac'inizde Ev uygulamasını açın. HomePod mini'yi yukarıda açıklandığı gibi manuel olarak güncellemek için ziyaret ettiğiniz alana gidin, ev simge > Ana Sayfa Ayarları.
Seçme Yazılım güncellemesi.
-
En üstteki Otomatik Güncellemeler altında, yanındaki geçişi açın. Ana SayfaPod.



Otomatik güncellemeler açıkken, HomePod'unuz güncellemeler hazır olduğunda onları alacaktır.
