Windows 10'da Simge Boyutları Nasıl Değiştirilir
Bilinmesi gereken
- Masaüstü simge boyutlarını değiştirin: Masaüstüne sağ tıklayın-> şuraya gidin: görüş -> bir simge boyutu seçin.
- Dosya simgesi boyutlarını değiştirin: Git Başlangıç -> Dosya Gezgini -> görüş -> Düzen. Bir simge boyutu seçin.
Bu makale, masaüstündeki ve Dosya Gezgini'ndeki simgelerin boyutunun nasıl değiştirileceğini açıklar. pencereler 10.
Windows 10'da Masaüstü Simge Boyutları Nasıl Değiştirilir
Masaüstünüz bir parçasıdır Windows 10 Geri Dönüşüm Kutusu'na ve favori uygulamalarınıza kısayollar barındıran. Bu kısayollar, zevkinize göre daha büyük veya daha küçük yapılabilen simgelerle temsil edilir.
-
Windows 10 masaüstünde bir menüyü getirmek için herhangi bir yeri sağ tıklayın. Seçme görüş.
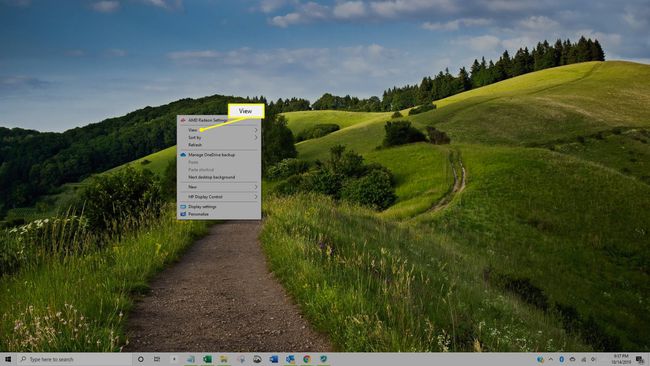
-
Seçme Büyük ikonlar, Orta simgeler, veya Küçük ikonlar Masaüstünüzdeki simgelerin boyutunu değiştirmek için

Geçerli Windows 10 simge boyutu ayarınızın yanında menüde siyah bir nokta bulunur.
Bir simge boyutu seçtikten sonra, masaüstündeki simgeler otomatik olarak yeniden boyutlandırılır. Simgelerinizin istediğiniz gibi görünmesini sağlamak için bu işlemi istediğiniz kadar tekrarlayabilirsiniz.
Windows 10 Dosya Simgesi Boyutları Nasıl Değiştirilir
Windows 10 cihazınızın Dosya Gezgini'ndeki klasörlerine göz atarken veya aşağıdakiler gibi bir uygulamaya veya web sitesine yüklenecek bir dosya ararken heyecan, Instagram veya Seğirme, ihtiyacınız olan dosyayı bulmayı kolaylaştırmak için dosya simgelerinin boyutunu ayarlamak yardımcı olabilir.
-
Windows 10 Başlat Menüsünden Dosya Gezgini'ni açın.
Senin... 'e bağlı Menü ayarlarını başlat, Dosya Gezgini bağlantısı, bir klasöre benzeyen küçük bir simge olarak görünebilir. Ayrıca "yazabilirsinizDosya Gezgini" Dosya Gezgini'ni açmak için Windows arama kutusuna.
-
seçin görüş Dosya Gezgini penceresindeki sekme.

-
İçinde Düzen bölüm, işaret etmek Ekstra büyük simgeler, Büyük ikonlar, Orta boy simgeler, Küçük ikonlar, Liste, Detaylar, Fayans ve İçerik. Yaptığınız gibi, tüm simgeler seçilen boyutun ön izlemesini yapar, böylece her seçeneğin nasıl görüntüleneceğini görebilirsiniz.

Uygulamak istediğiniz simge boyutunu seçin.
Simge boyutu tercihleriniz Dosya Gezgini'nde klasöre özeldir. Örneğin, isterseniz Ekstra büyük simgeler seçeneği her klasör için etkinse, her birini manuel olarak değiştirmeniz gerekir.
