Windows 10'un Windows 7'ye benzemesini sağlama
NS Windows 10 arayüz PC'ler için standart haline geldi, ancak Windows 7'nin görünüşünü ve verdiği hissi tercih edebilirsiniz. Yakın zamanda yeni bir satın aldıysanız bilgisayar veya Windows 10'a yükselttiğinizde eski görünümü kaçırdığınızda, Windows 10 bilgisayarınız için Windows 7 arabiriminin görünümünü nasıl elde edeceğiniz aşağıda açıklanmıştır.
Windows'un klasik sürüme ne kadar benzemesini istediğinize bağlı olarak, önerilen değişikliklerin bazılarını veya tamamını uygulayabilirsiniz.
Cortana'yı gizle
Microsoft'un sanal asistanı, günlük görevleri daha basit hale getirmek için tasarlanmış Windows 10'un ayrılmaz bir parçasıdır. Cortana içinde değildi Windows 7, bu yüzden onu görev çubuğundan gizlemek isteyebilirsiniz.
Cortana'yı gizlemek için, ekranın altında bulunan Windows görev çubuğunda boş bir alana sağ tıklayın ve ardından Cortana Düğmesini Göster yanında bir onay işareti varsa.

Görev Görünümü Düğmesini Gizle
Görev çubuğunda da bulunan Görev Görünümü düğmesi, tüm açık pencereleri küçültülmüş, döşenmiş bir biçimde görüntüler. Bu düğme Windows 7'nin bir parçası değildi. Gizlemek için görev çubuğuna sağ tıklayın ve

Classic Shell ile Başlat Menüsünü Değiştirin
Ücretsiz olarak kullanılabilen Classic Shell uygulaması, Başlat menüsünü ve diğer bileşenleri masaüstünüzün Windows 7 sürümüne çok benzemesi için özelleştirmenize olanak tanır.
İndir Windows 7 Başlat Düğmesi simgeleri Classic Shell forumlarından.
İndirme tamamlandığında, dosyayı çıkarın. Buttons.zip'i başlatın ayrı bir klasöre dosyalayın.
-
İndir ve yükle Klasik Kabuk, birkaç dilde mevcuttur.
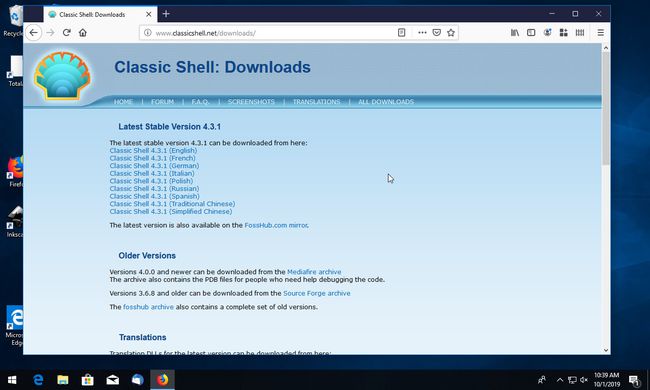
-
Classic Shell otomatik olarak başlatılır ve Menü Stilini Başlat bölüm görüntüler. Değilse, uygulamayı manuel olarak açın ve Menü Stilini Başlat sekme.

-
Seçmek Windows 7 stili.
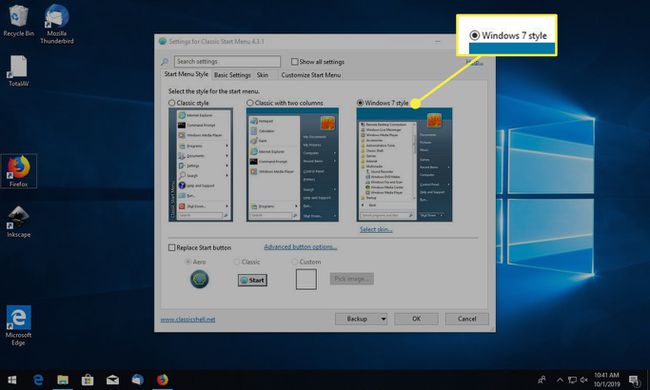
-
seçin Değiştir Başlatbuton onay kutusu.

-
Seçmek Geleneköğesini seçin, ardından Resim seç.

İçinde Windows Gezgini, şuraya gidin Başlat Düğmeleri klasörünü seçin ve WindowsStartButton ortamı dosya.
-
Altında görüntülenen Windows 7 Başlat Düğmesi ile Klasik Kabuk arayüzüne geri döndünüz. Gelenek. git Deri sekme.
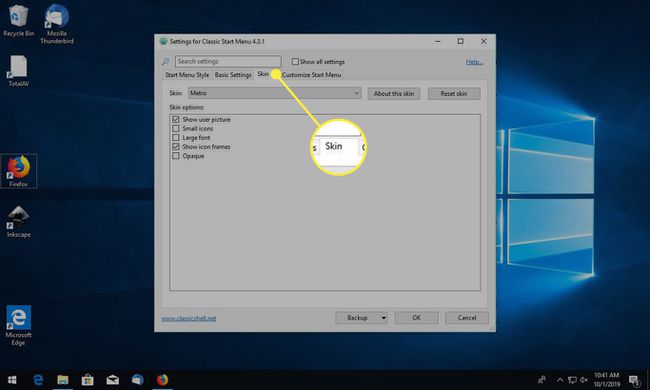
-
seçin Deri açılır menü ve seçin Windows Aero.

-
Seçme Tamam.

Klasik Kabuk kapanır. Yeni Başlat Menünüz ve dış görünüm ayarlarınız hemen uygulanır.
Windows 7 Duvar Kağıdını İndirin
Orijinal Windows 7 görünümünü hedefliyorsanız, duvar kağıdınızı gök mavisi arka plan üzerinde klasik logo ile değiştirin.
İndir Windows 7 arka plan resmiadlı bir ZIP dosyası olarak sıkıştırılmış img0.zip.
İndirilen dosyayı bulun ve ayrı bir klasöre çıkarın.
Windows 10 masaüstünde boş bir alana sağ tıklayın.
-
Açılır menüde, öğesini seçin. kişiselleştir.

-
İçinde Windows Ayarları, sol menü bölmesine gidin ve Arka planöğesini seçin, ardından Arka plan açılır menü ve seçin Resim.

-
İçinde Resminizi seçin bölüm, seçin Araştır.

İçinde Windows Gezgini, çıkarılana gidin img0 klasörünü seçin ve img0 dosya.
Seçme resim seç.
Masaüstü duvar kağıdınızın yerini Windows 7 arka planı alır.
Windows Renk Düzenini Değiştirin
Windows 10'daki varsayılan renk şeması, Windows 7 renk şemasından daha koyudur. İşleri hafifletmek ve klasik renkleri daha iyi taklit etmek için aşağıdaki adımları izleyin.
Windows 10 masaüstünde herhangi bir boş alana sağ tıklayın.
-
Açılır menüde, öğesini seçin. kişiselleştir.

-
İçinde Windows Ayarları, sol menü bölmesine gidin ve Renkler.

İçinde Windows renkleri bölümünde, Windows 7 varsayılan gölgesine en çok benzeyen maviyi seçin.
-
İçinde Aşağıdaki yüzeylerde vurgu rengini göster bölümünde, seçin Başlangıç, görev çubuğu ve eylem merkezi onay kutusunu seçin ve ardından Başlık çubukları ve pencere kenarlıkları onay kutusu.
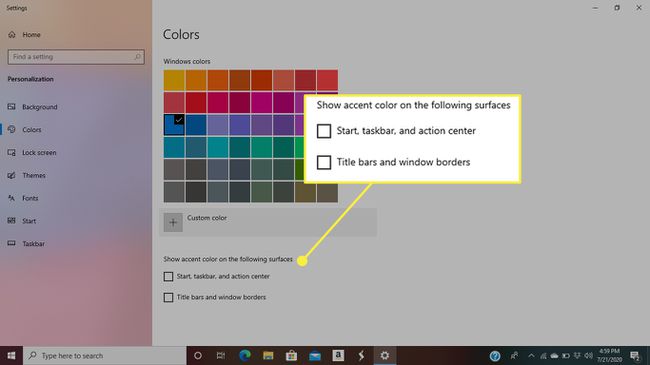
Yeni renk düzeniniz uygulandı.
OldNewExplorer ile Dosya Tarama Ayarlarını Geri Alma
Windows Gezgini dosya tarama arayüzü, Windows 10'da, şimdi klasik sürüm olarak bilinenden çok sayıda değişiklikle önemli bir elden geçirildi.
Bu yükseltmelerin genel kullanıcı deneyimini iyileştirmesi amaçlanmış olsa da, birçok Windows 7 uzmanı bu yükseltmeleri iyileştirmeler olarak görmez. Bu kişilerden biriyseniz, bazı ayarları eski durumuna döndürmek için bu talimatları izleyin.
İndir OldNewExplorer uygulaması, bir RAR dosyası olarak sıkıştırılmış ve dosyayı çıkart ayrı bir klasöre.
Çıkarılana gidin EskiYeniGezgin klasörünü çift tıklayın ve EskiYeniGezginCfg dosya.
NS OldNewExplorer yapılandırması Windows masaüstünü kaplayan arabirim görüntülenir. şuraya git Kabuk uzantısı bölüm ve seçin Düzenlemek. Uygulamanın işletim sisteminde değişiklik yapmasına izin vermeniz istendiğinde, Evet.
İçindeDavranış bölüm, seçin Bu bilgisayarda klasik sürücü gruplamasını kullanın özelliği etkinleştirmek için İçinde Dış görünüş bölümünde, seçin Şerit yerine komut çubuğunu kullanın onay kutusu.
Seçme Kapat, OldNewExplorer penceresinin sağ alt köşesinde bulunur. Yeni ayarların etkili olması için bilgisayarınızı yeniden başlatmanız gerekebilir.
